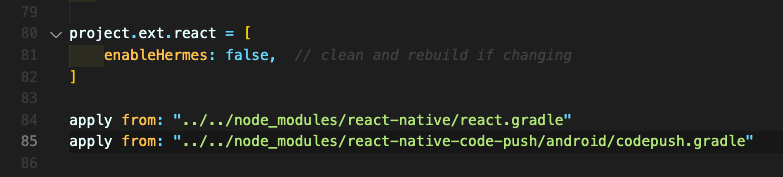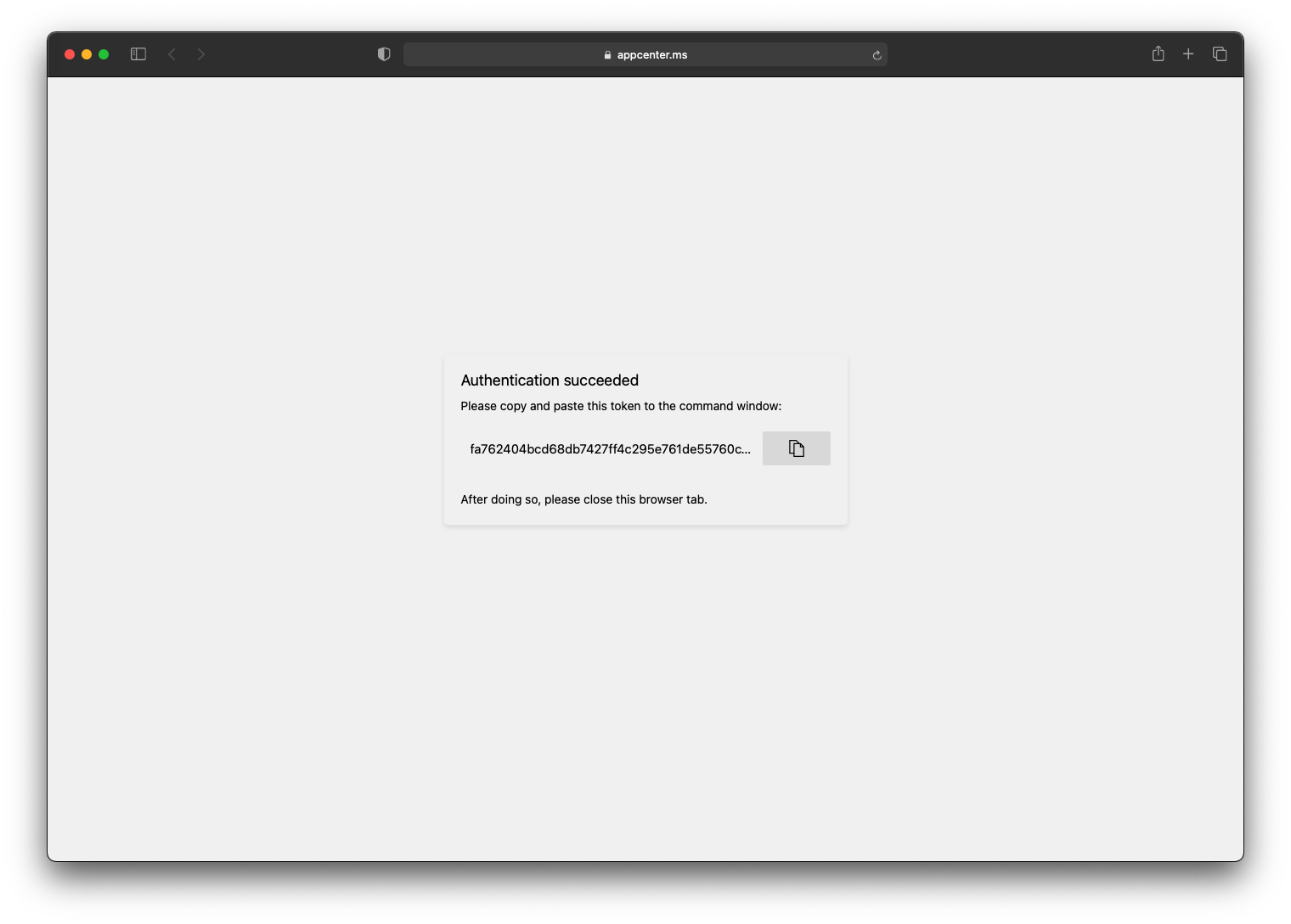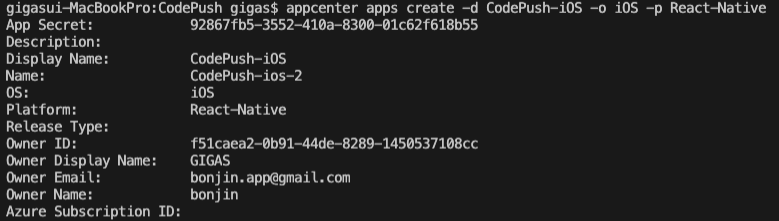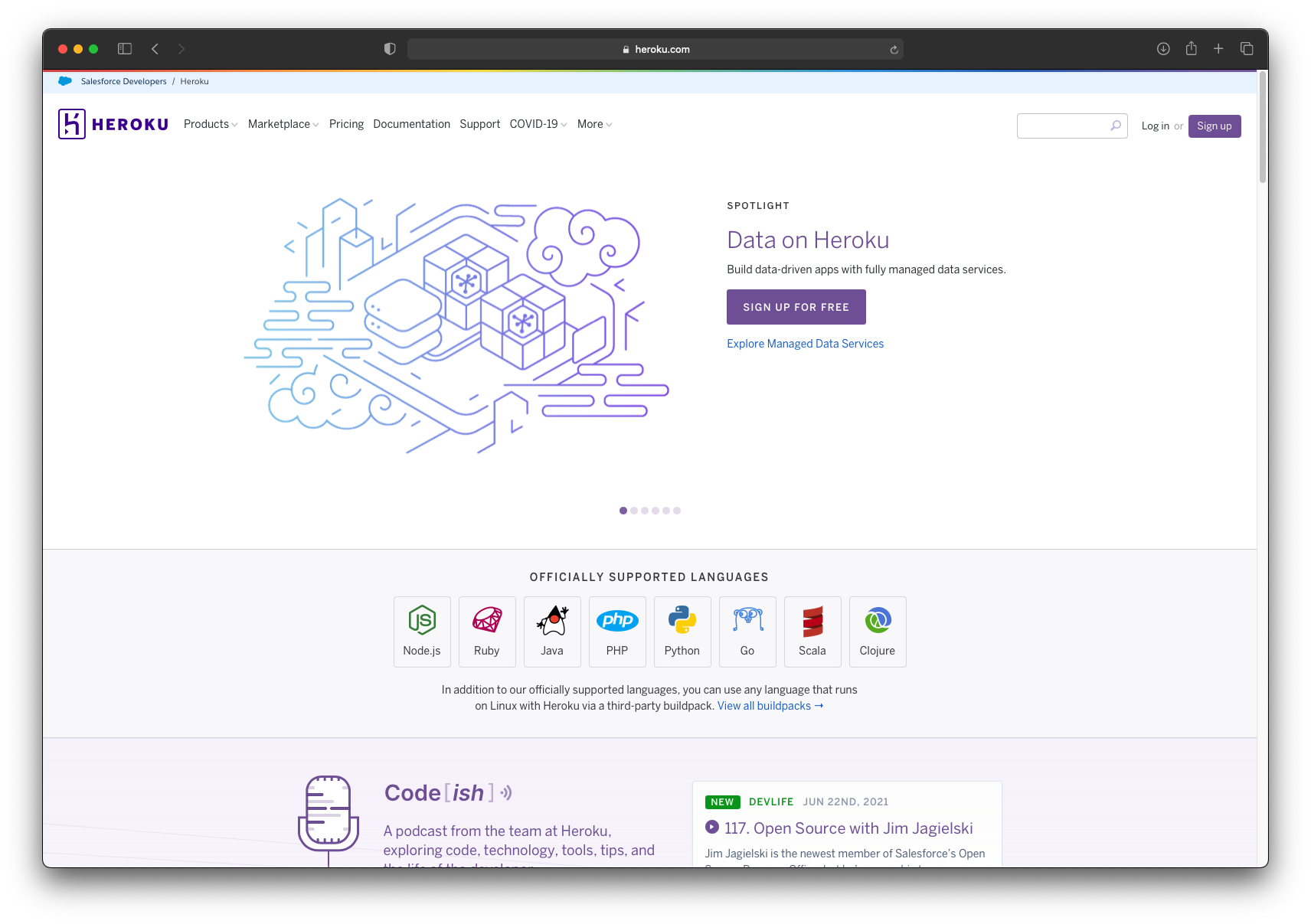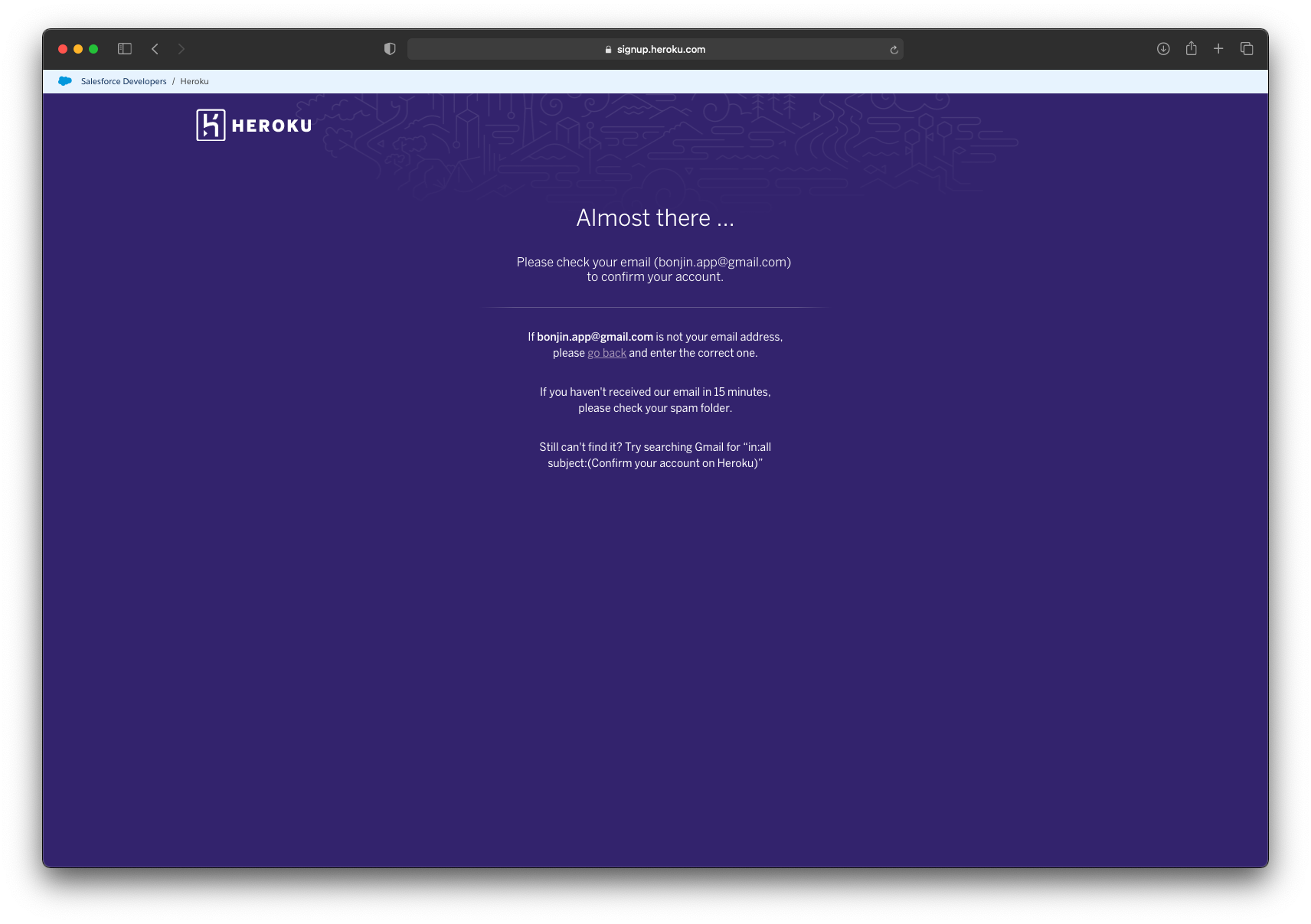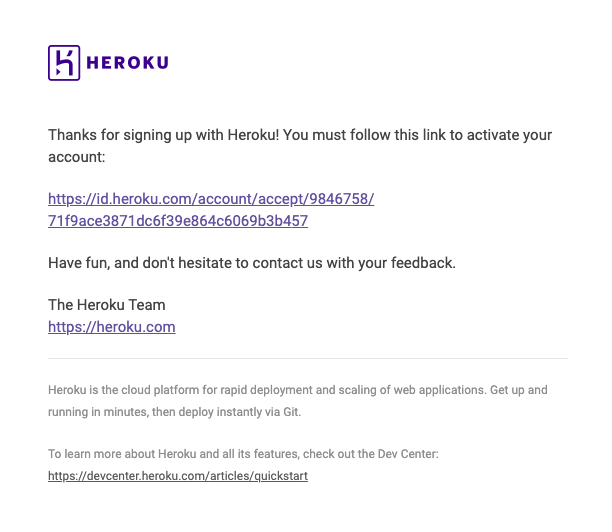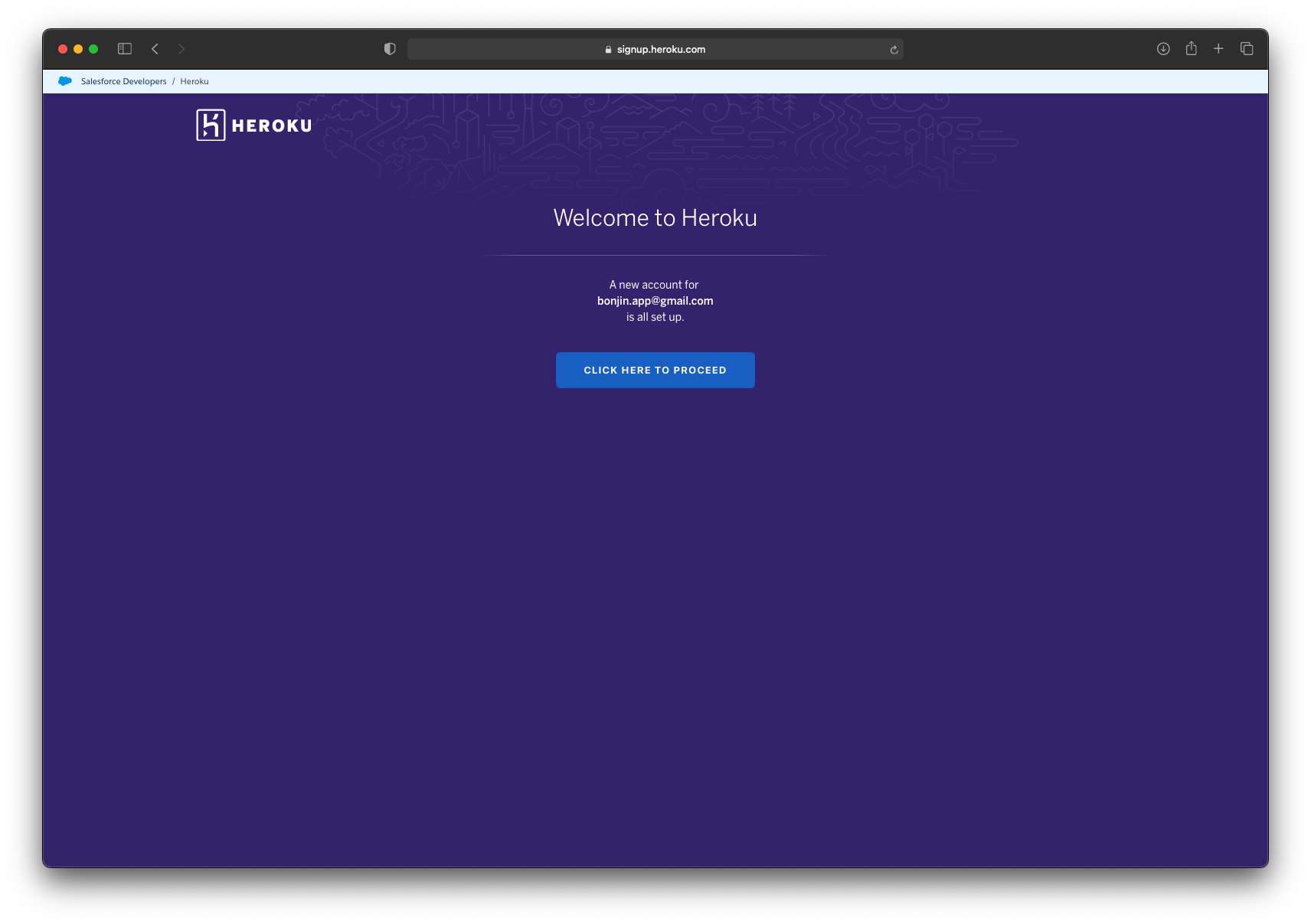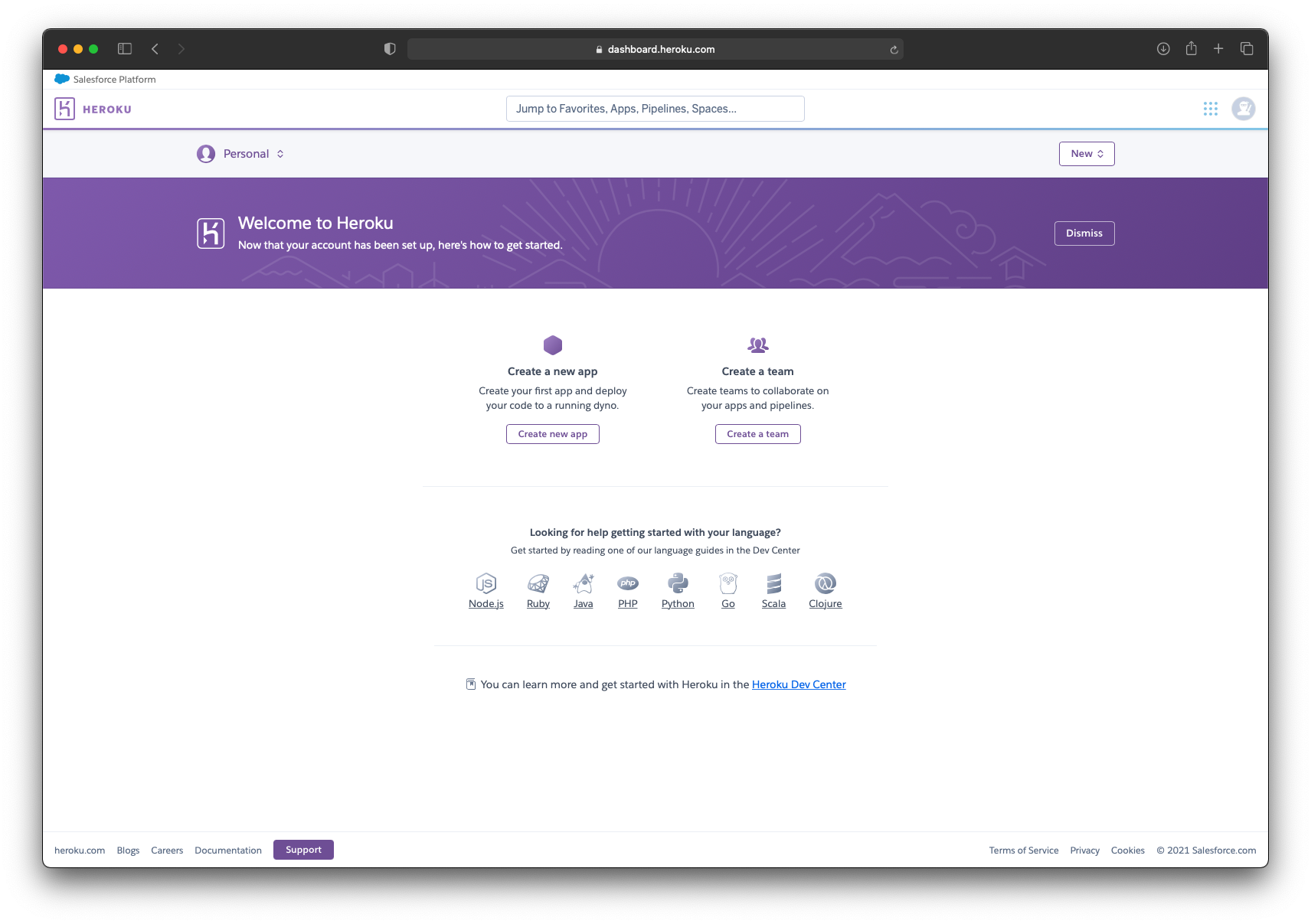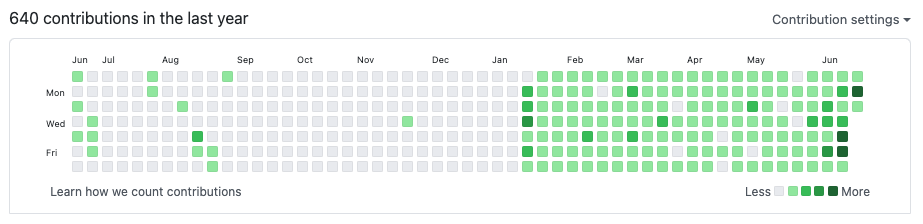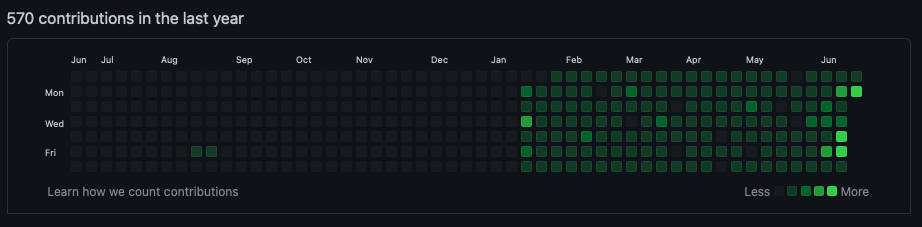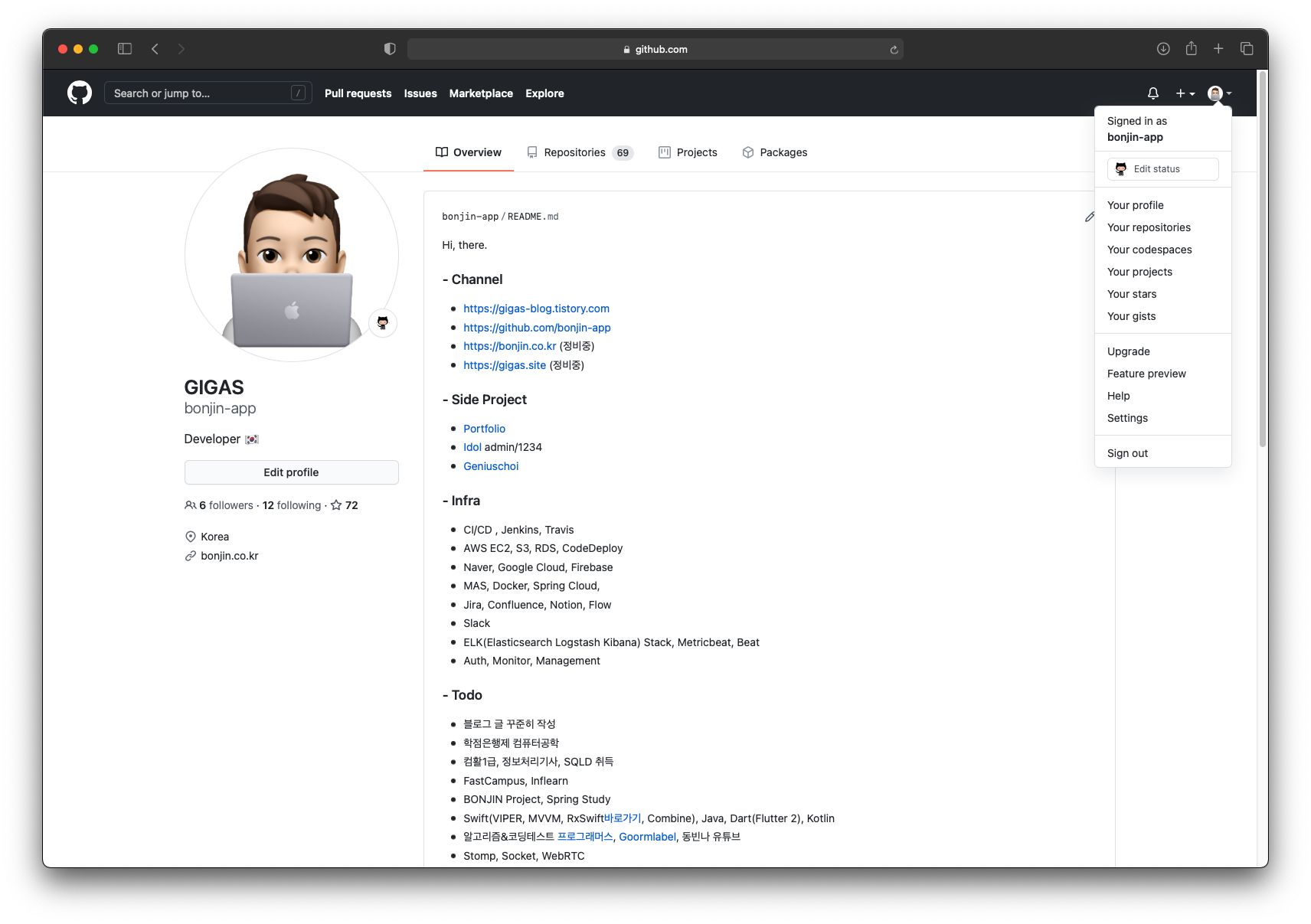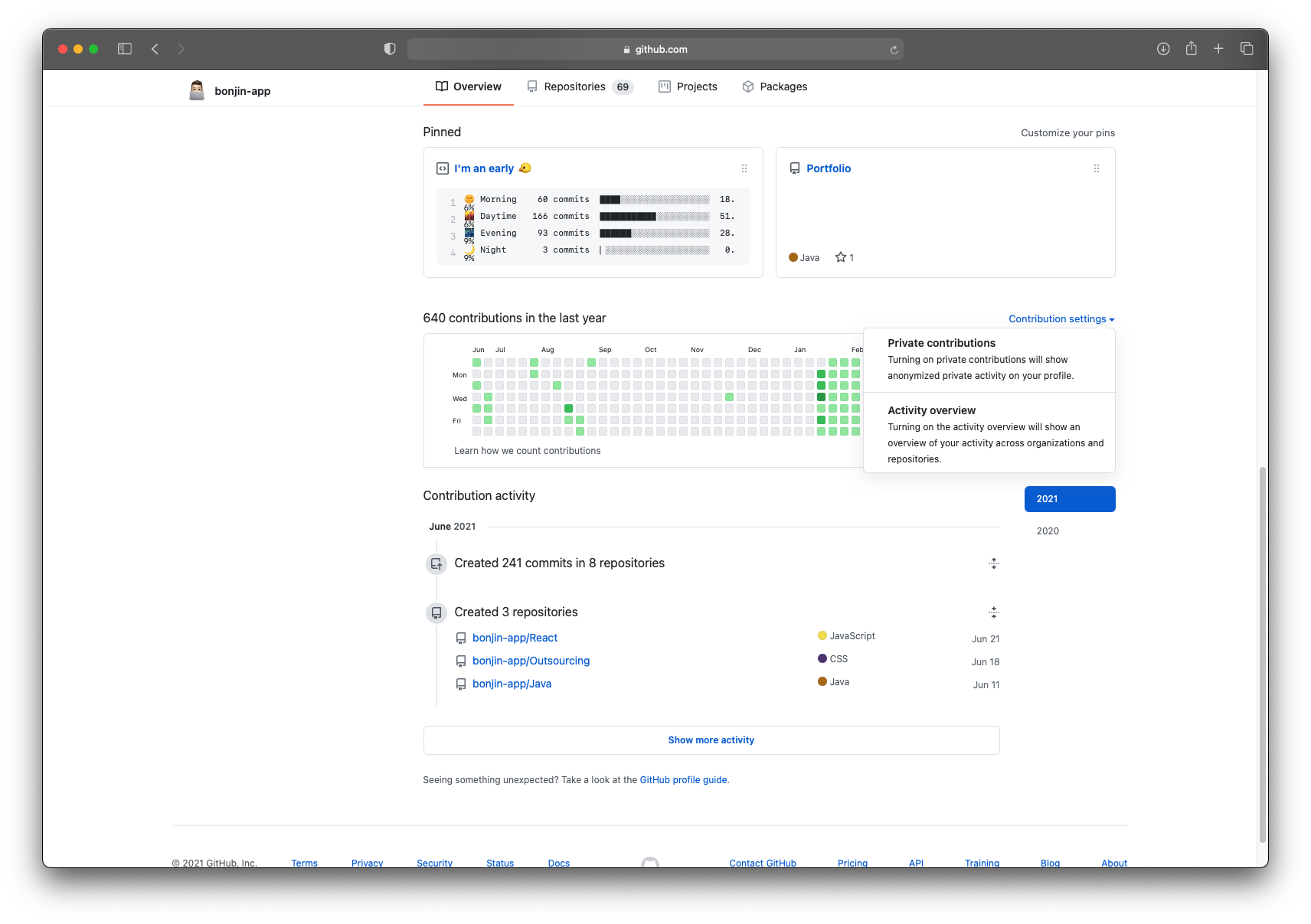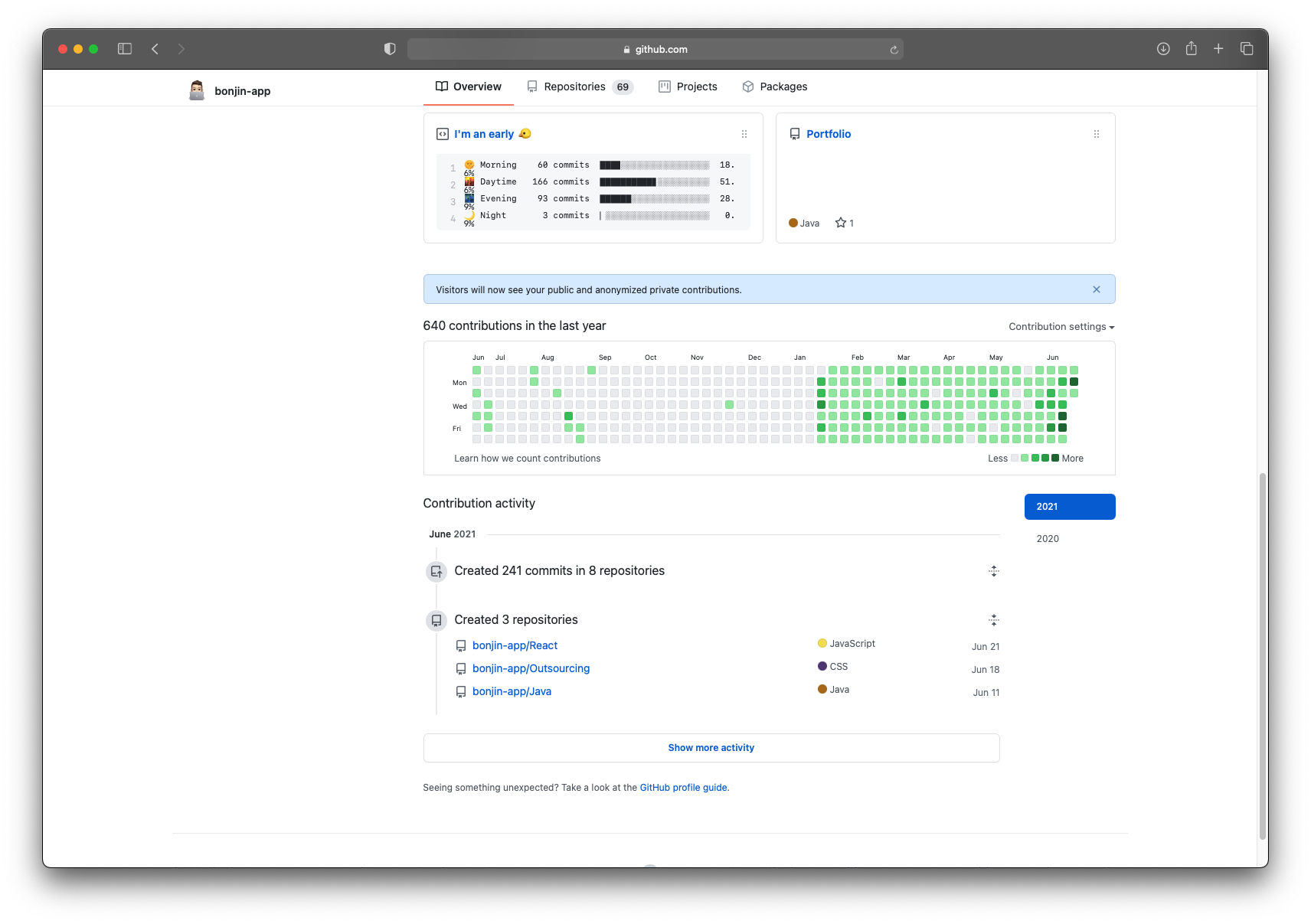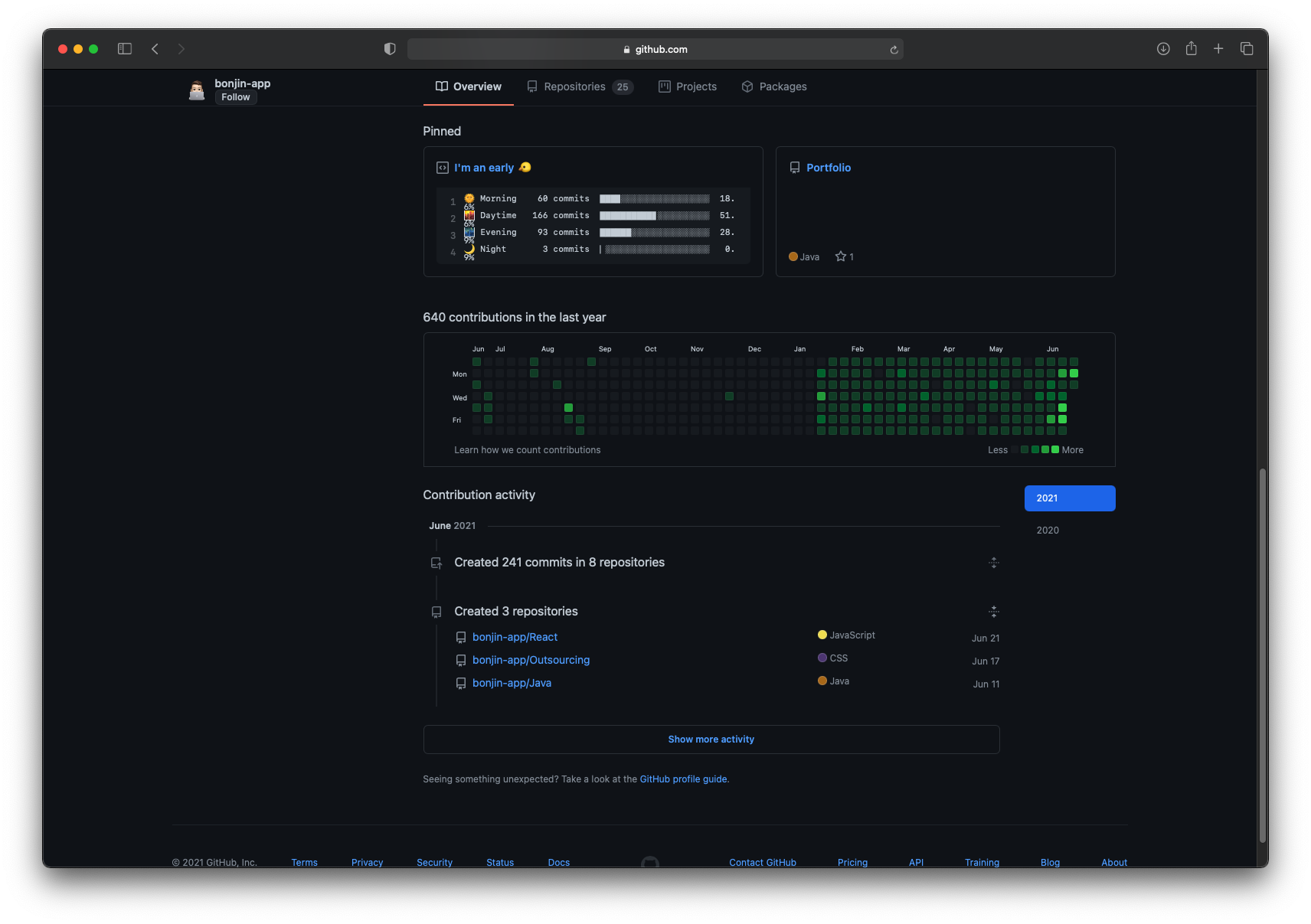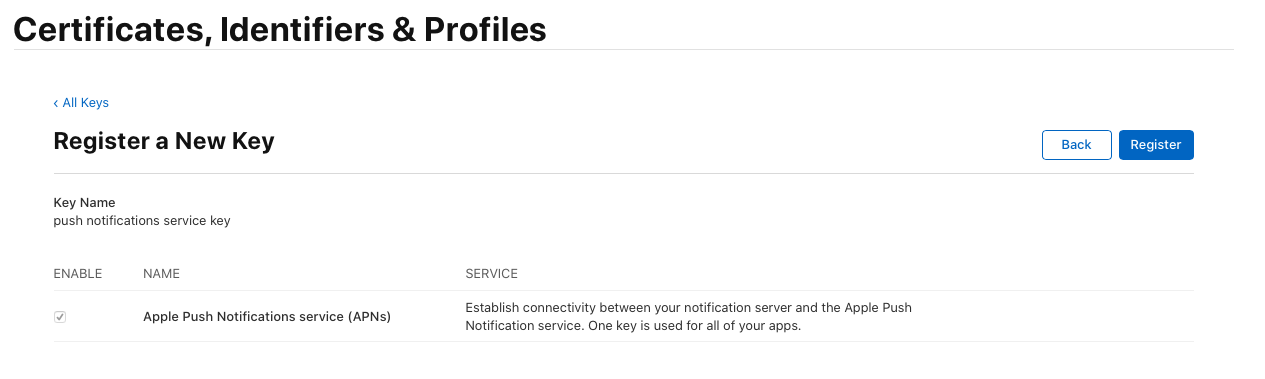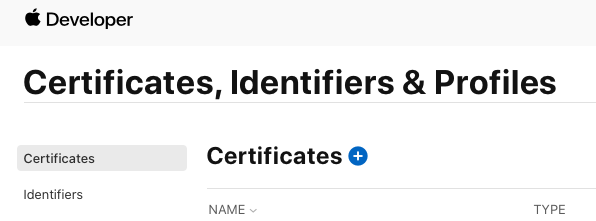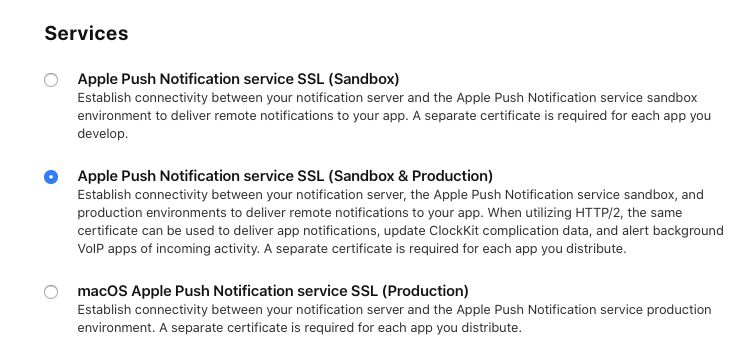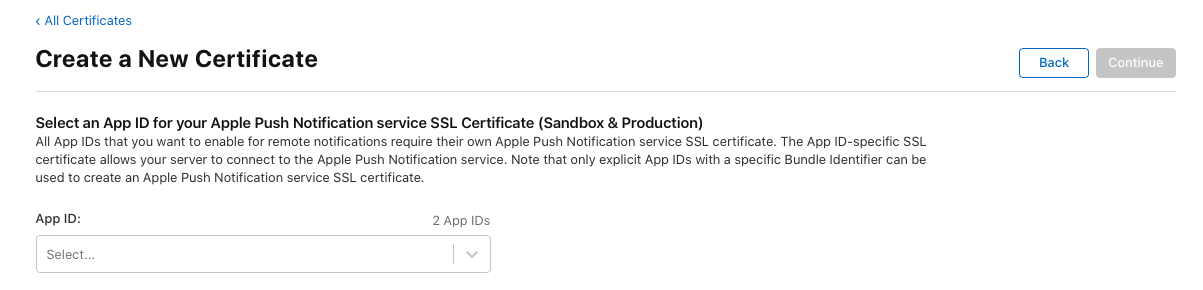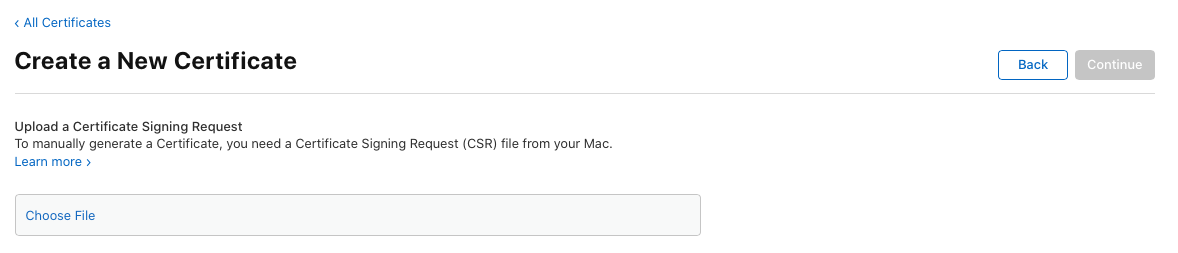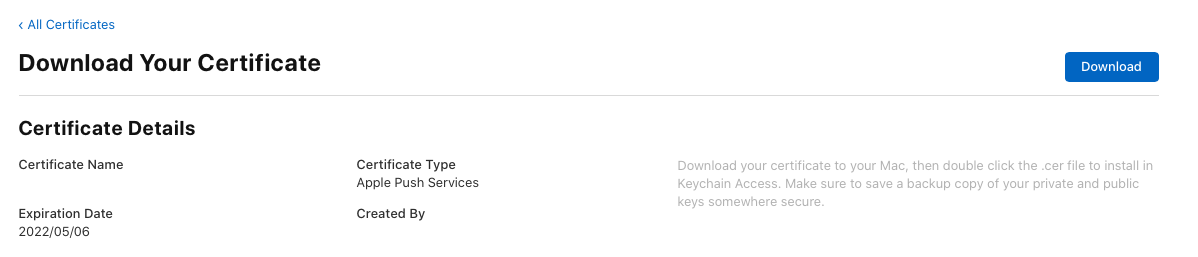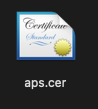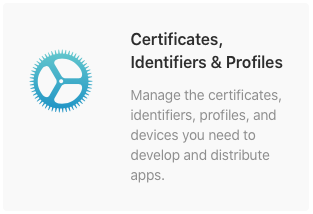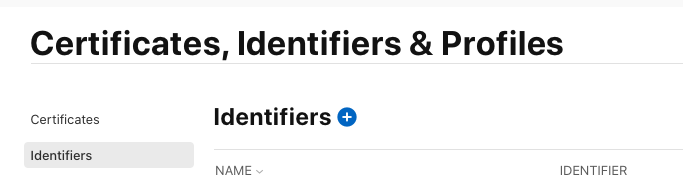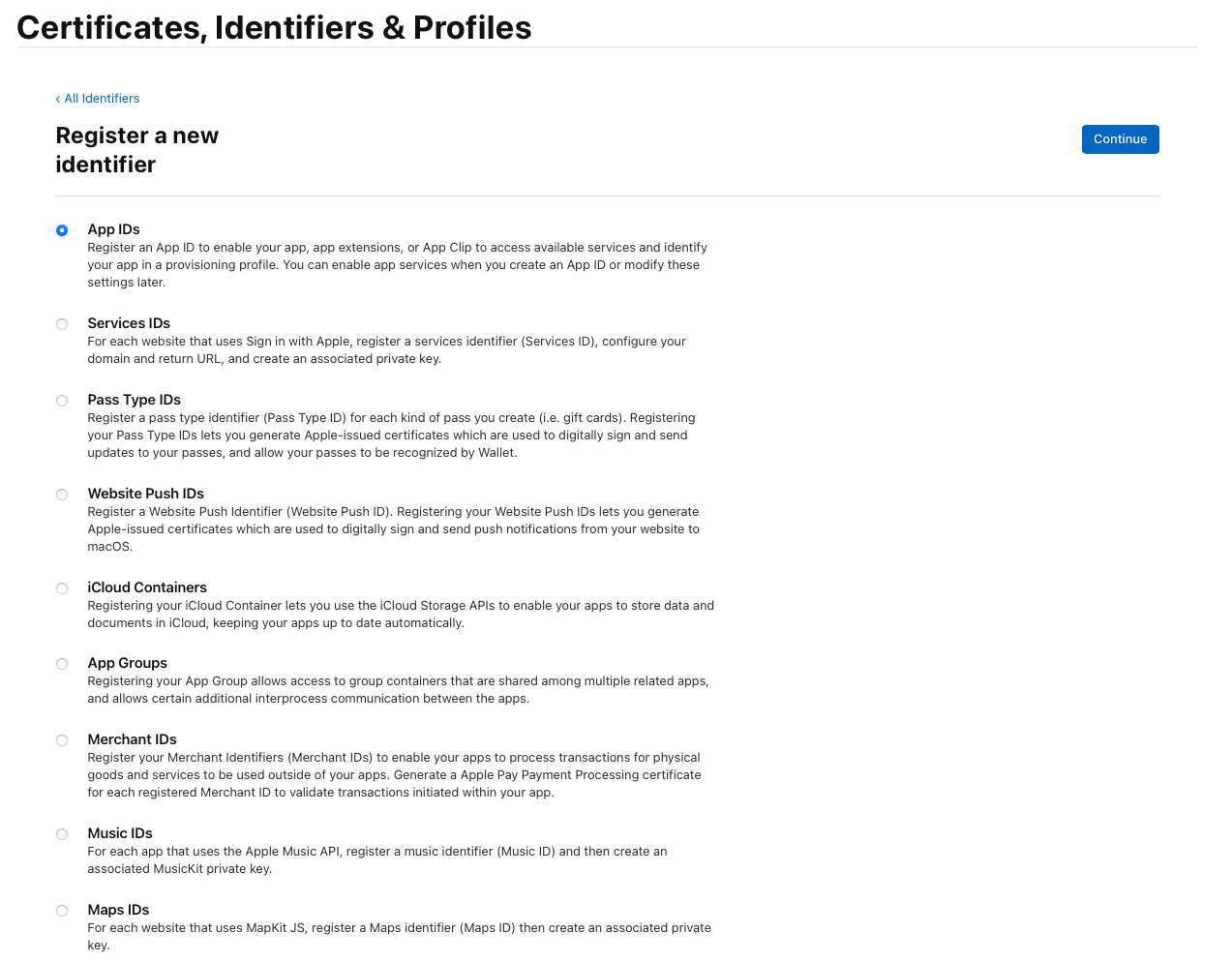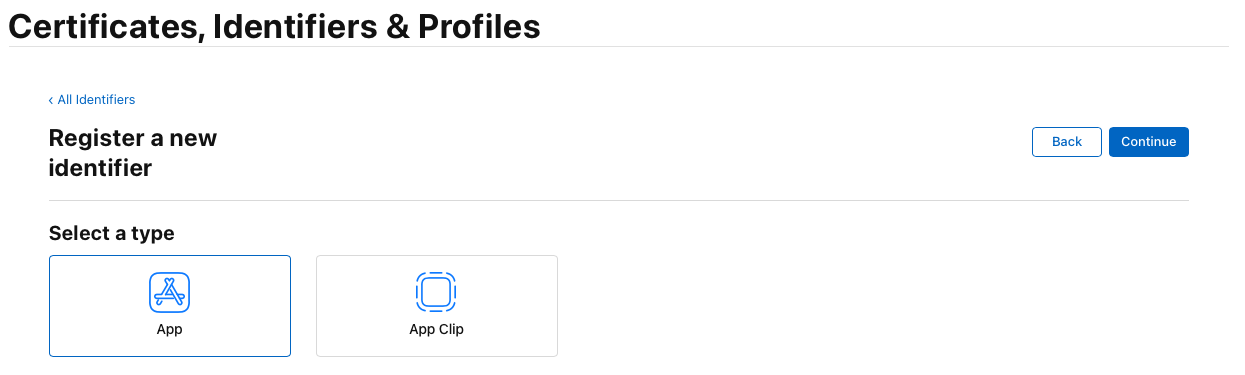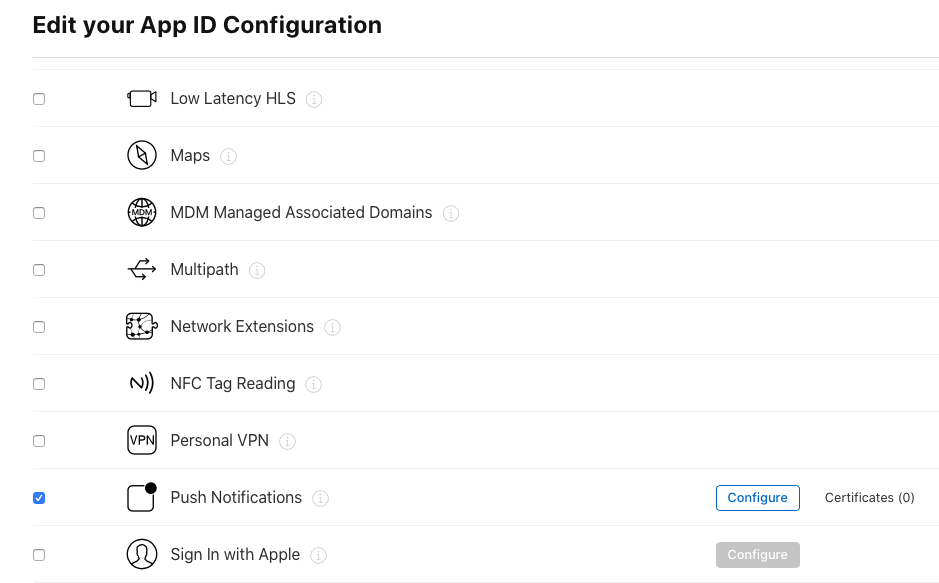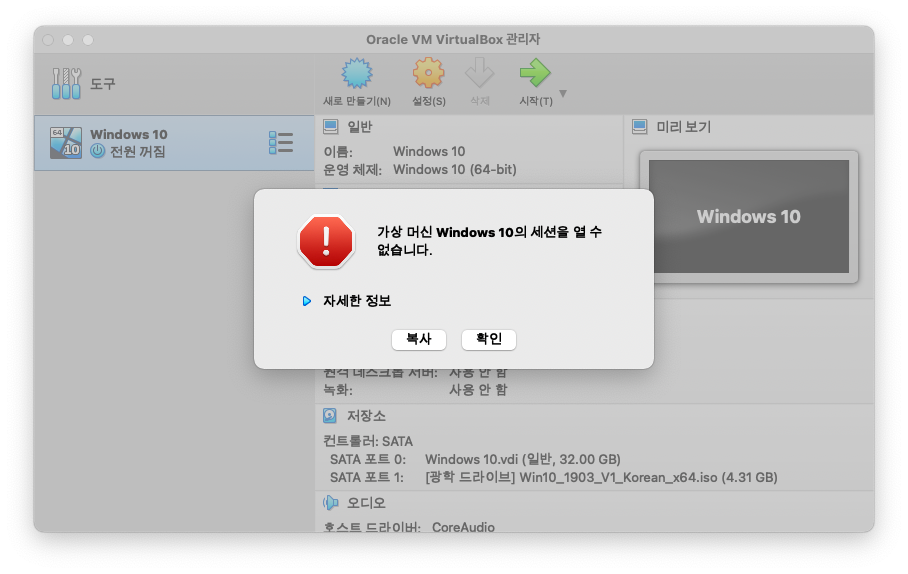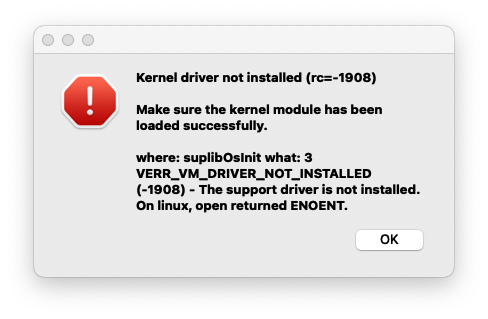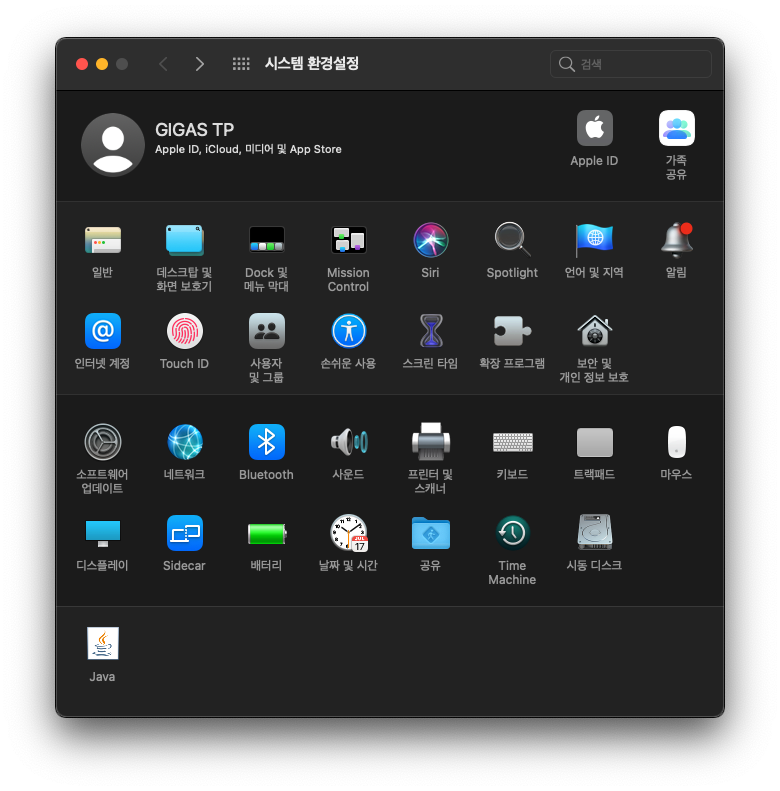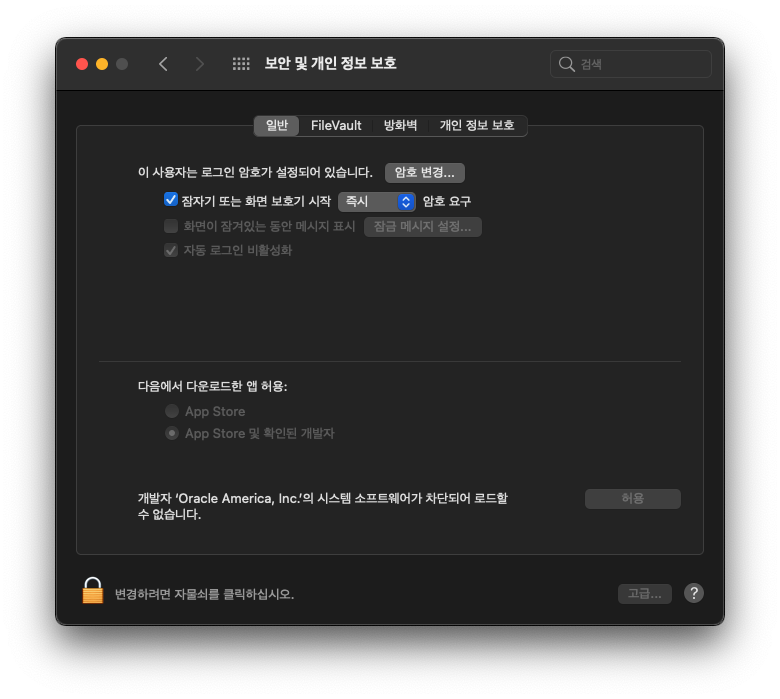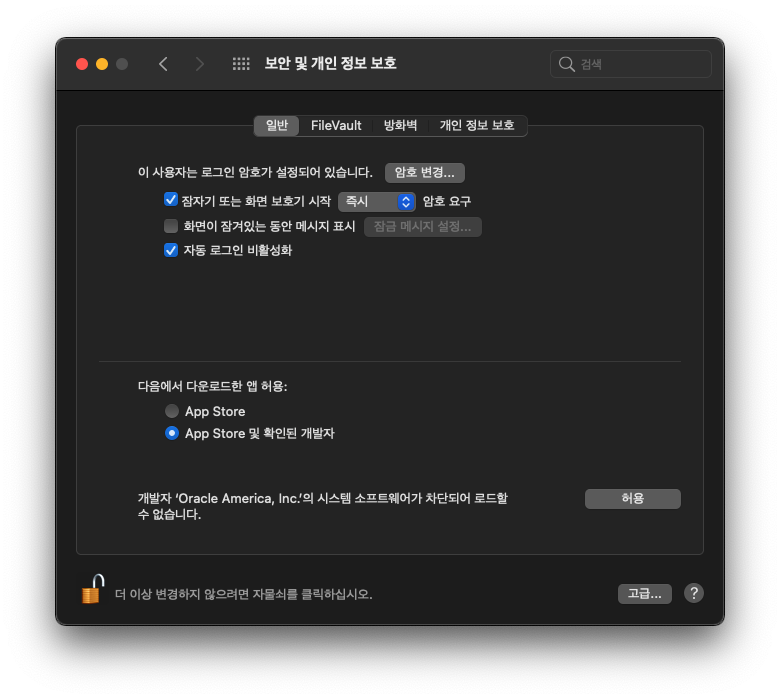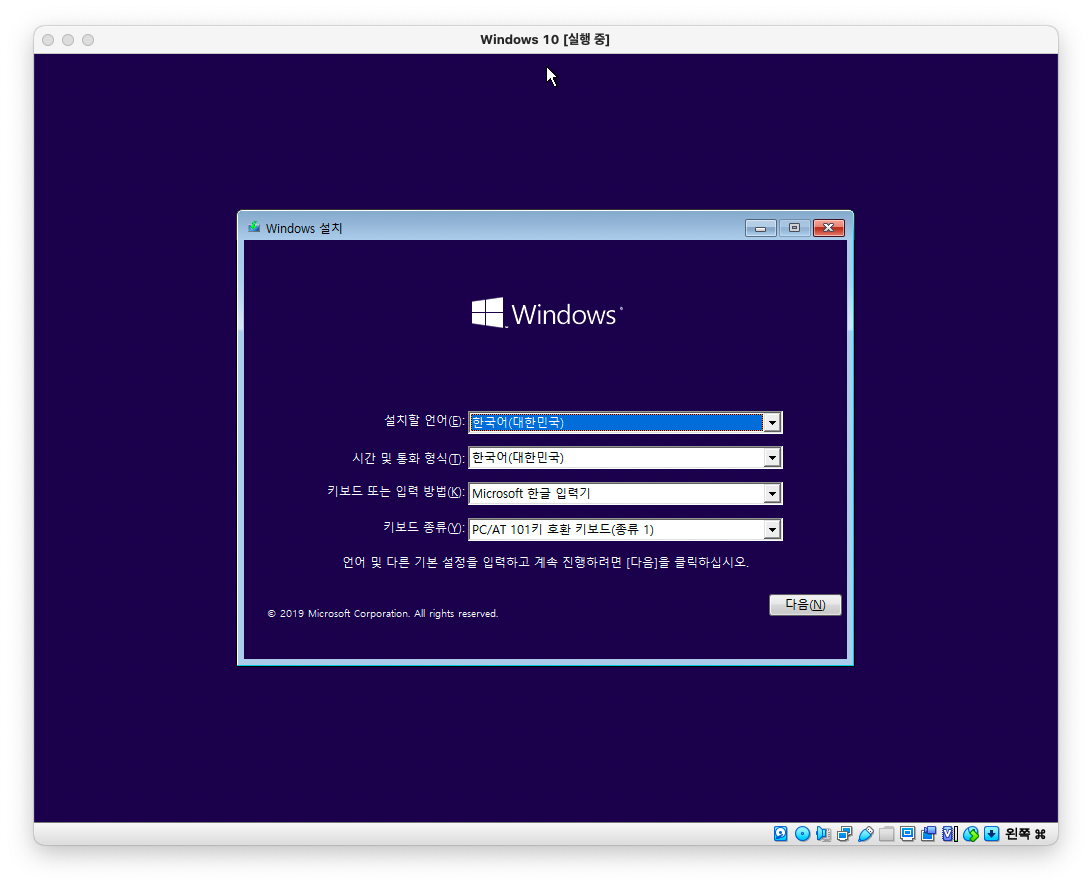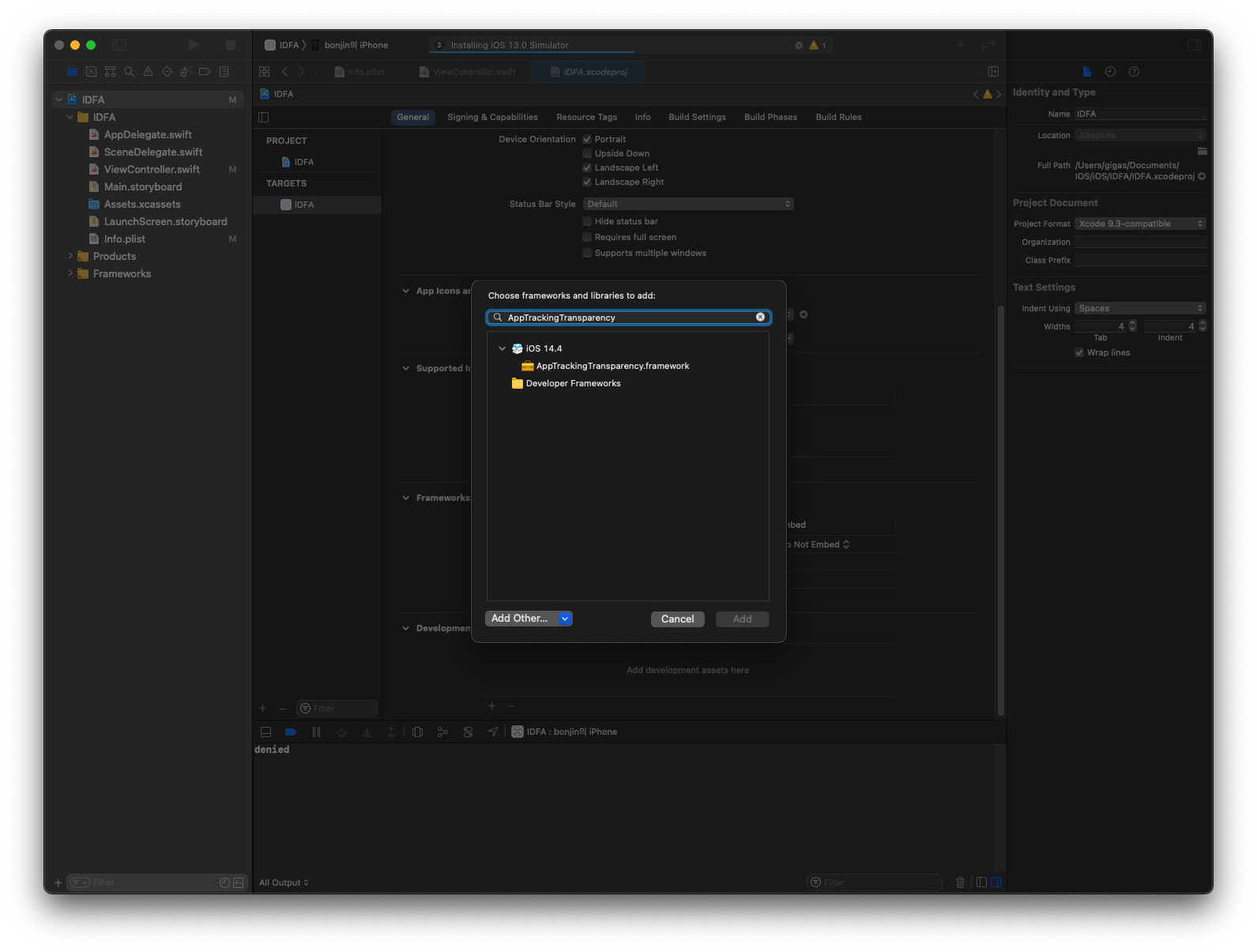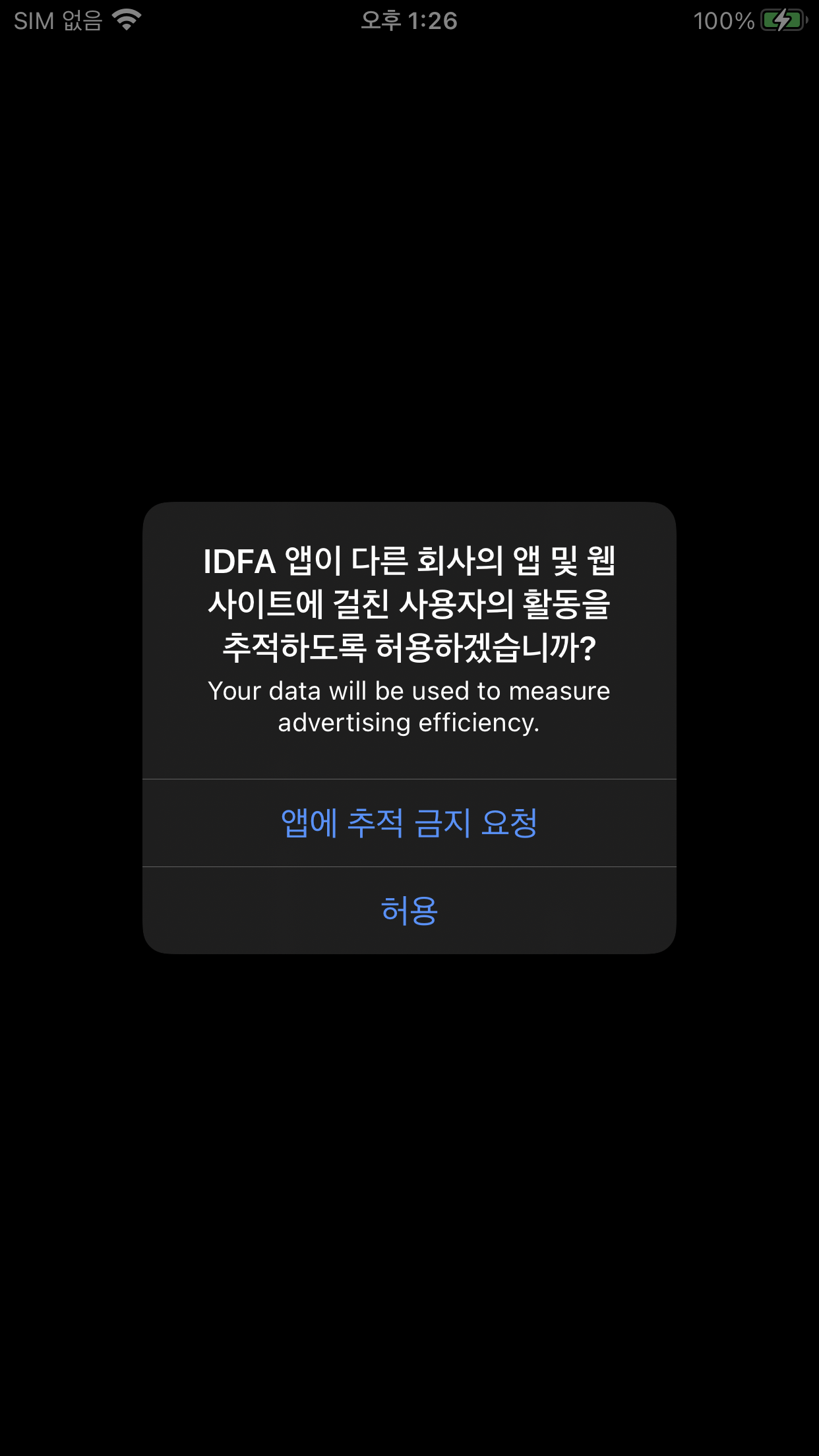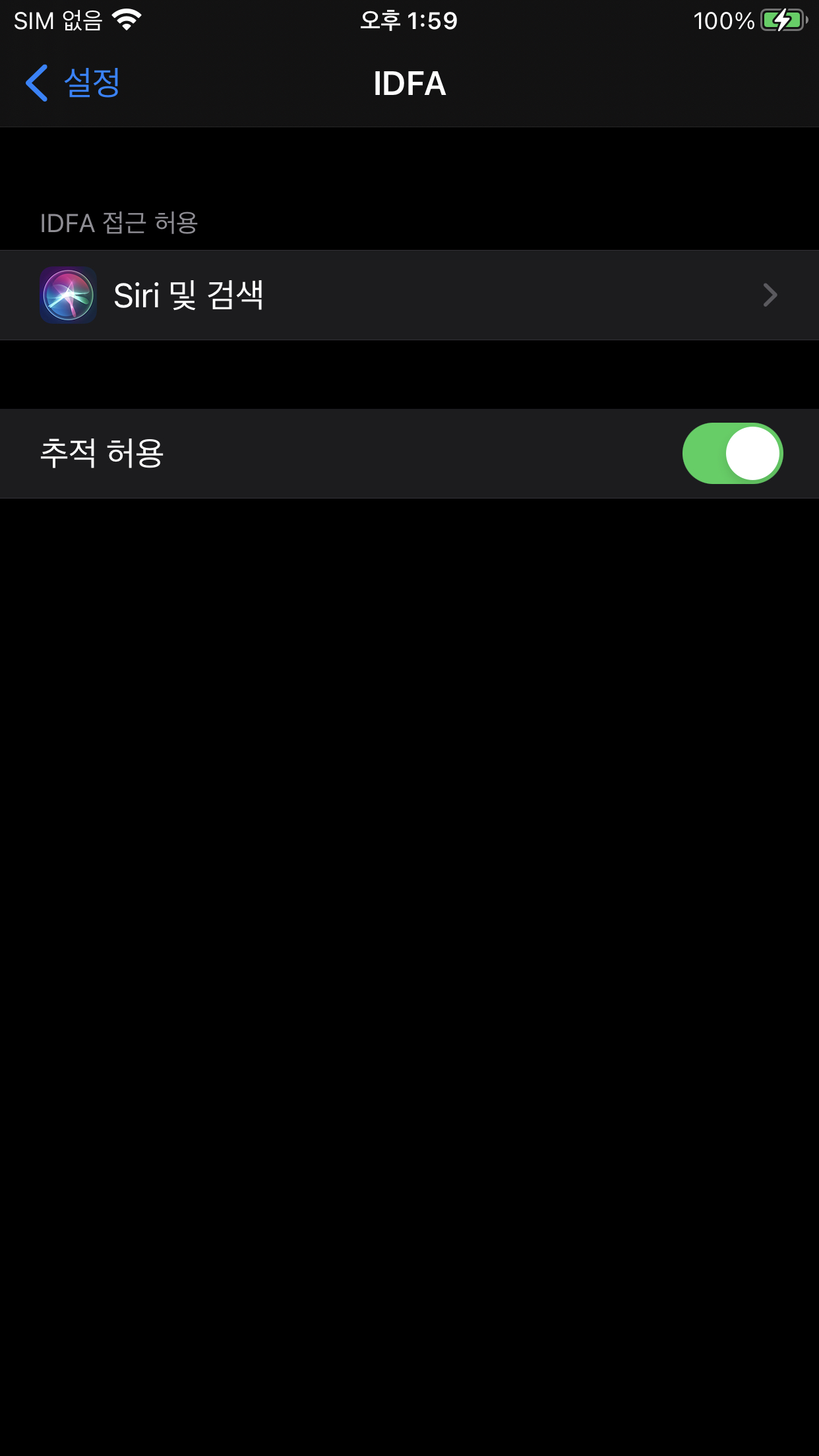공식 홈페이지 입니다.
https://docs.microsoft.com/ko-kr/appcenter/distribution/codepush/rn-get-started
React Native 클라이언트 SDK 시작 - Visual Studio App Center
React Native SDK & CodePush 시작
docs.microsoft.com
CodePush 를 사용하기 위해 아래의 명령어를 입력하여 의존성을 추가합니다.
ReactNative 루트 경로에서 아래와 같은 명령어를 입력합니다.
npm install --save react-native-code-push
1. CocoaPods dependencies 설치
아래 명령어를 실행하여 CocoaPods dependencies를 설치 합니다.
cd ios && pod install && cd ..
2. AppDelegete.m 헤더 추가
AppDelegete.m 파일에서 아래 헤더 파일을 import 합니다.
#ifdef FB_SONARKIT_ENABLED 라인 위에 아래의 헤더파일을 추가합니다.
#import <CodePush/CodePush.h>
3. sourceURLForBridge 수정
Release 모드에서 원본 URL을 설정하는 코드를 찾습니다.
return [[NSBundle mainBundle] URLForResource:@"main" withExtension:@"jsbundle"];
위에 코드를 아래 코드로 변경합니다.
CodePush bundleURL로 변경함으로써 최신 버전의 앱 JS 번들을 로드합니다.
return [CodePush bundleURL];
sourceURLForBridge 함수 코드는 아래와 같습니다.
- (NSURL *)sourceURLForBridge:(RCTBridge *)bridge
{
#if DEBUG
return [[RCTBundleURLProvider sharedSettings] jsBundleURLForBundleRoot:@"index" fallbackResource:nil];
#else
return [CodePush bundleURL];
#endif
}
4. Info.plist 설정
CodePushDeploymentKey를 추가 합니다.
<key>CodePushDeploymentKey</key>
<string>DeploymentKey</string>
이와같은 설정으로 CodePush를 사용할 수 있는 기본적인 설정이 되었습니다.
'프로그래밍 > ReactNative' 카테고리의 다른 글
| [ReactNative] A/libc: Fatal signal (SIGABRT), code -1 (SI_QUEUE) in tid xxx (mqt_native_modu) (0) | 2022.01.24 |
|---|---|
| [ReactNative] Code Push 다중 배포 #2 iOS (0) | 2022.01.05 |
| [ReactNative] Code Push 다중 배포 #1 Android (0) | 2022.01.04 |
| [ReactNative] Code Push #2 Android 설정 (0) | 2021.07.23 |
| [ReactNative] Code Push #1 appcenter cli (2) | 2021.07.23 |