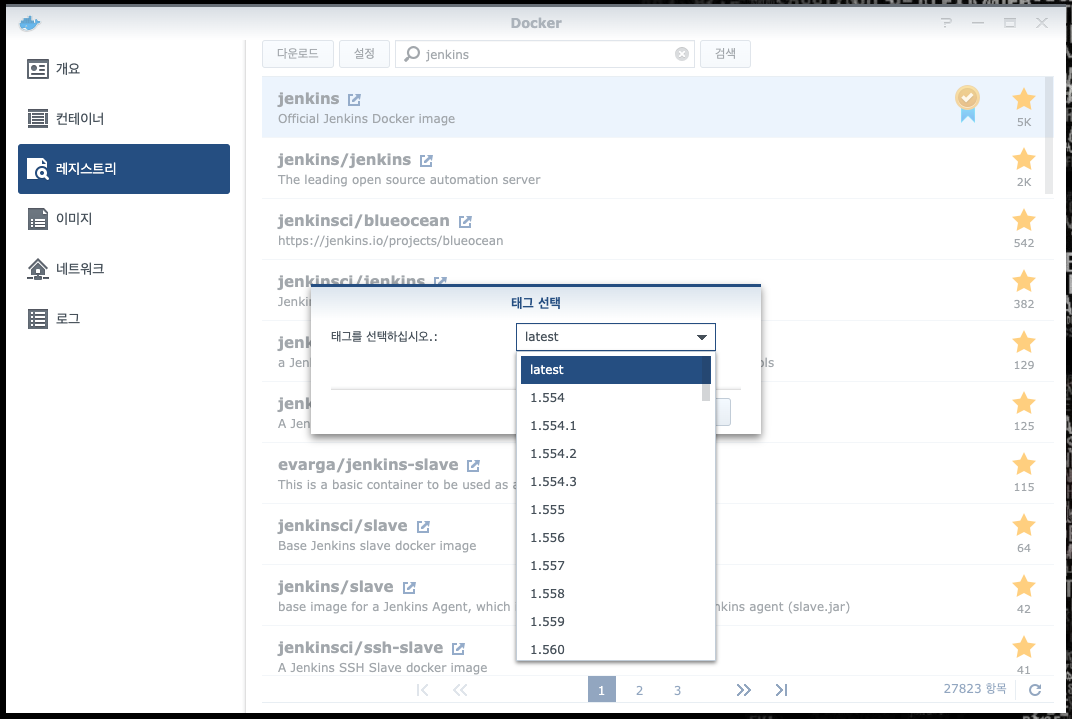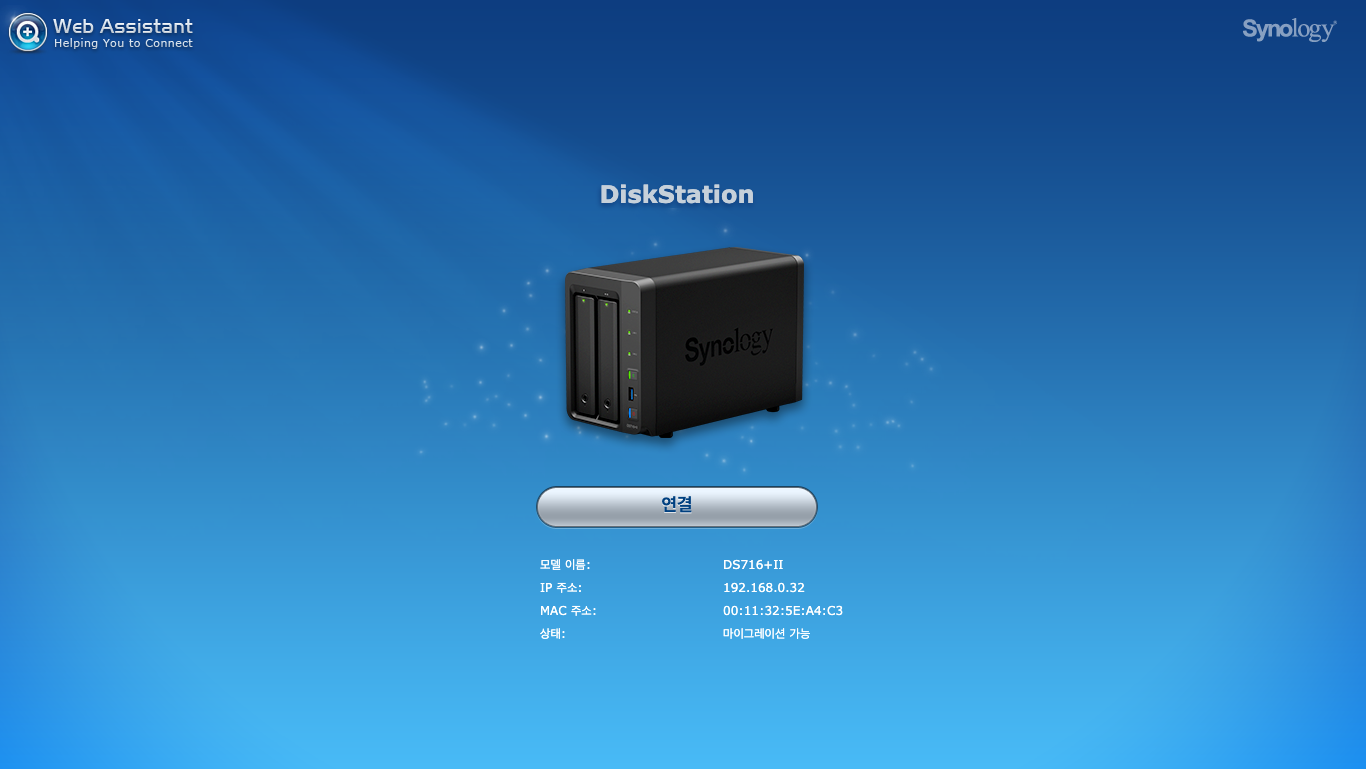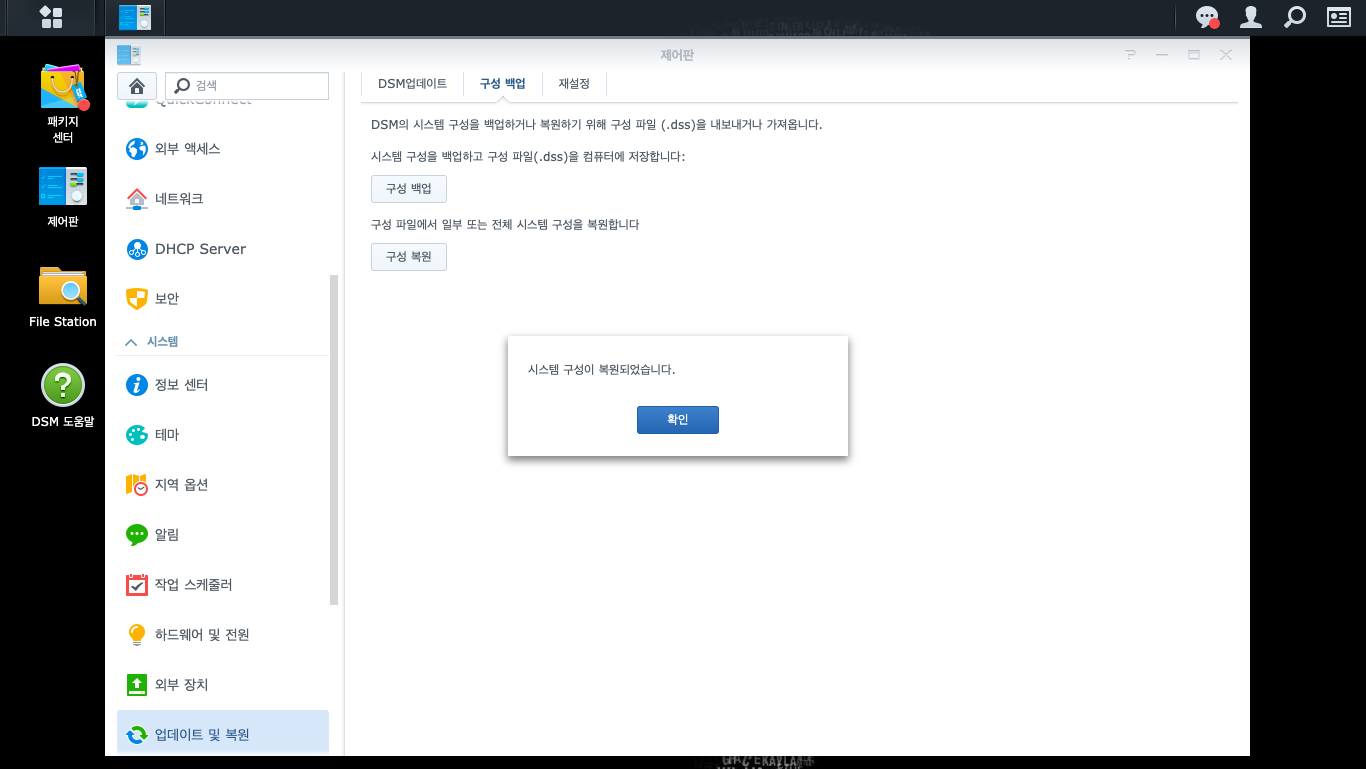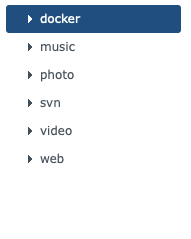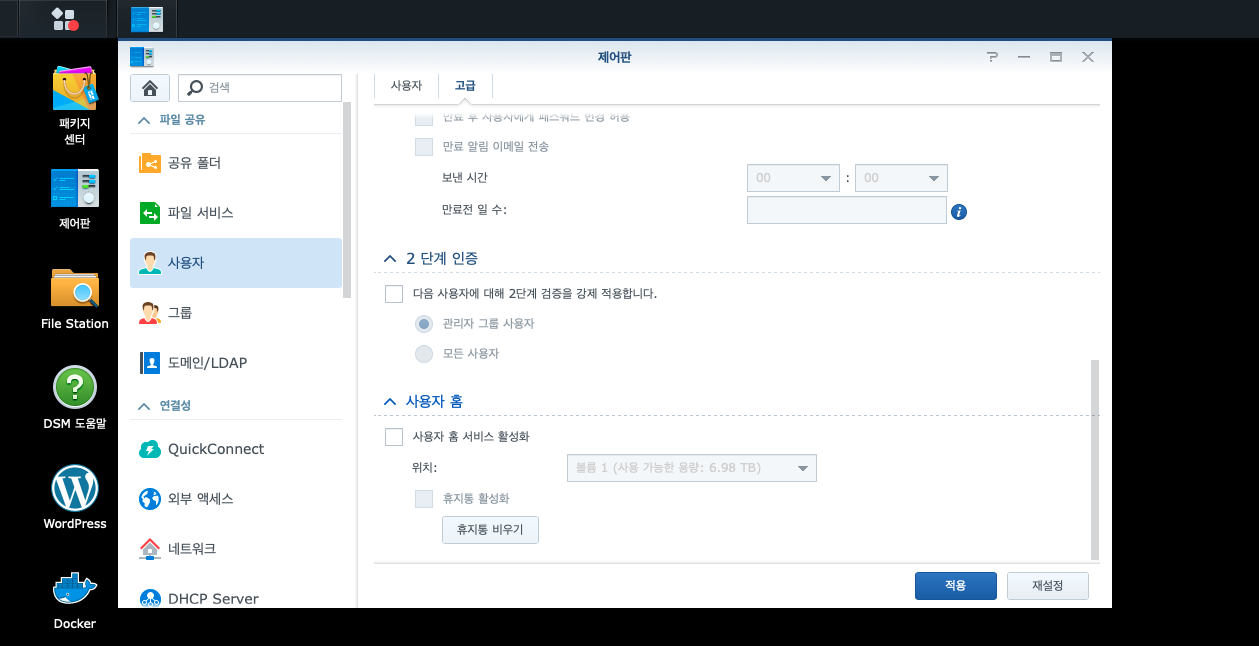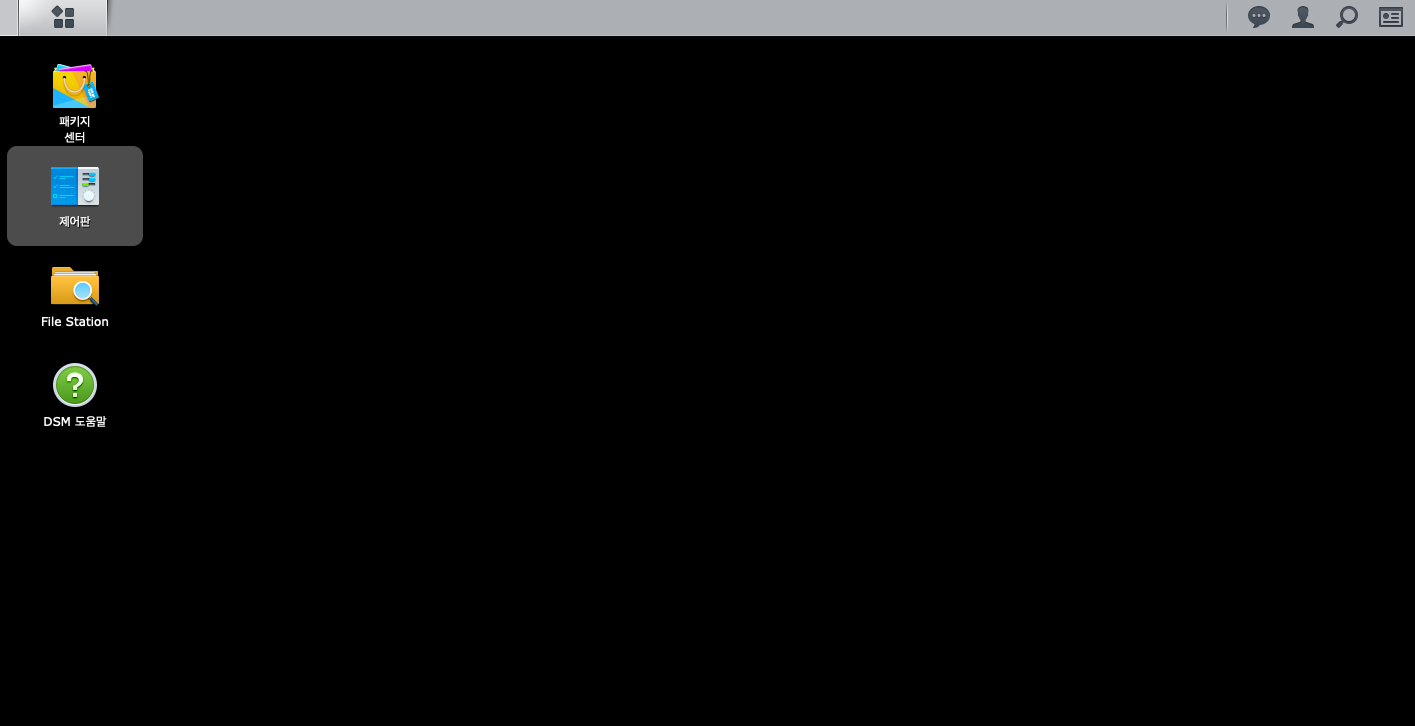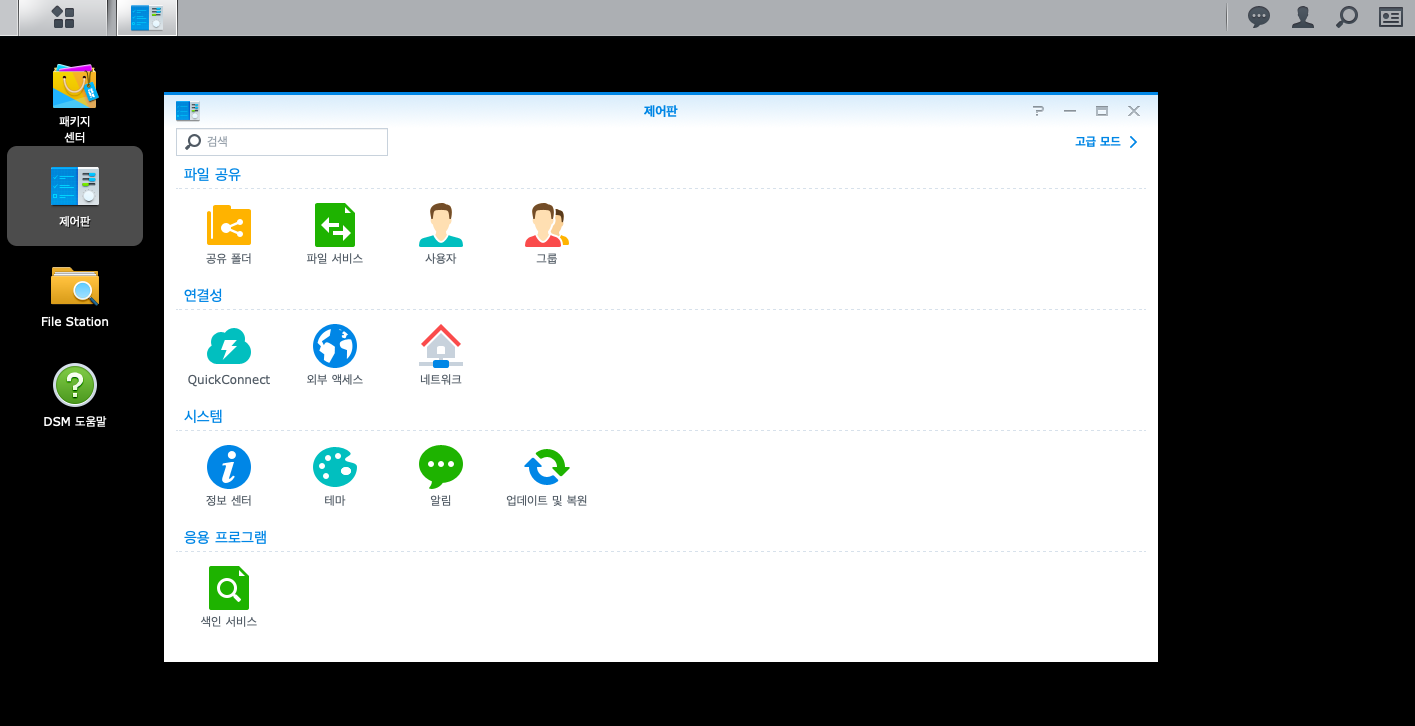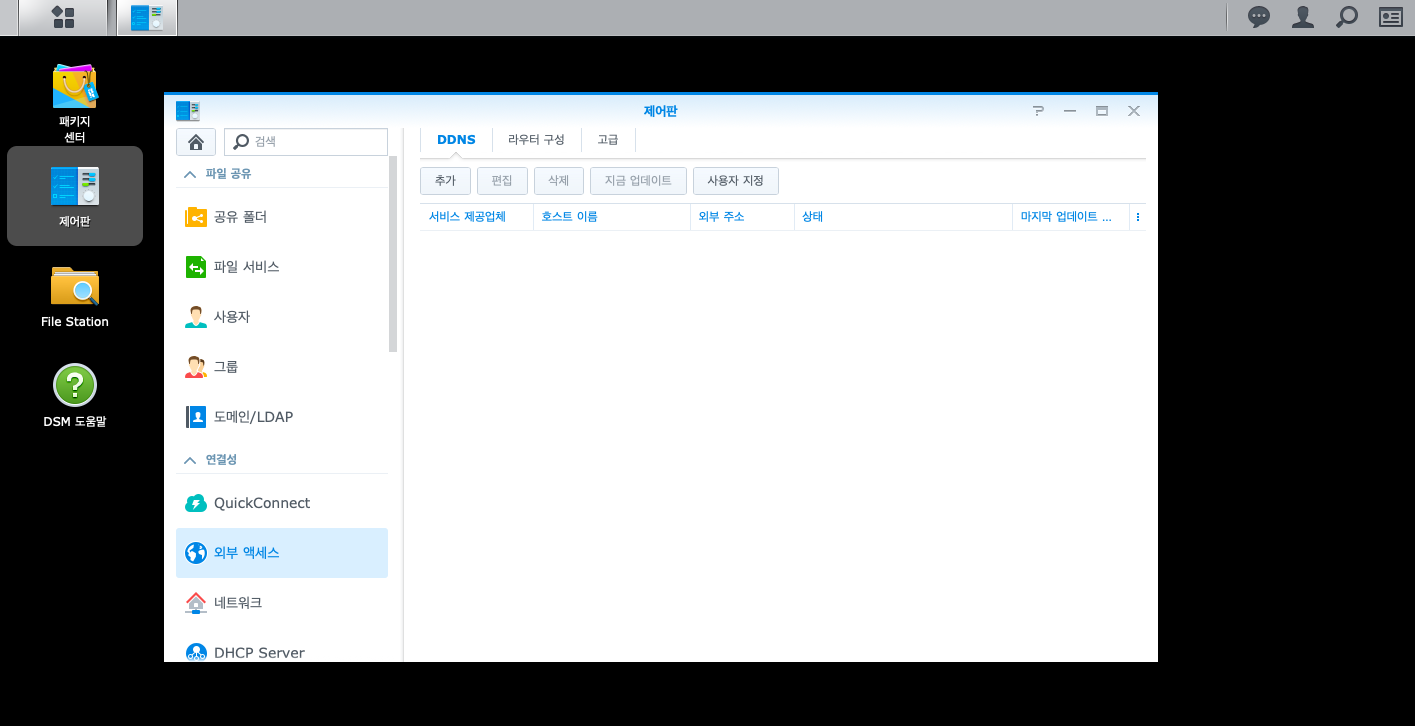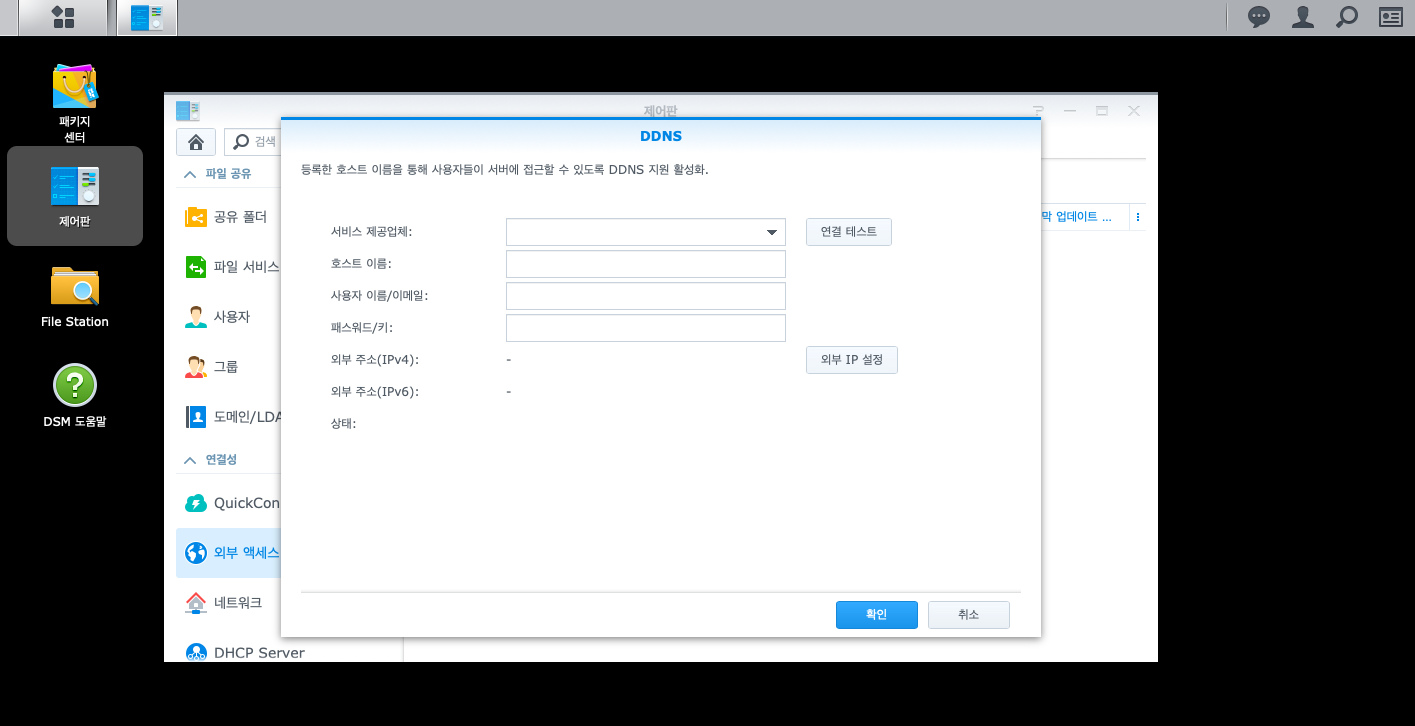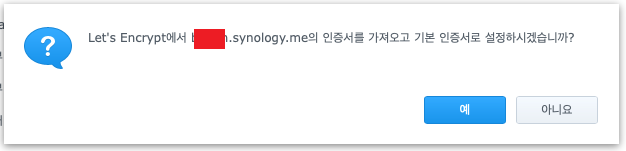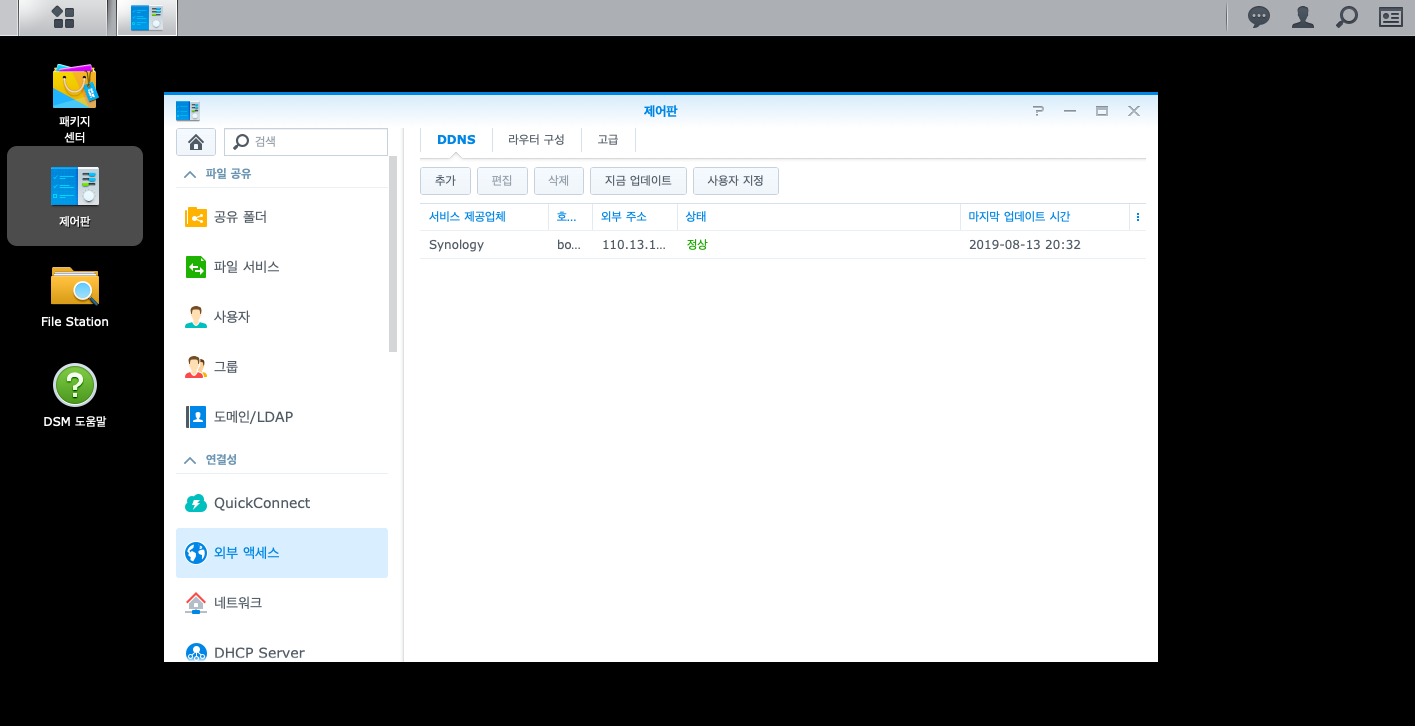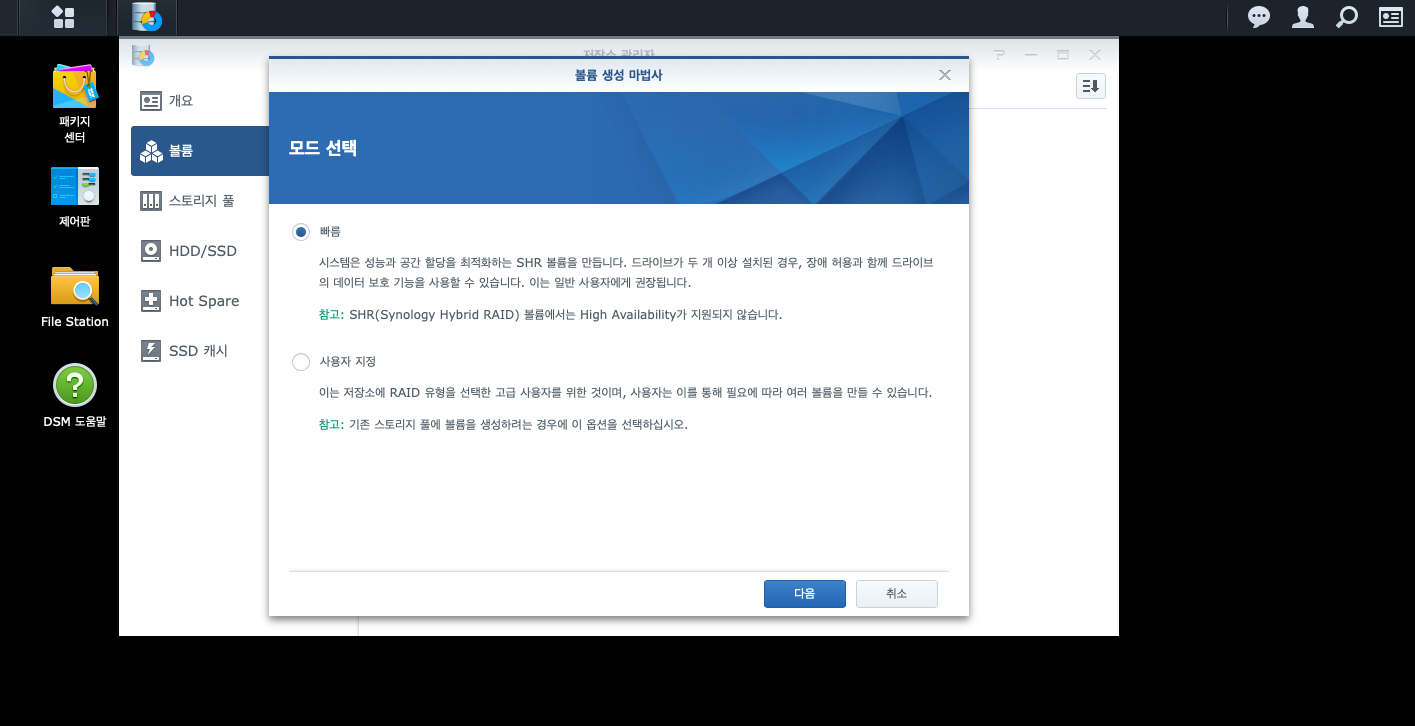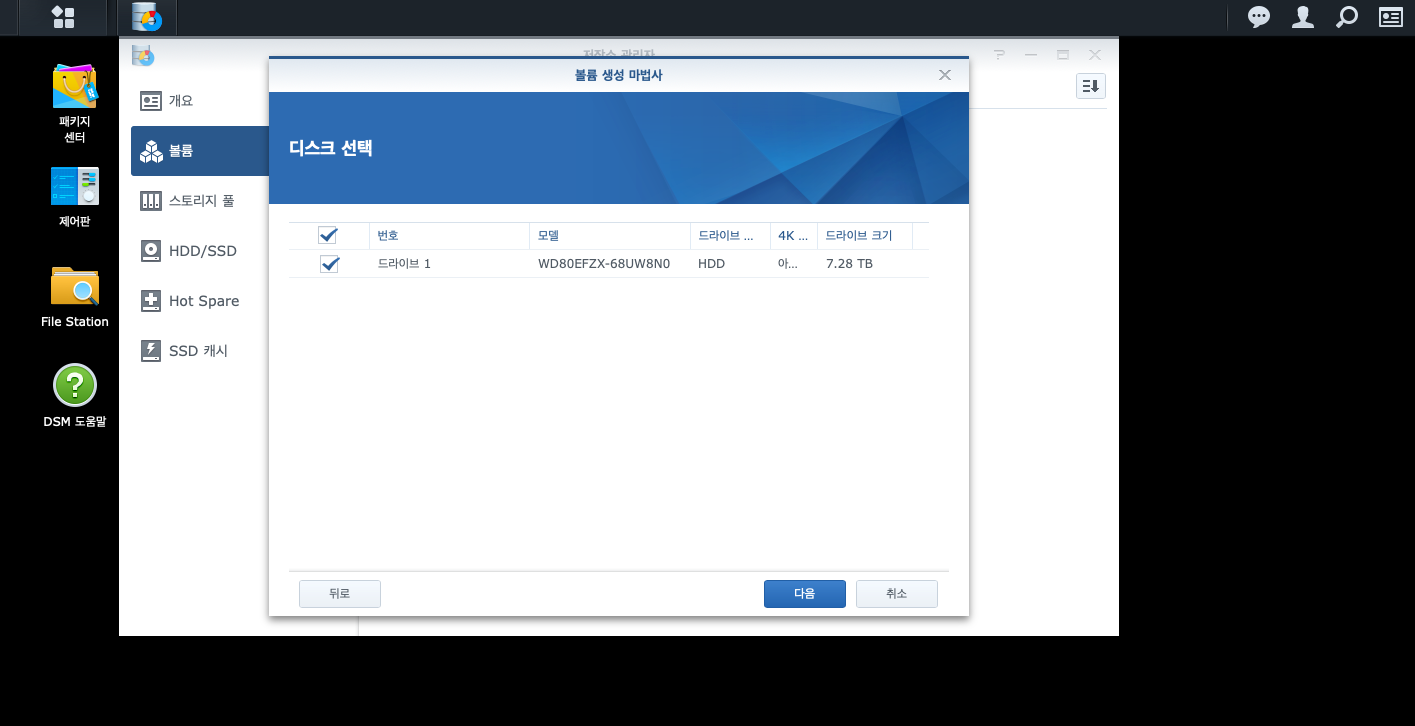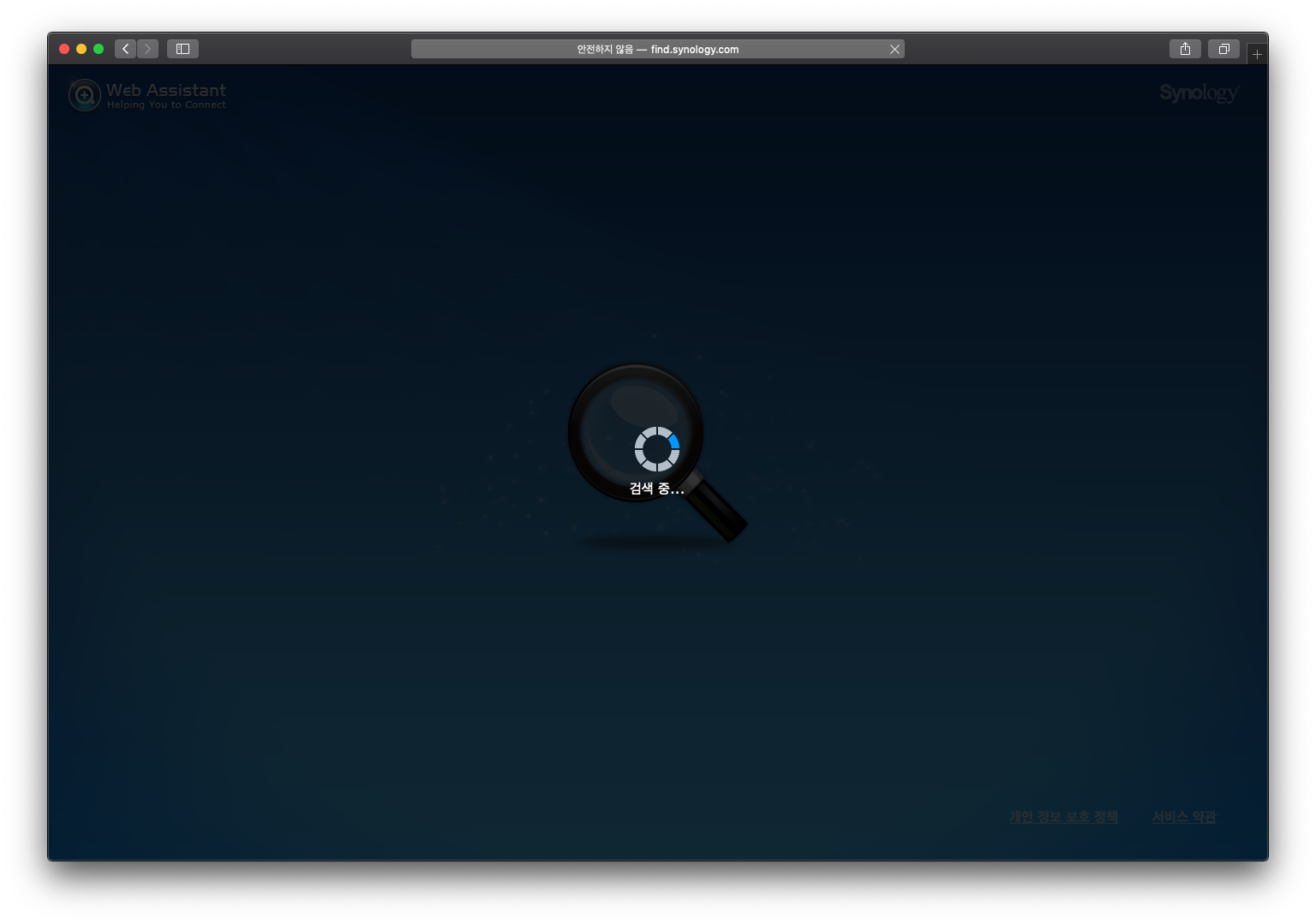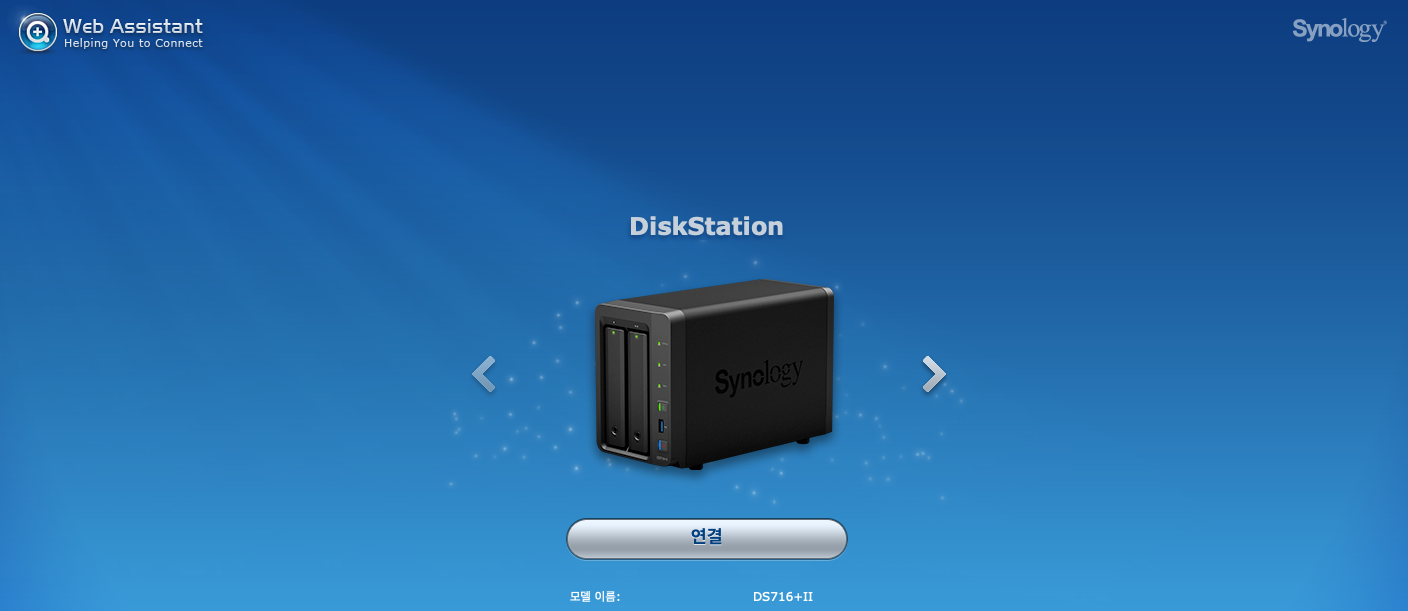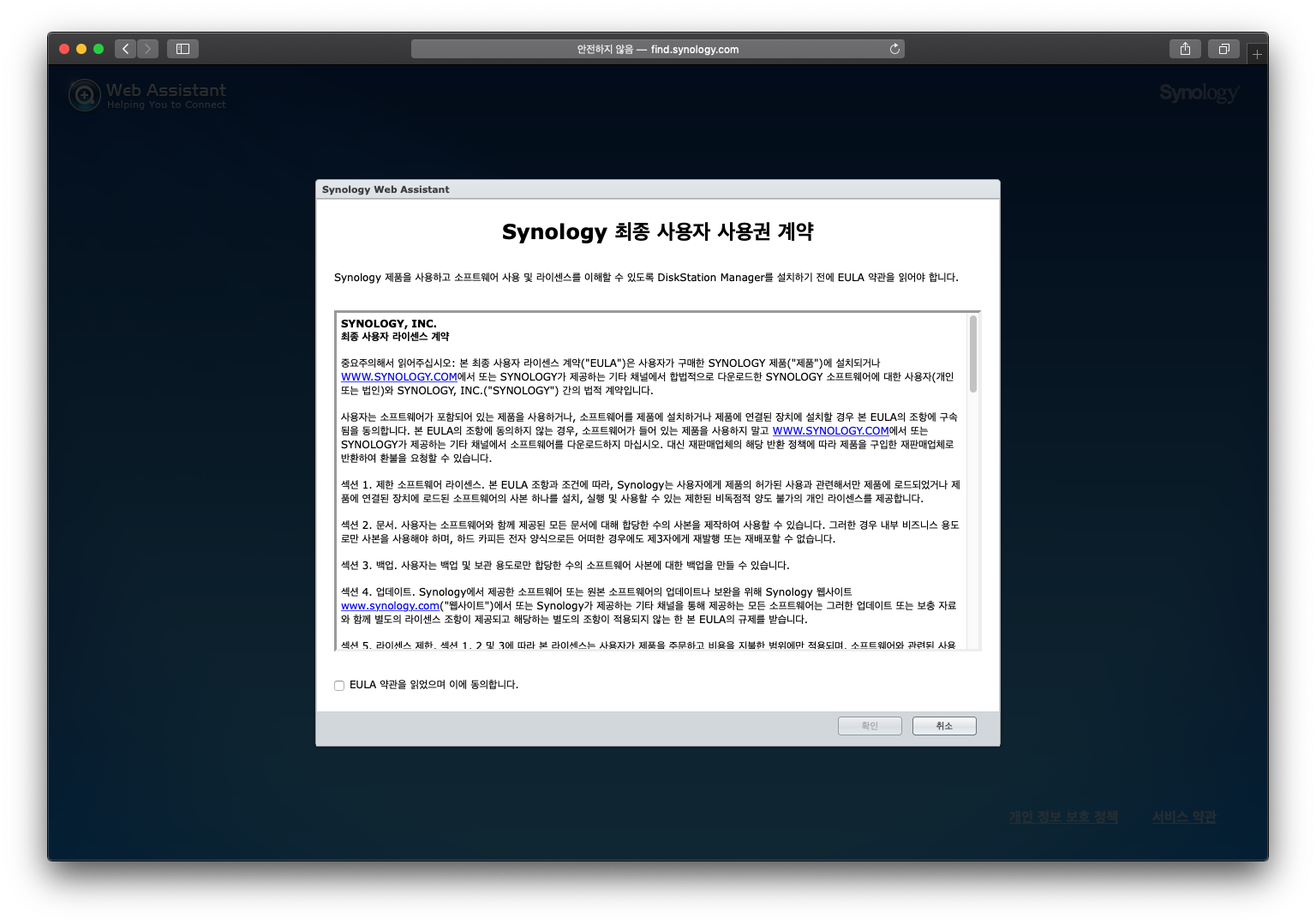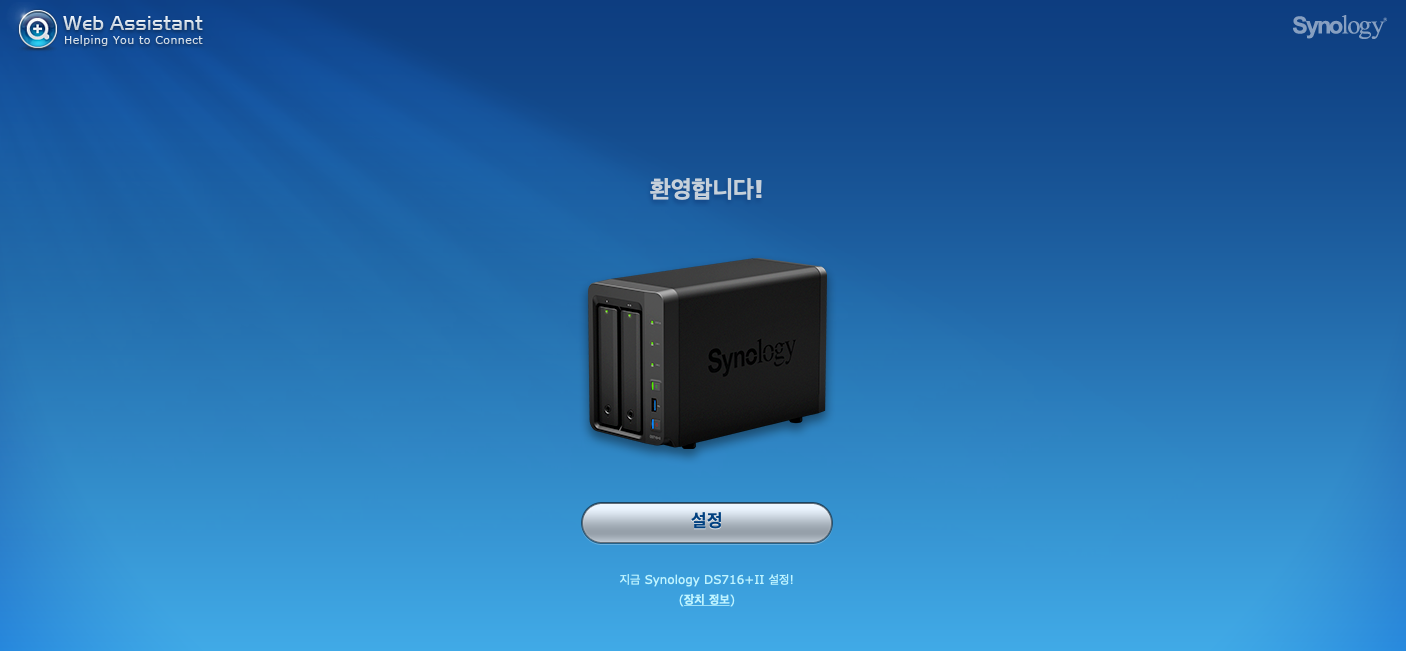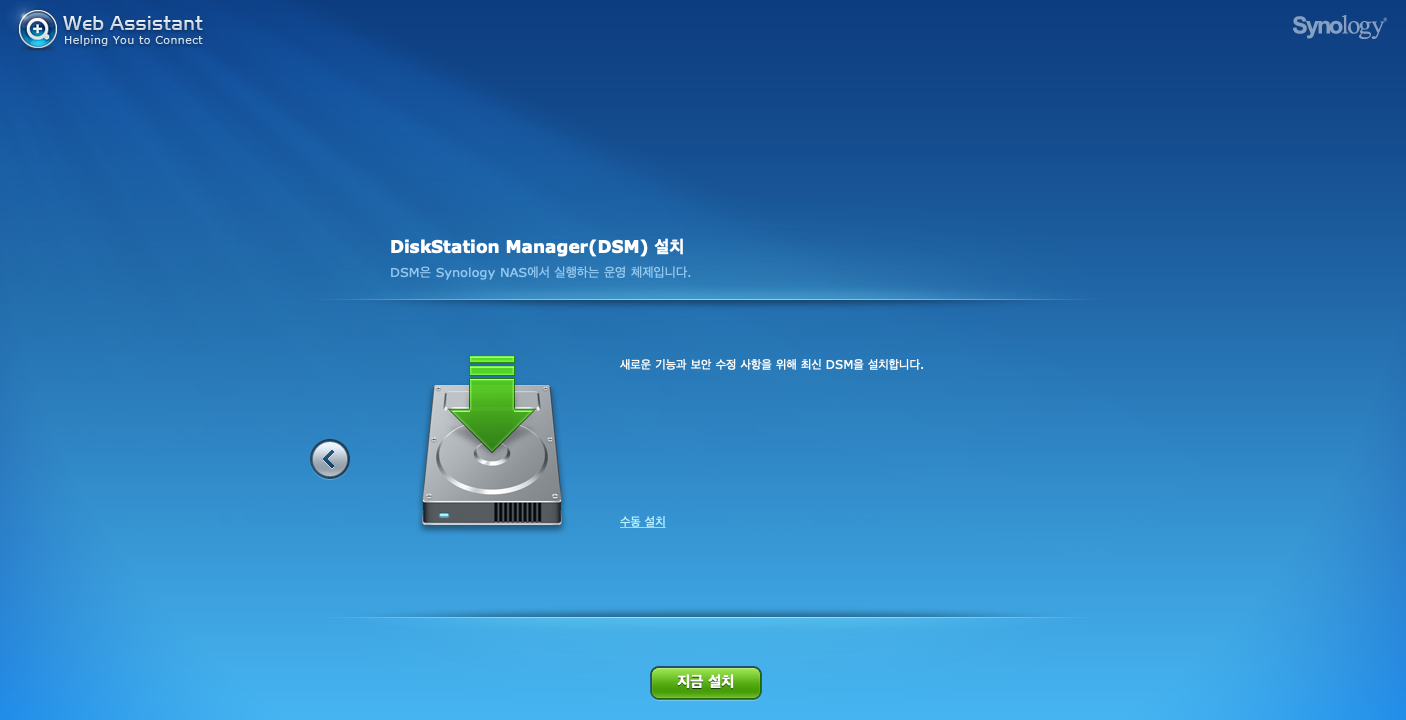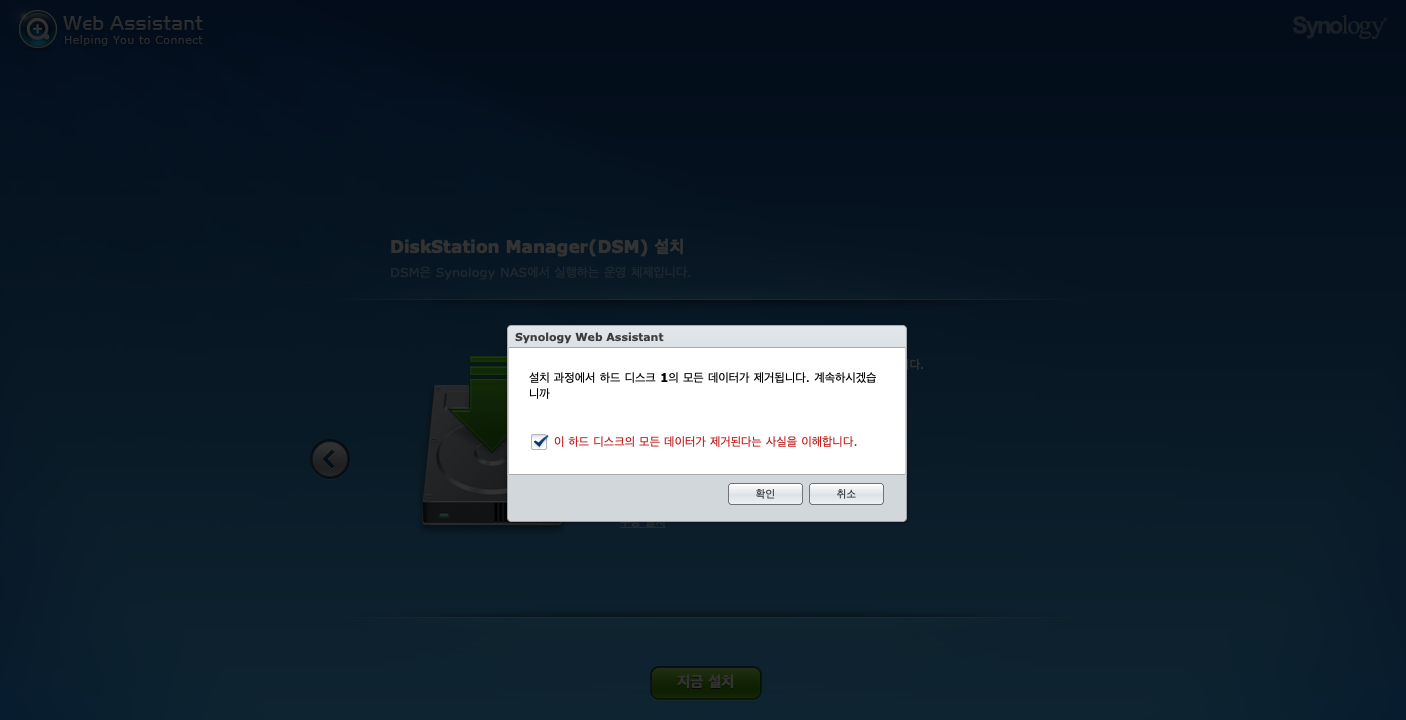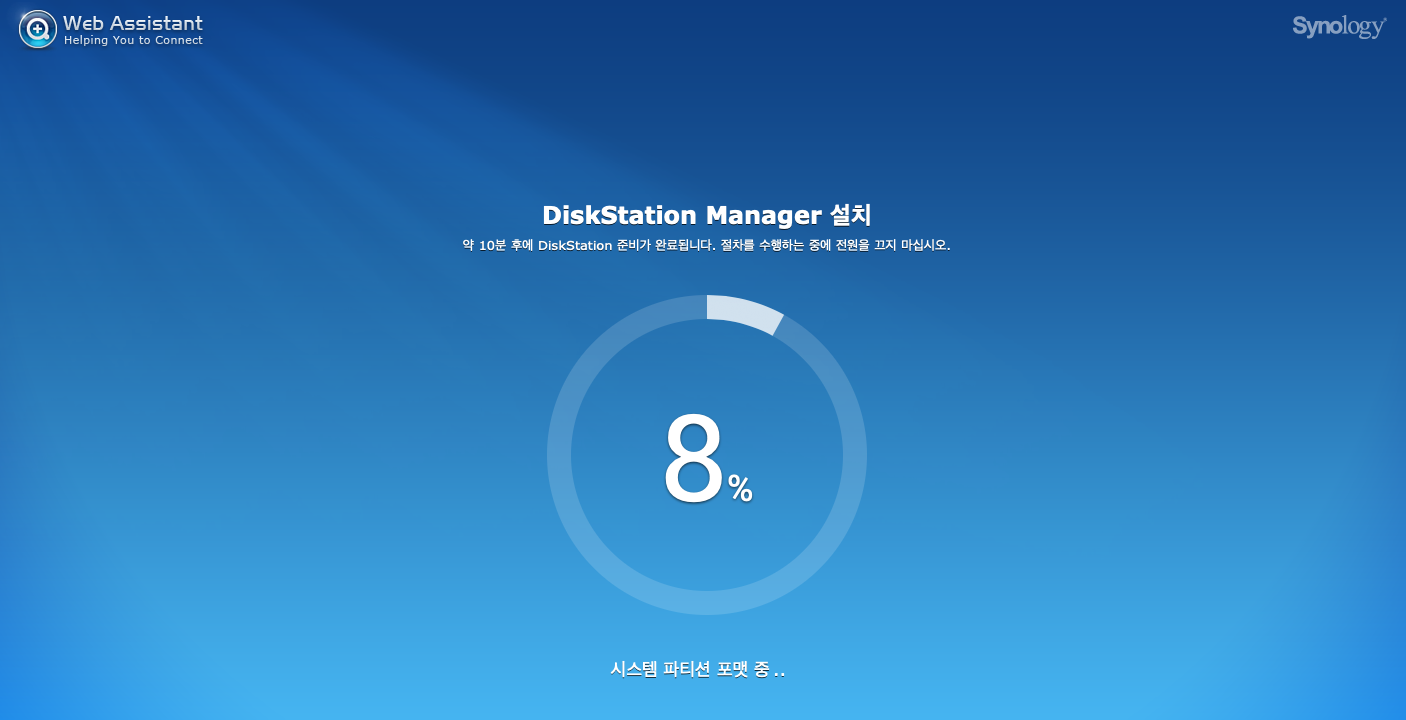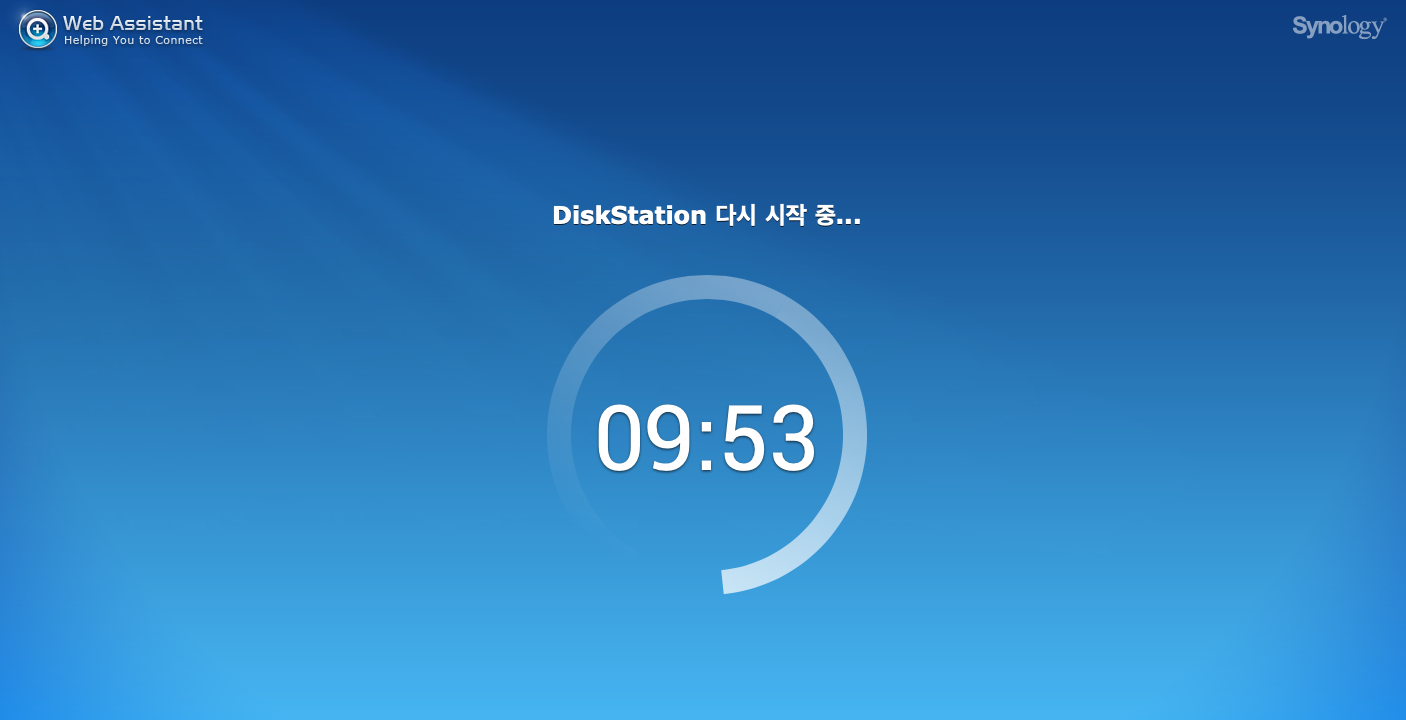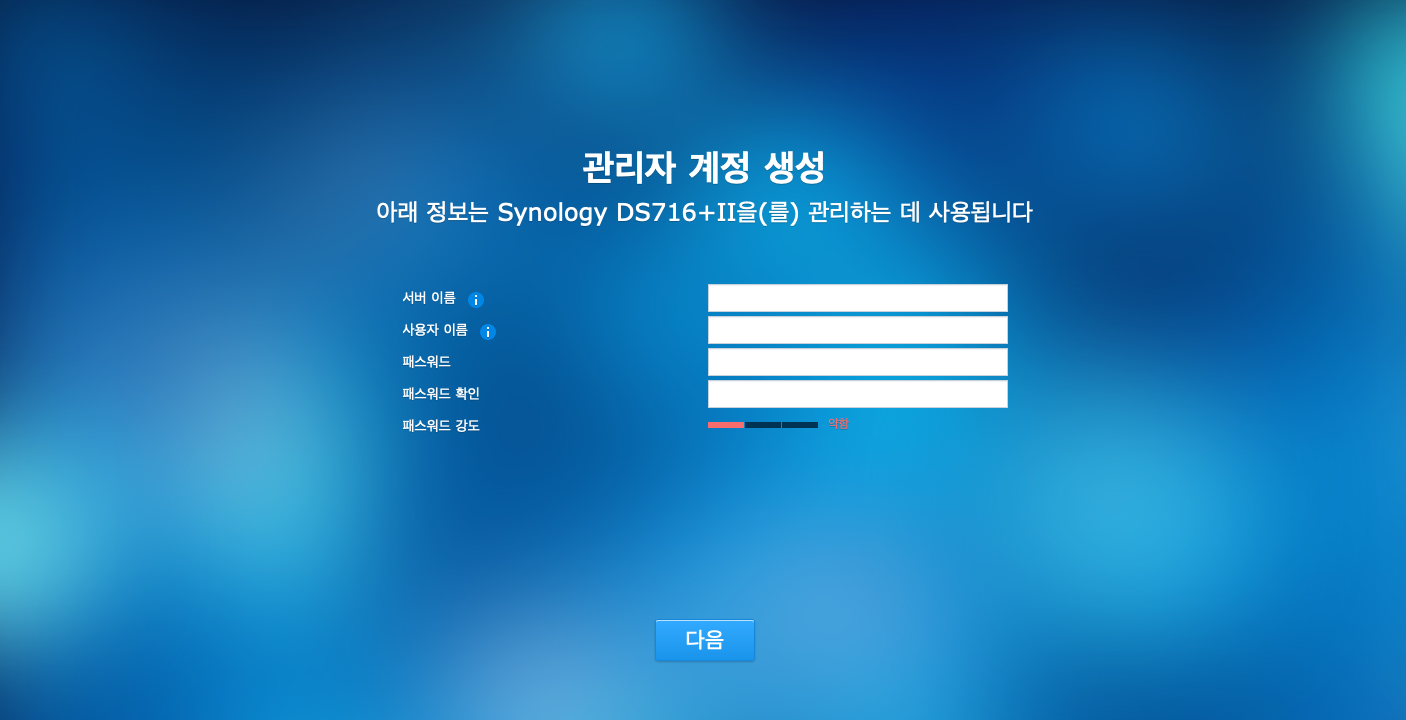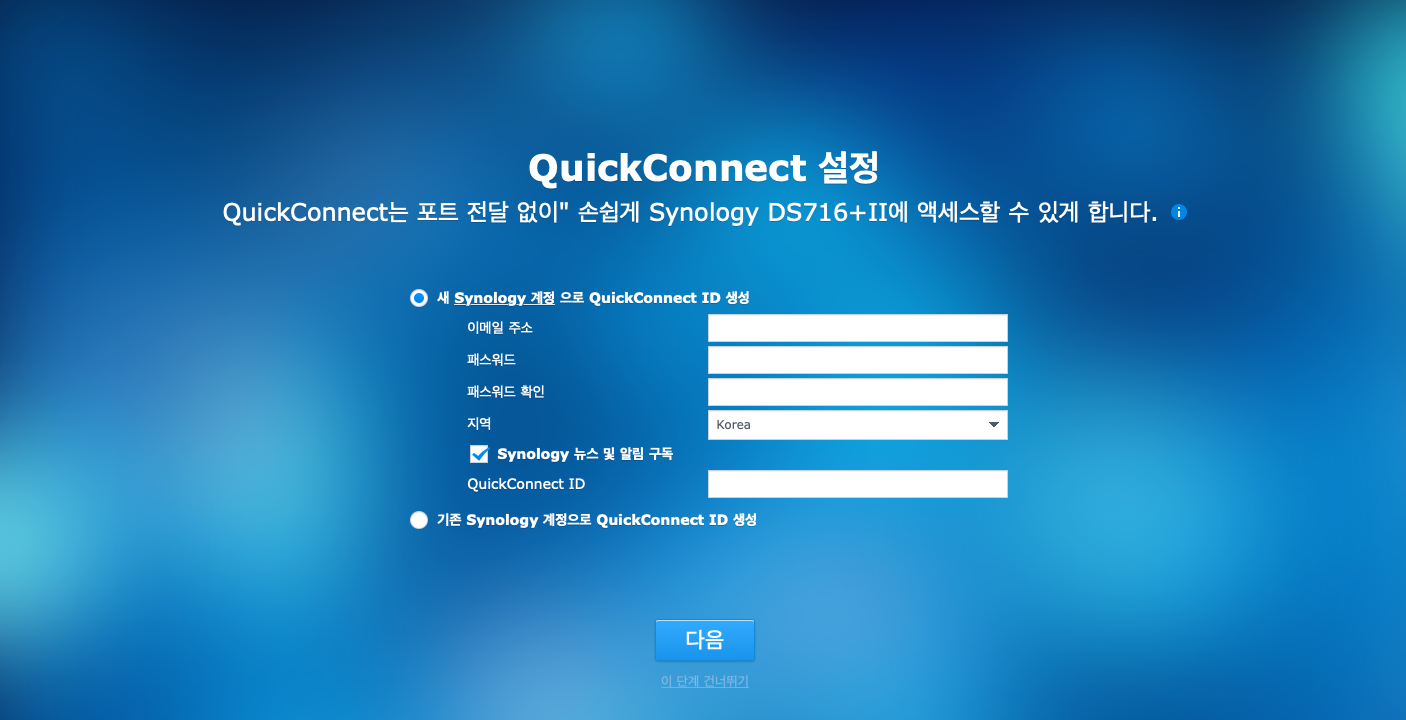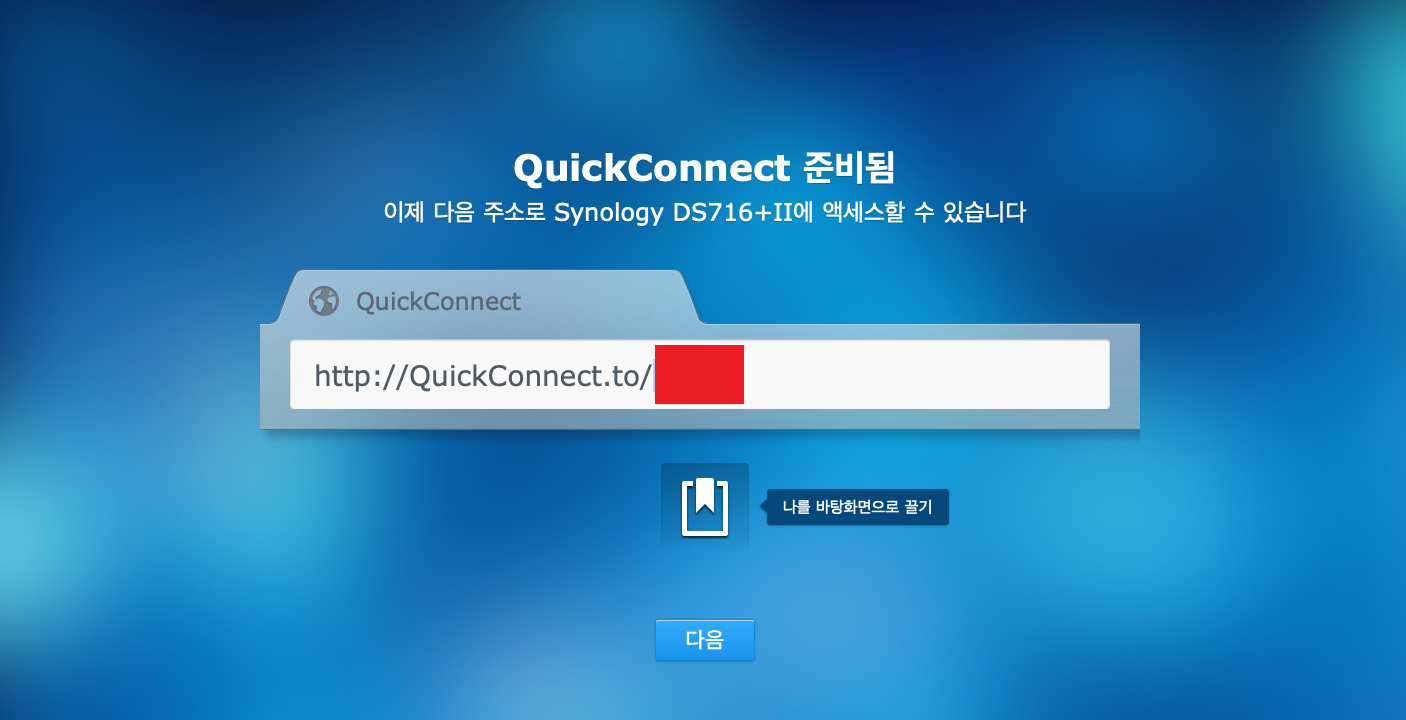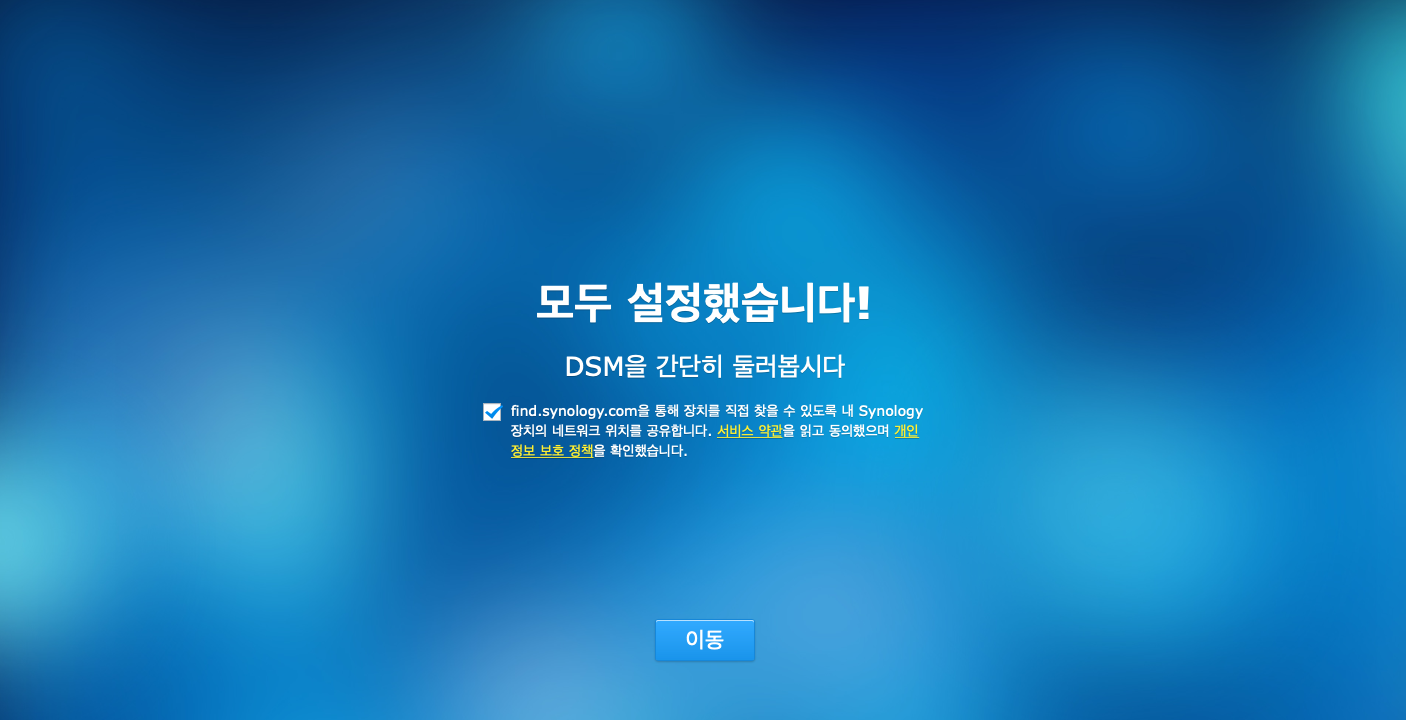Install suggested plugins: Jenkins 커뮤니티에서 가장 유용하다고 알려진 플러그인들을 설치합니다.
전 container를 jenkins로 생성하였습니다.
sudo docker container exec -u 0 -it [container이름] bash
jenkins.war가 설치되어있는 폴더로 이동합니다.
cd /usr/share/jenkins
아래의 url로 이동하여 원하는 version을 확인합니다.
http://updates.jenkins-ci.org/download/war/
jenkins.war
2.5SHA-1: 5e669825a955c9091ac8a858f4f6dcae782f3d87, SHA-256: d8de143eef34d0d9d12cc314901eab57f55ddce74c5f6e567920bf4fc0571823
updates.jenkins-ci.org

wget 명령어를 통해 jenkins.war 파일을 다운로드 받습니다.
wget http://updates.jenkins-ci.org/download/war/2.248/jenkins.war
소유권한을 변경합니다.
chown jenkins:jenkins /usr/share/jenkins/jenkins.war
container를 종료 후 재시작 합니다.
exitdocker restart jenkins
정상적으로 적용이 되었다면 Jenkins 실행시 하단에 버전업된 부분을 확인 할 수 있습니다.
'일상 리뷰 > Synology NAS' 카테고리의 다른 글
| [Synology] Docker Container root 접속 (0) | 2020.07.24 |
|---|---|
| [Synology] Docker Jenkins #1 이미지 다운로드 및 컨테이너 생성 (1) | 2020.07.24 |
| [Synology] NAS 마이그레이션 (0) | 2019.08.20 |
| [Synology] NAS HOME 폴더 활성화 (0) | 2019.08.17 |
| [Synology] NAS DDNS 설정 (0) | 2019.08.16 |