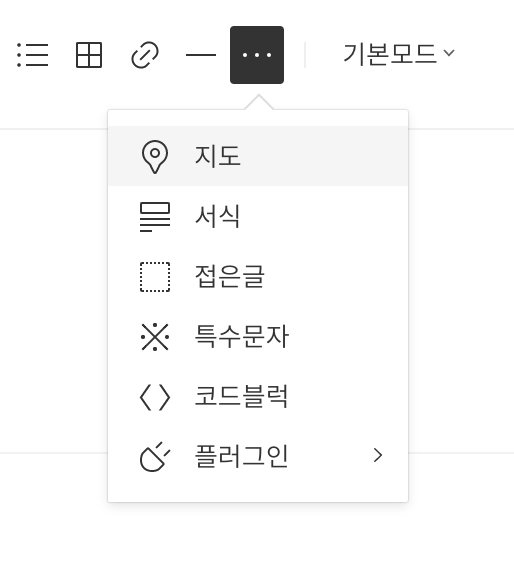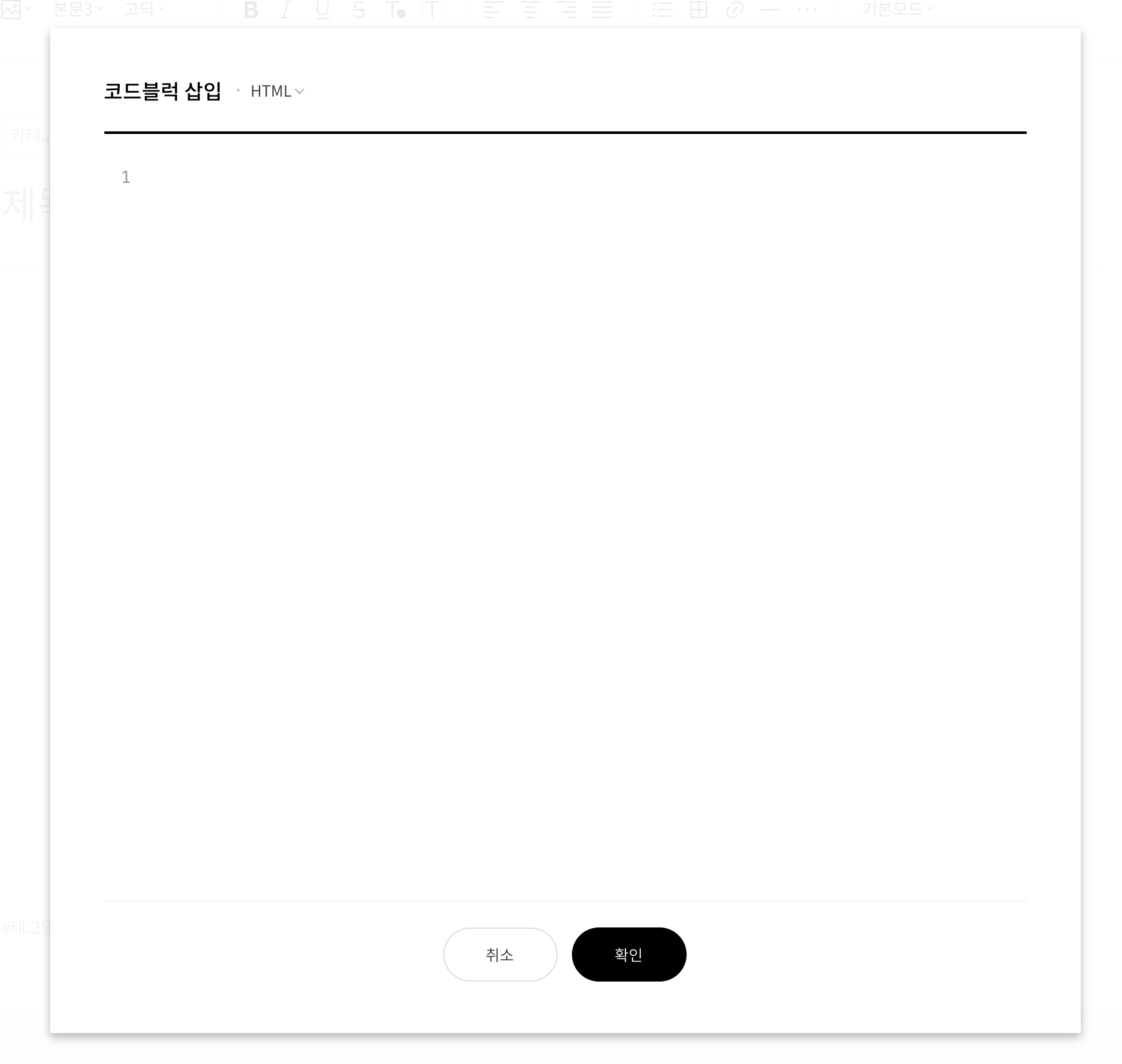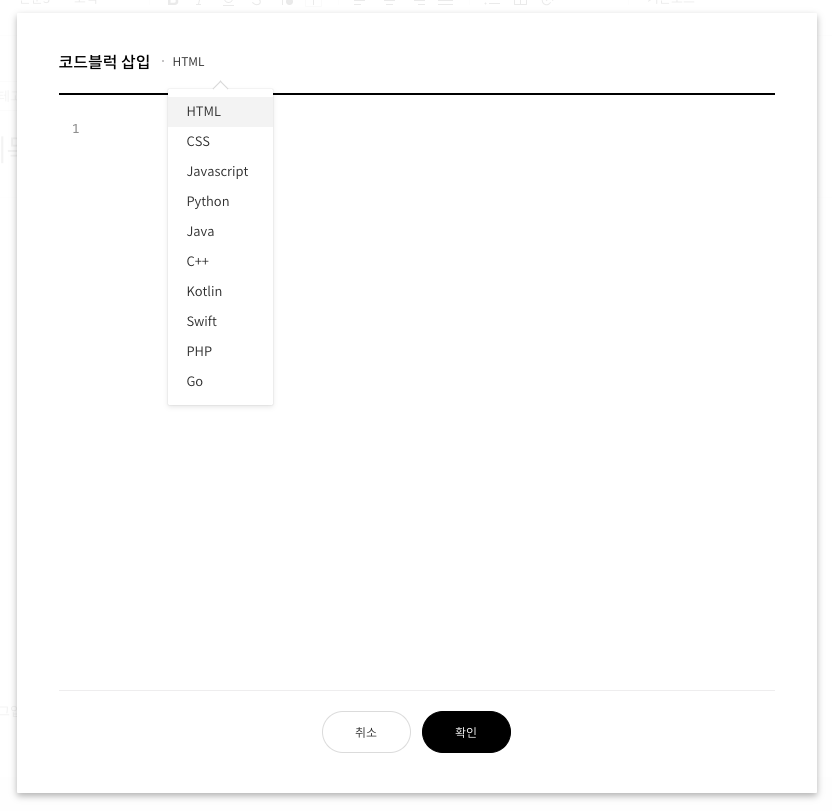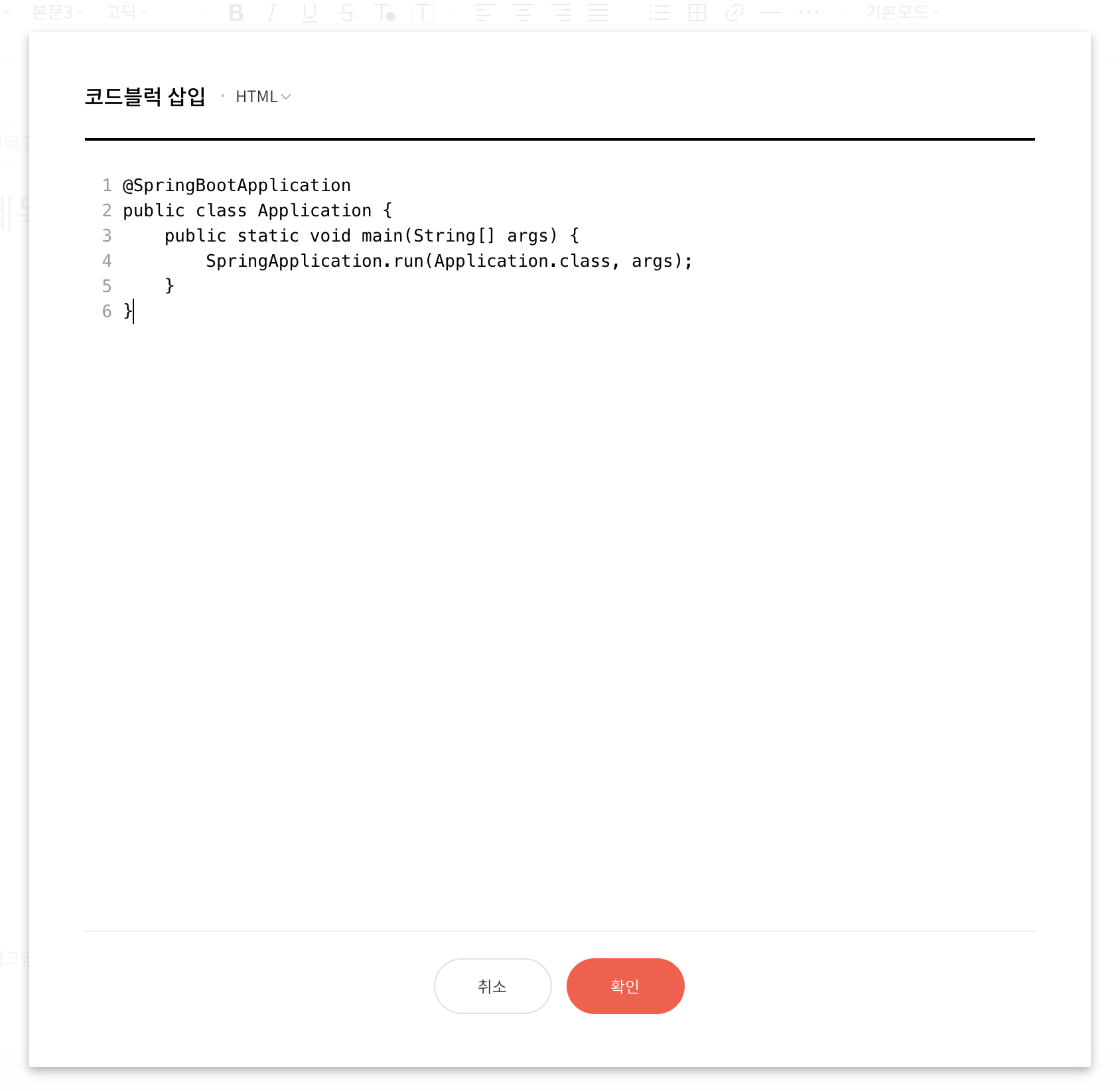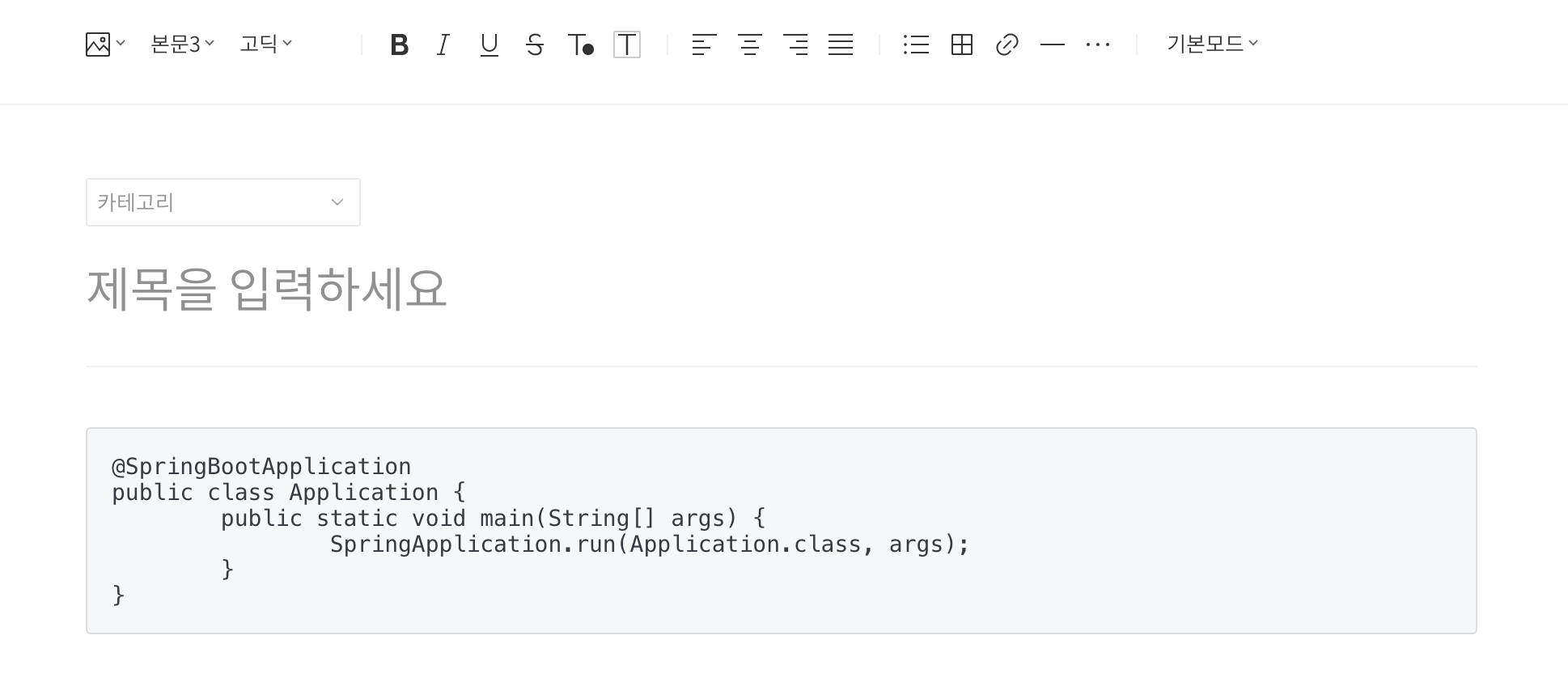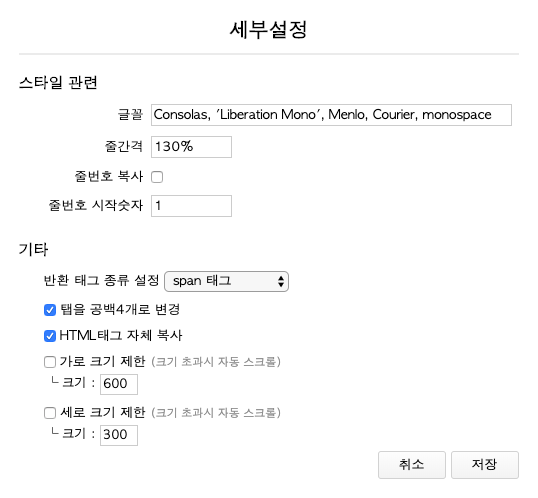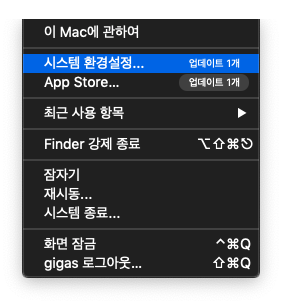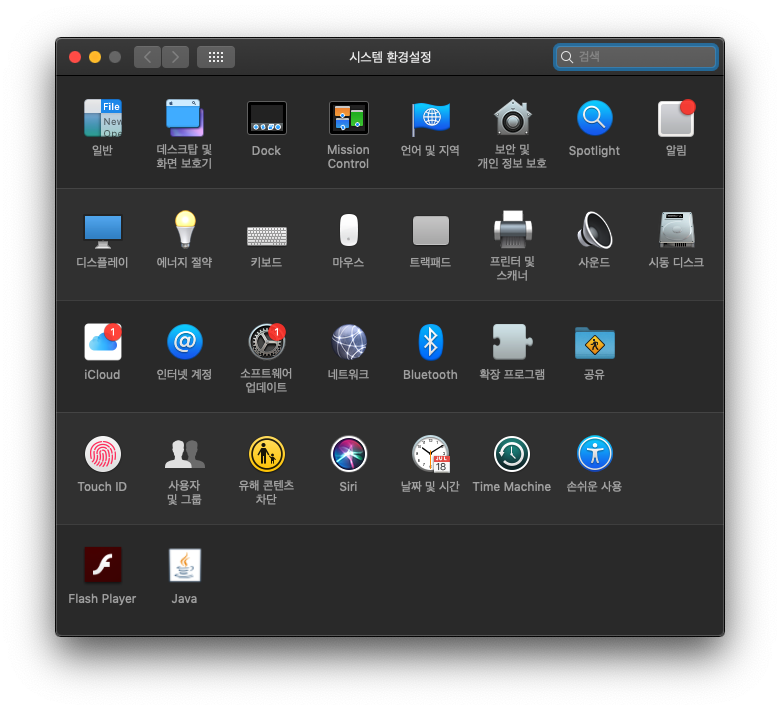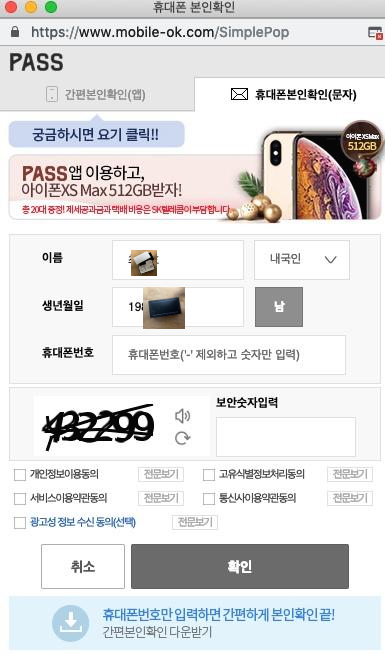홈페이지 개발을 하다보면 많이보는 '개인정보처리방침' 을 쉽게 만들수 있습니다.
아래의 URL로 이동합니다.
https://www.privacy.go.kr/a3sc/per/inf/perInfStep01.do
개인정보처리방침 만들기
개인정보처리방침 새로 만들기 개인정보처리방침 새로 만들기 - 개인정보보호법 및 시행령, 표준 개인정보 보호지침에 근거하여 개인정보처리방침 기본 항목에 대한 예시를 작성할 수 있도록 도와드리는 서비스입니다. 해당 공공기관 또는 사업자께서는 생성된 개인정보처리방침을 참조하여 사업 목적 및 범위에 맞도록 수정하여 사용하시기 바랍니다. 개인정보처리방침 작성예시
www.privacy.go.kr
개인정보도우미 -> 개인정보처리방침 만들기 메뉴를 통해 만들수 있습니다.
처리방침명은 일반적으로 회사명을 작성합니다.
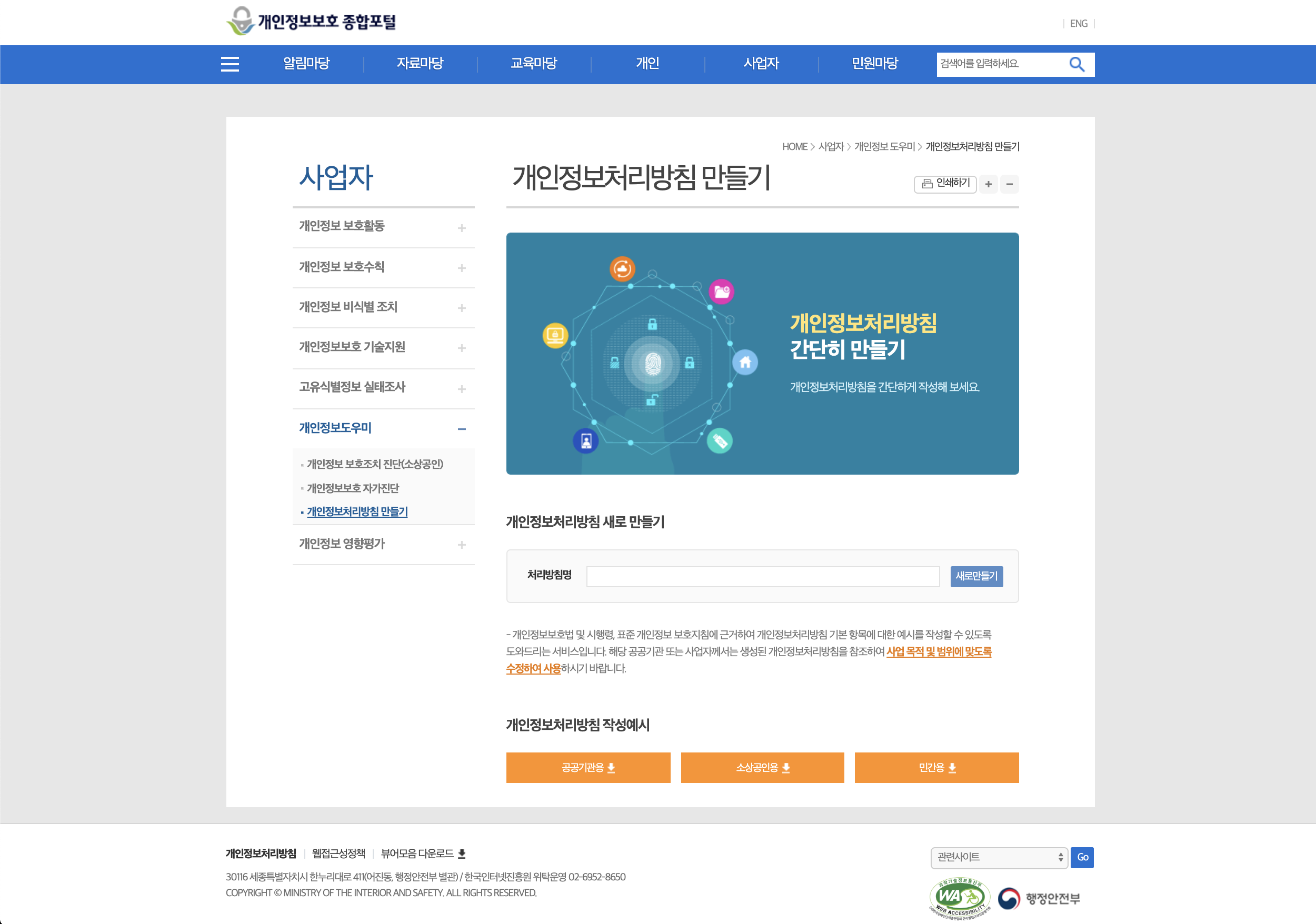
필수 정보들을 입력 후 다음을 클릭합니다.
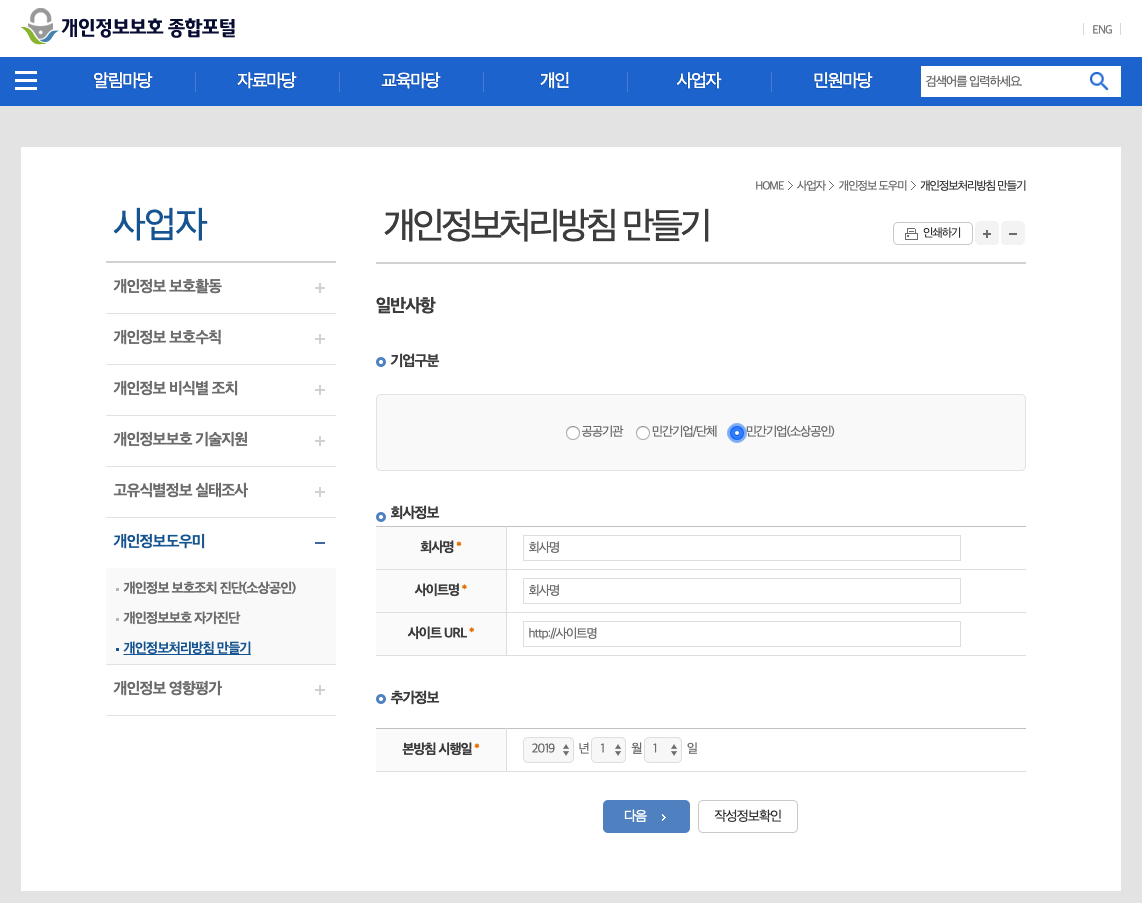
필수적 기재사항들과 선택적 기재사항을 확인 후 다음을 클릭합니다.
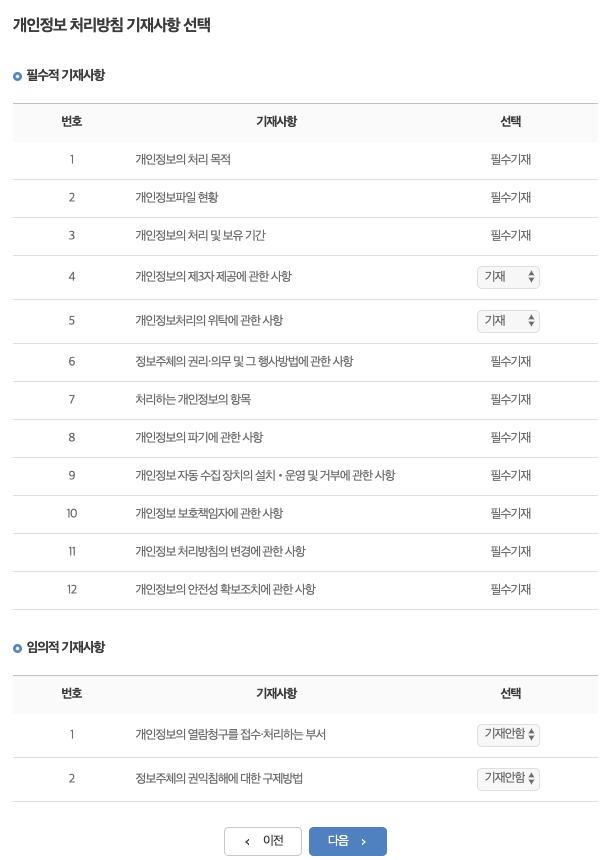
1. 개인정보의 처리 목적을 확인합니다.
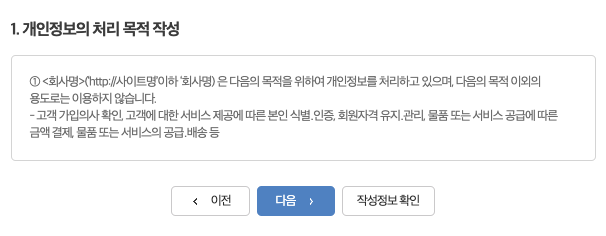
2. 개인정보의 처리 및 보유 기간을 작성합니다.
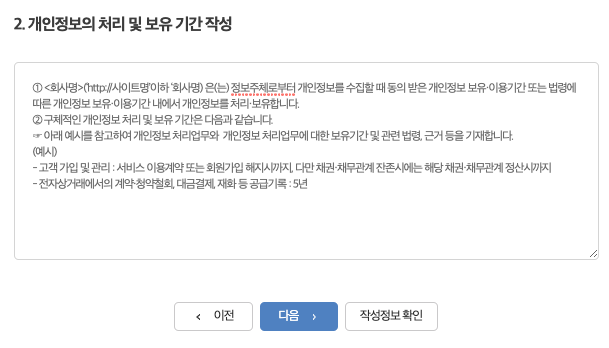
3. 개인정보의 제3자 제공 작성
개인정보를 제공받는자와 개인정보를 이용하는 목적을 작성합니다.
그리고 제공하는 개인정보 항목을 선택합니다.
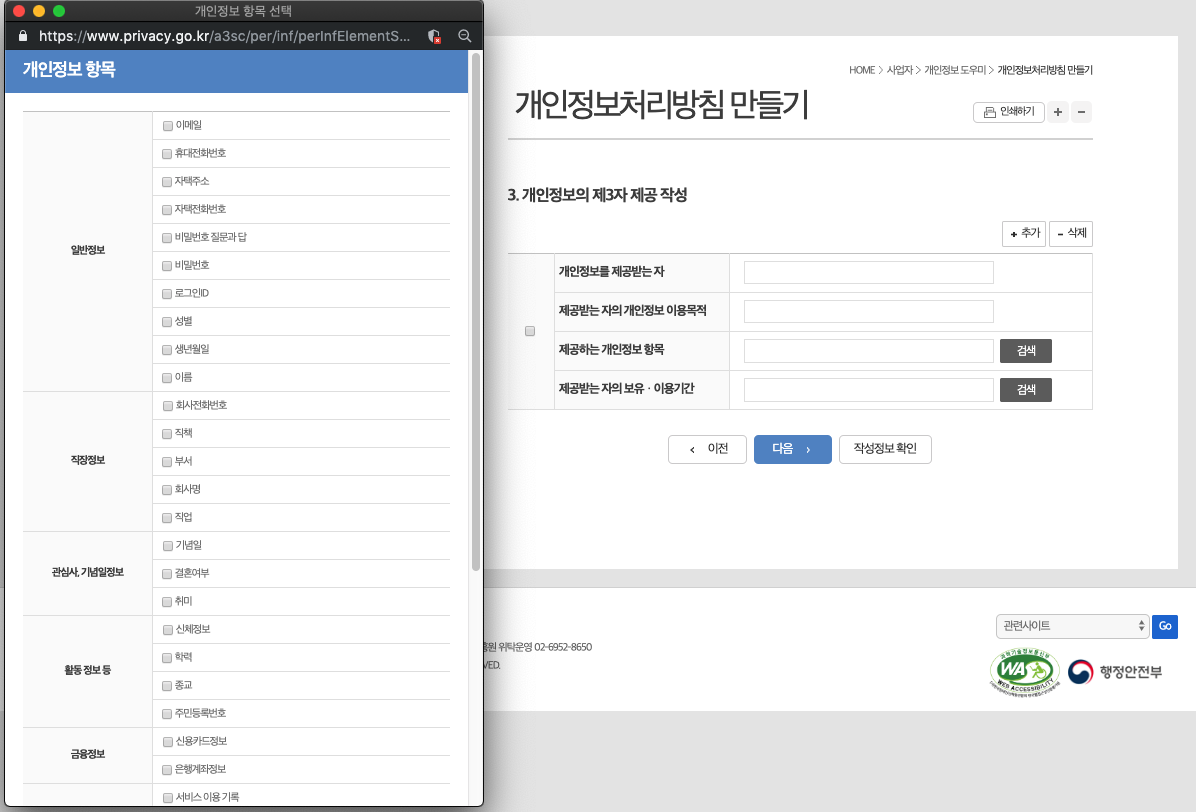
제공받는 자의 보유-이용기간을 선택합니다.

4. 개인정보처리의 위탁 작성
위탁 사무명과 위탁받는 자(수탁자)를 입력합니다.
그리고 위탁하는 업무의 내용을 선택합니다.
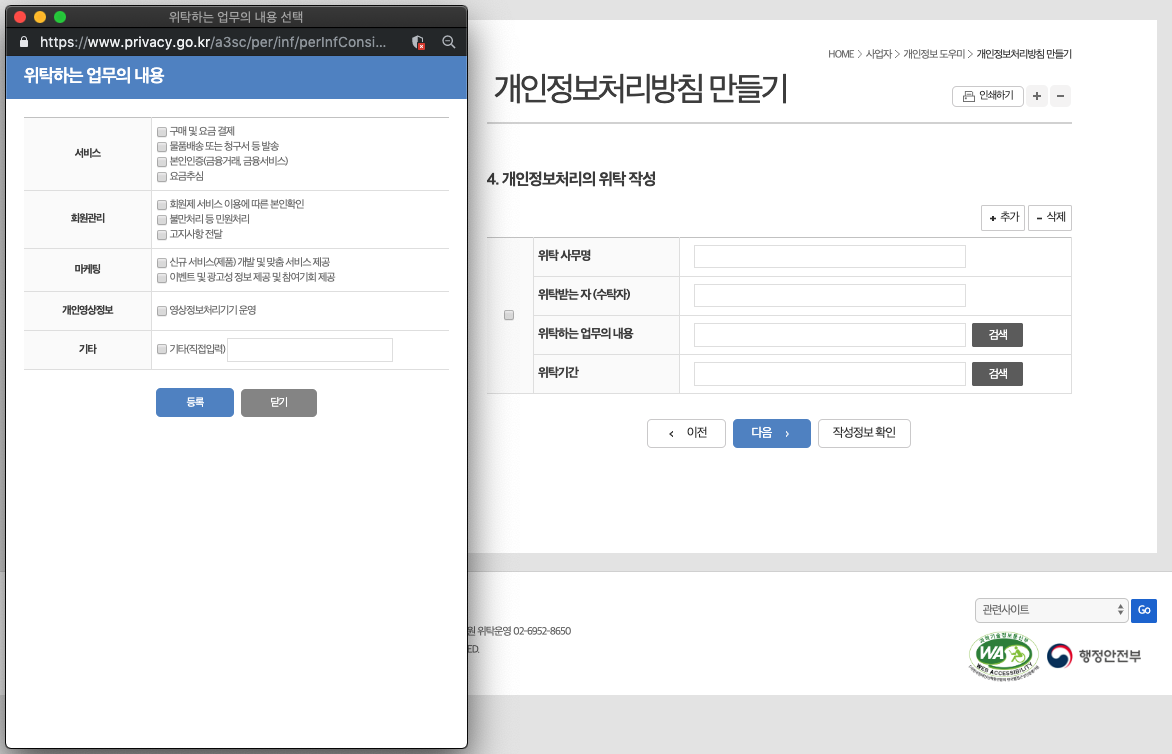
위탁기간을 선택합니다.
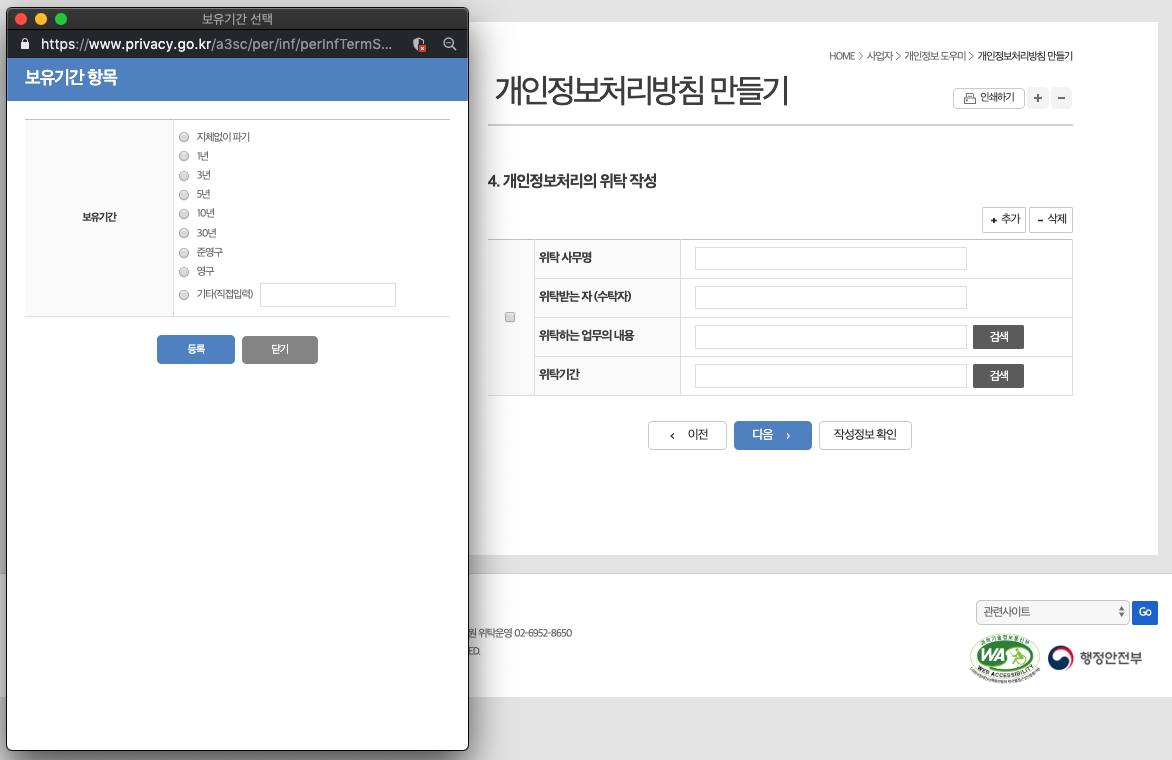
5. 정보주체와 법정대리인의 권리.의무 및 그 행사방법 작성
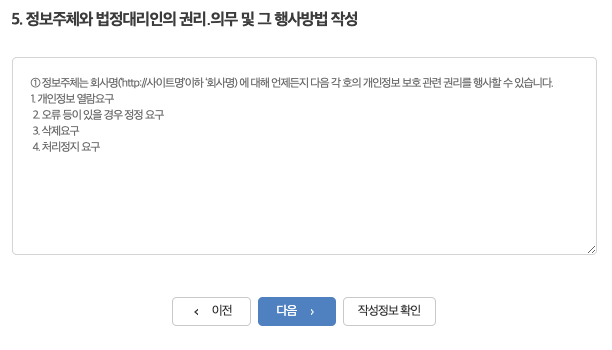
6. 처리하는 개인정보의 항목 작성
개인정보 처리업무를 작성합니다.
필수항목과 선택항목을 선택합니다.
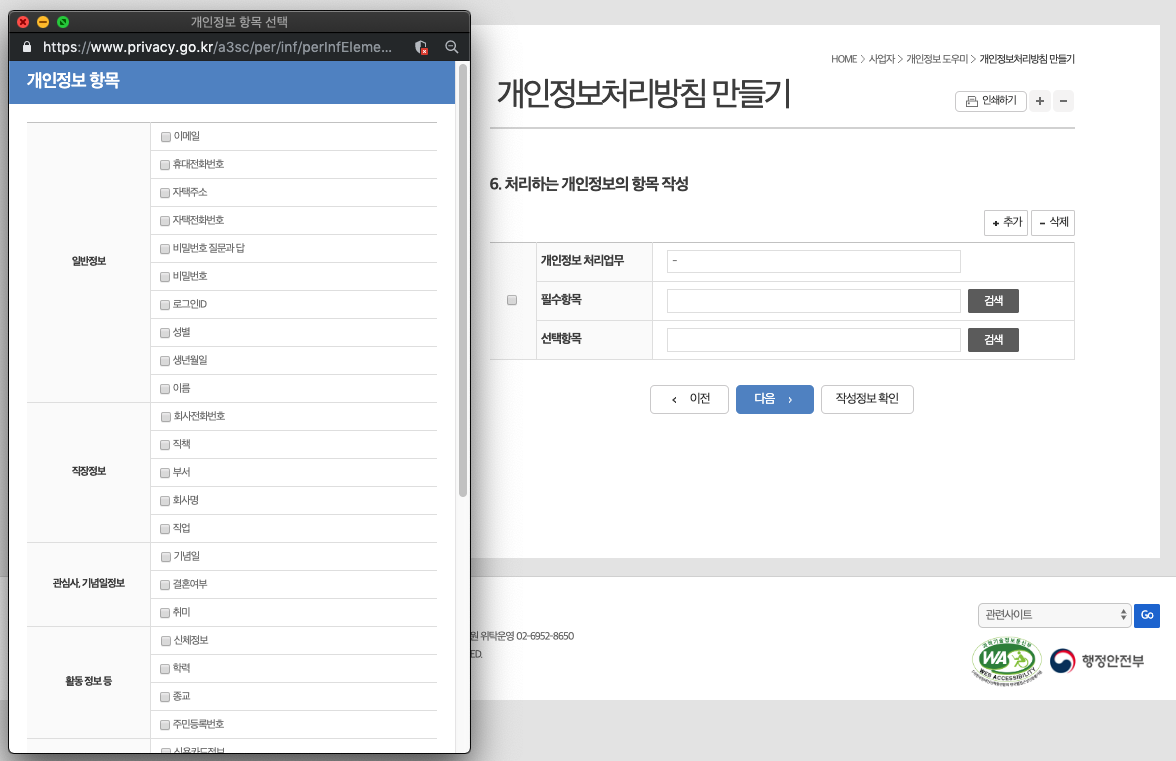
7, 개인정보의 파기 작성
개인정보의 파기내용을 작성합니다.
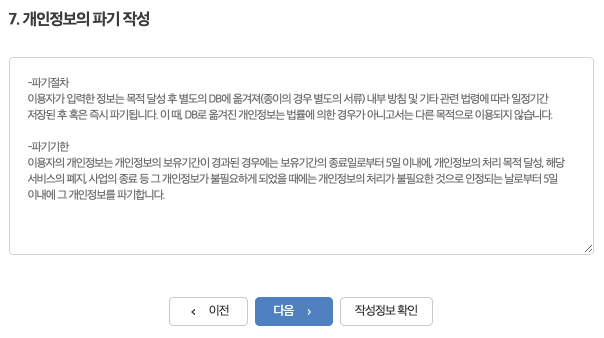
8. 개인정보 자동 수집 장치의 설치-운영 및 그 거부에 관한 사항
운영 상황에 맞게 자동 수집 장치 설치에 대해 선택합니다.
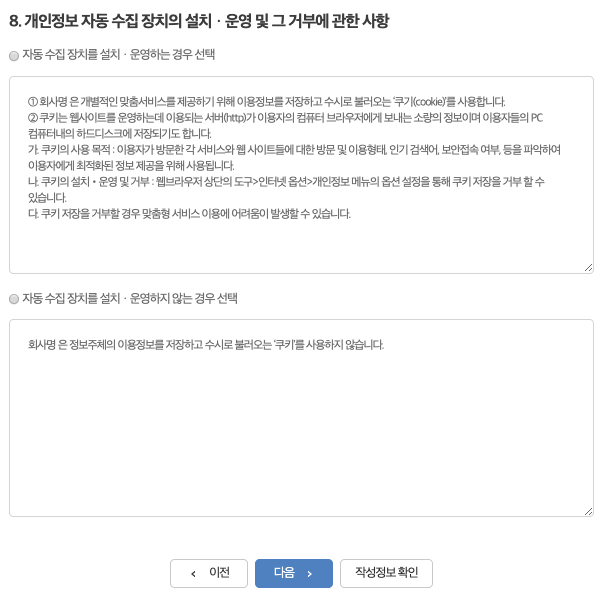
9. 개인정보 보호책임자 작성
개인정보 보호책임자 정보를 작성합니다.
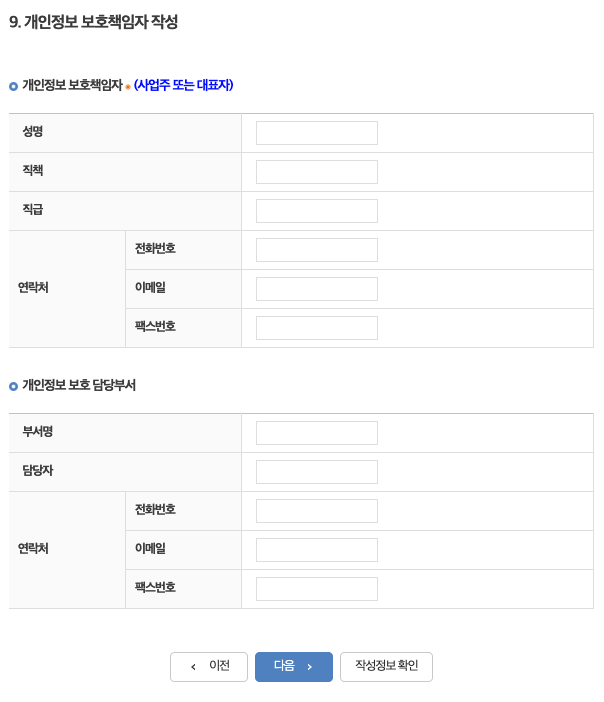
10. 개인정보 처리방침 변경 작성
개인정보 처리방침 변경 정보를 작성합니다.

11. 개인정보의 안전성 확보조치 작성
개인정보 안전성 확보조치 항목을 선택합니다.
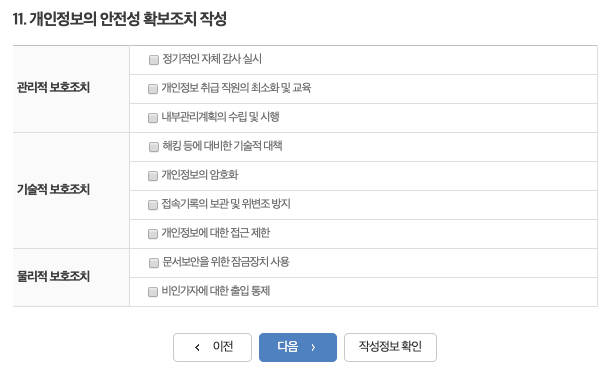
지금까지 선택하고 작성한 내용이 아래와 같이 보여집니다.
작성한 내용을 다운로드 받을 수 있으며 잘못된 내용이 있다면 수정도 가능합니다.
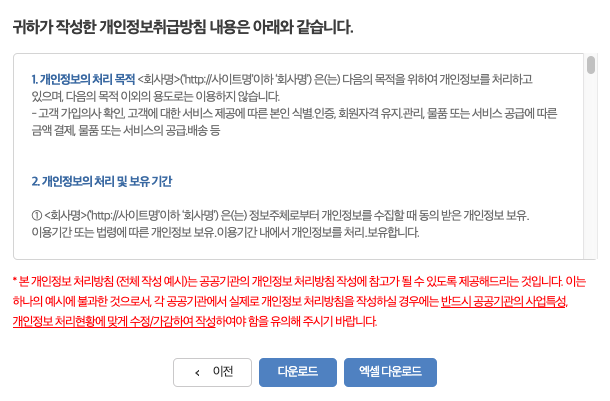
이렇게 간단하게 생성한 '개인정보처리방침'을 홈페이지에 게재하면 됩니다.
이젠 다른 홈페이지의 개인정보처리방침을 copy 하지 않고 쉽고 간편하게 만들어보세요.
'일상 리뷰 > 기타 정보' 카테고리의 다른 글
| URL Encoding Table (0) | 2020.01.15 |
|---|---|
| Naver Cloud Server (0) | 2019.07.08 |
| 티스토리 에디터 - 코드블럭 (0) | 2019.05.23 |
| 티스토리 업데이트 - Color Scripter 사용 (0) | 2019.05.22 |
| 오리코(Orico) 1125SS SSD Guide (업그레이드) 개봉기 (0) | 2019.03.15 |