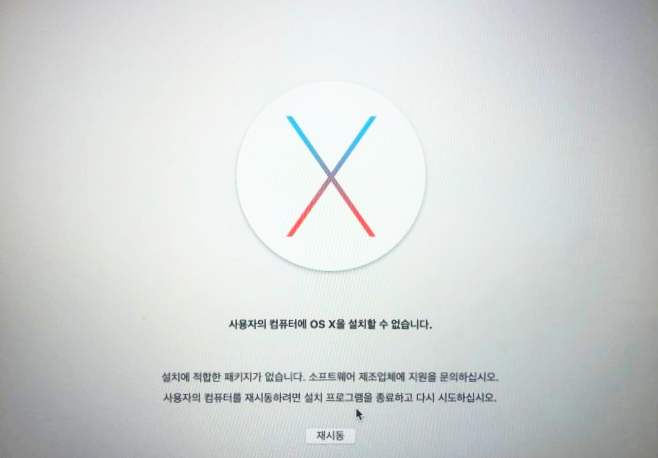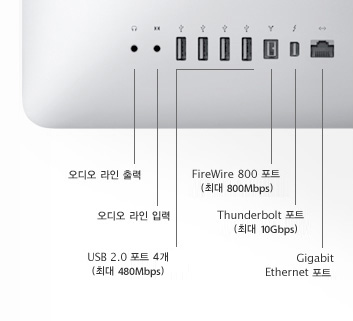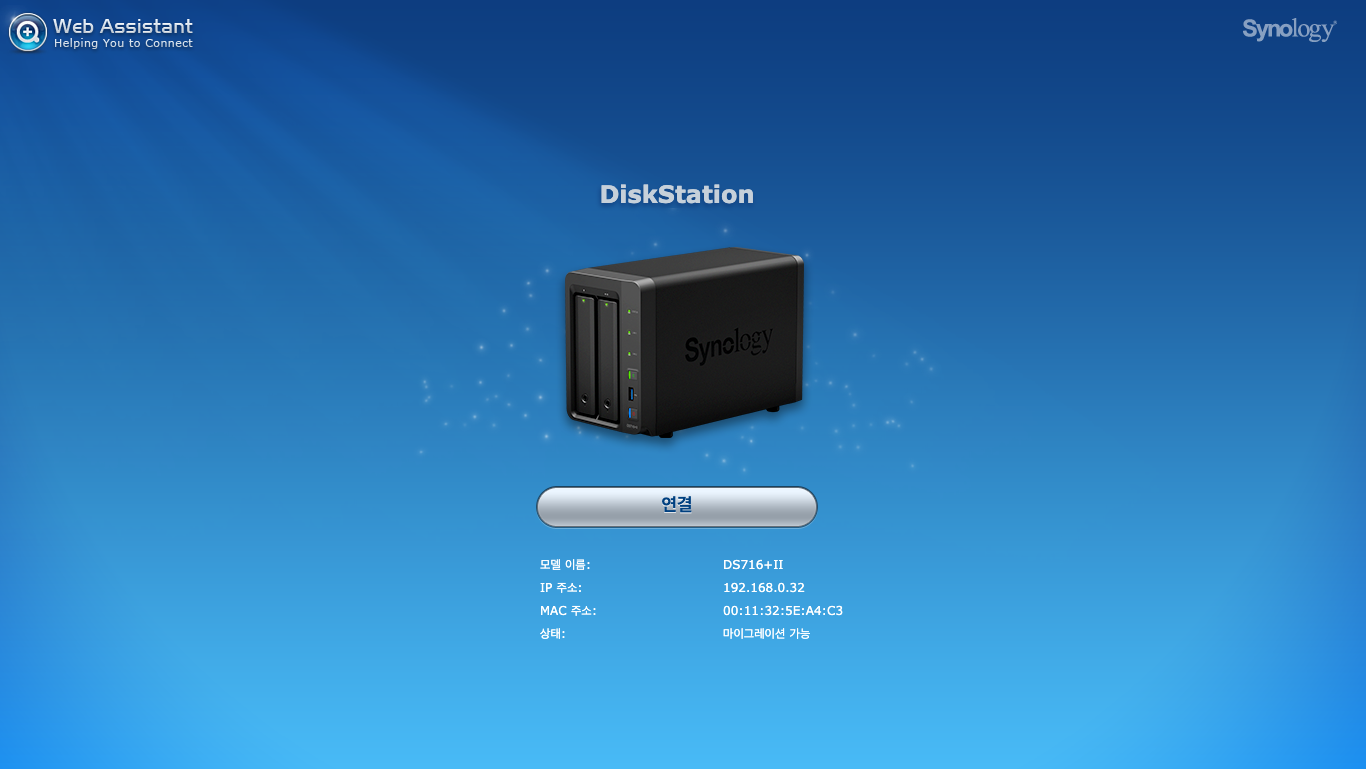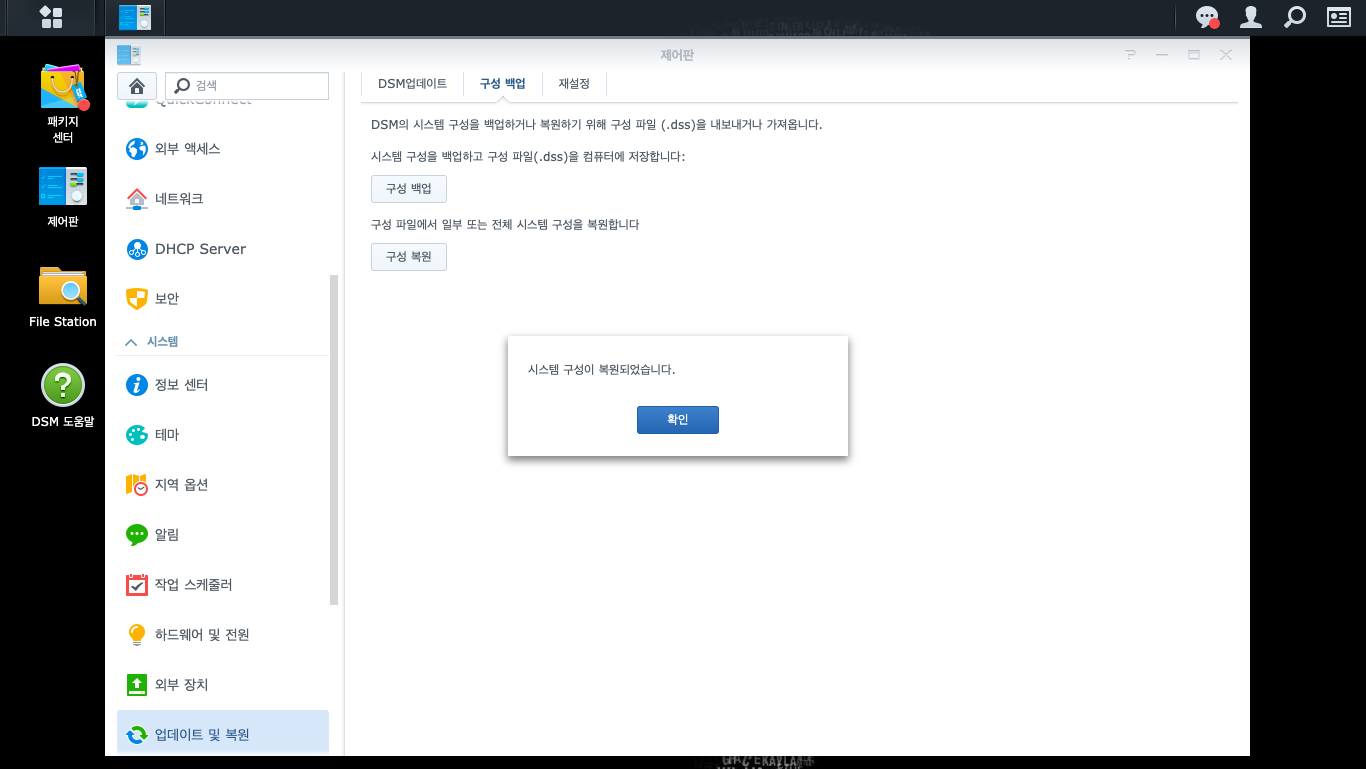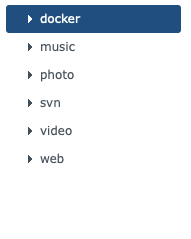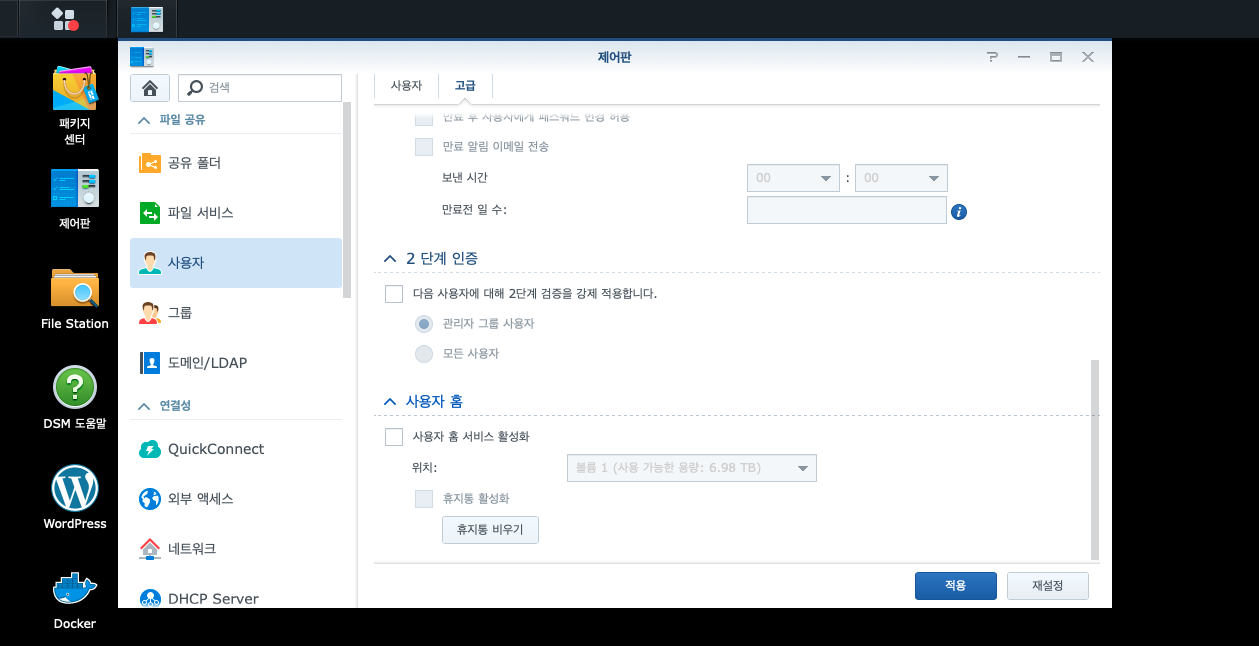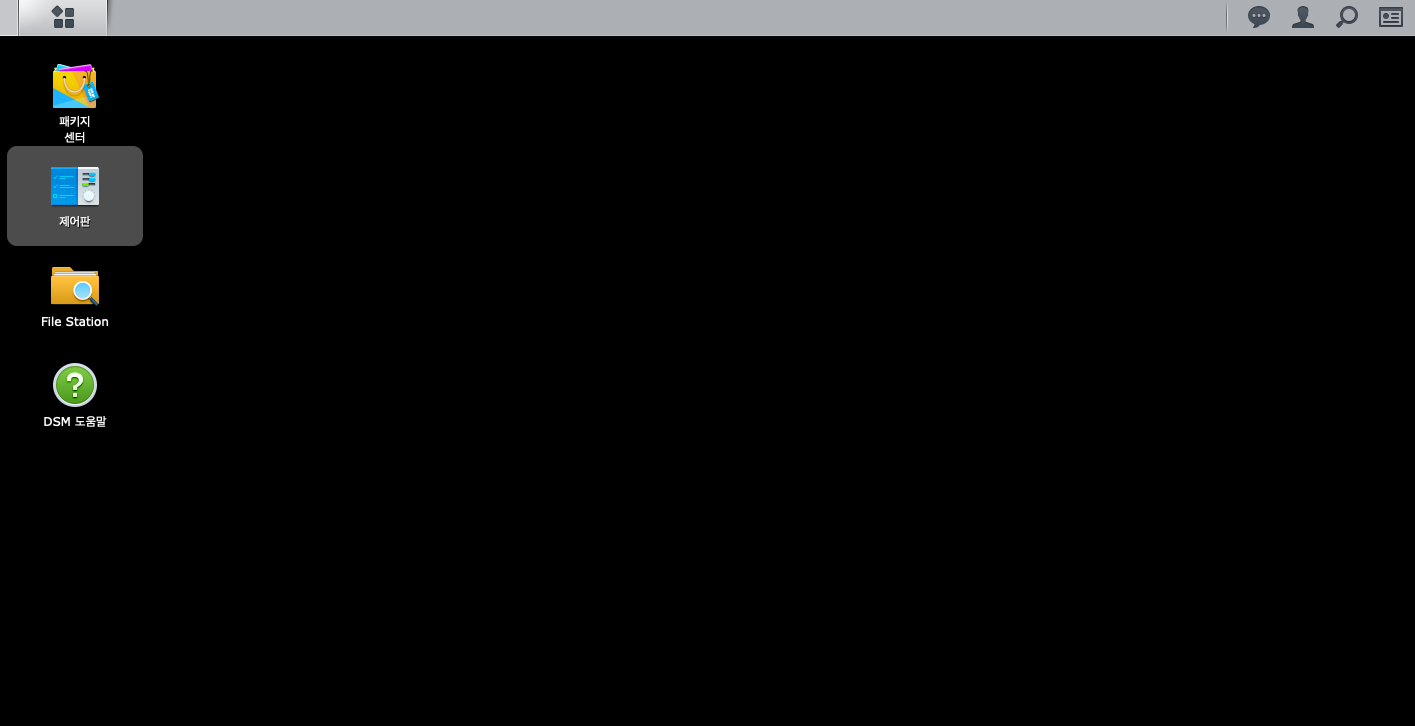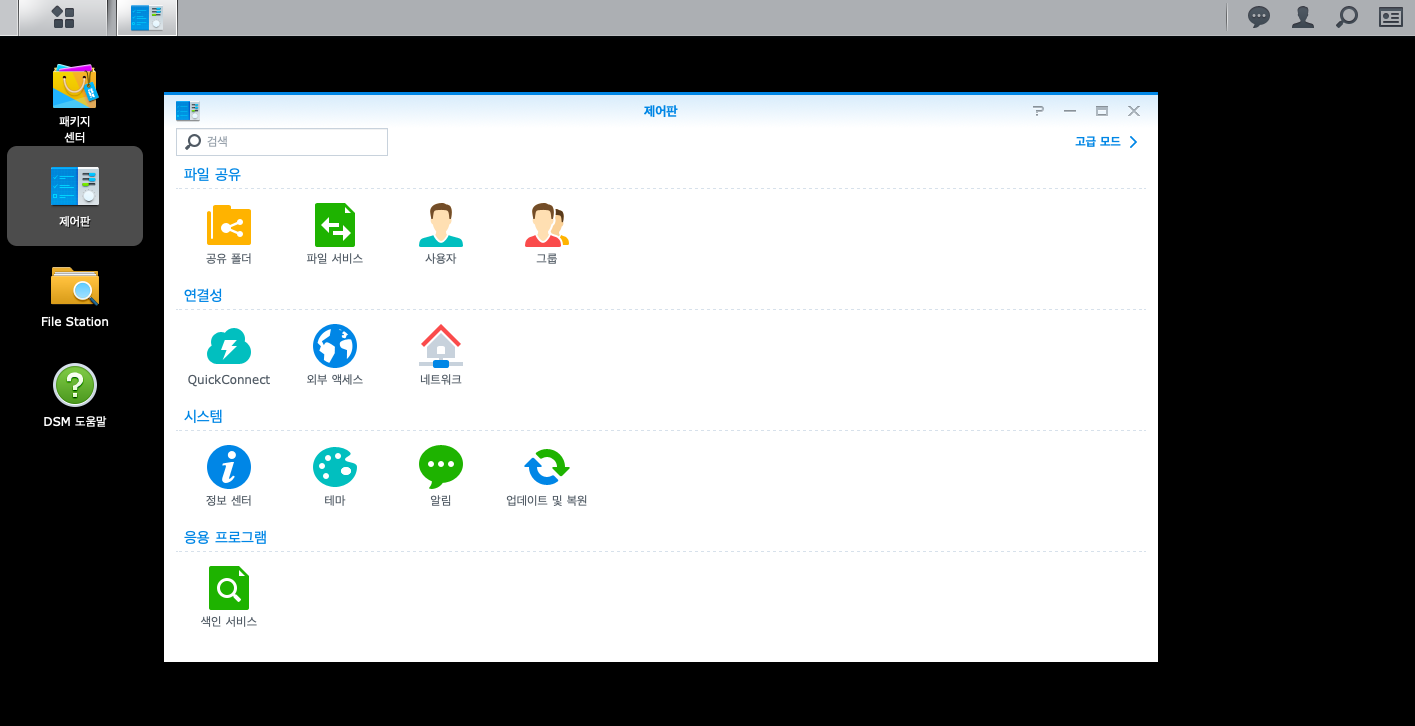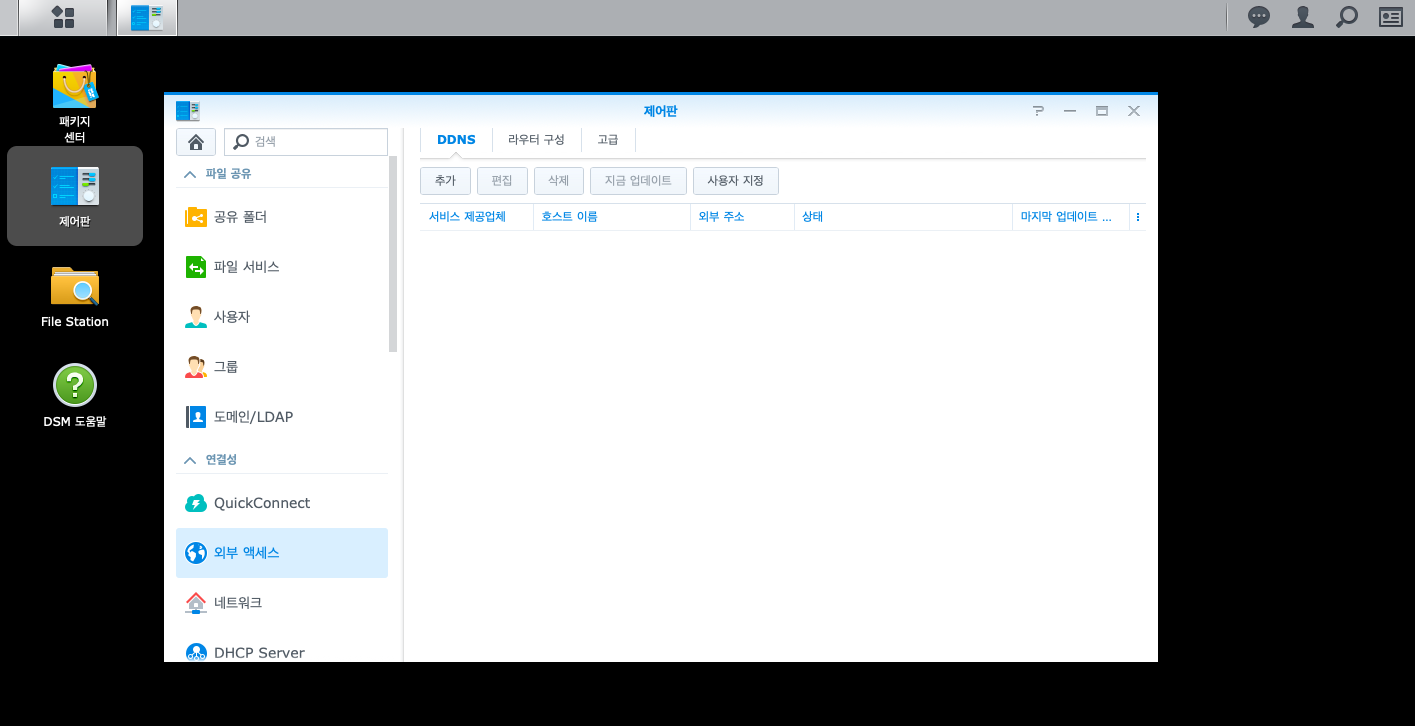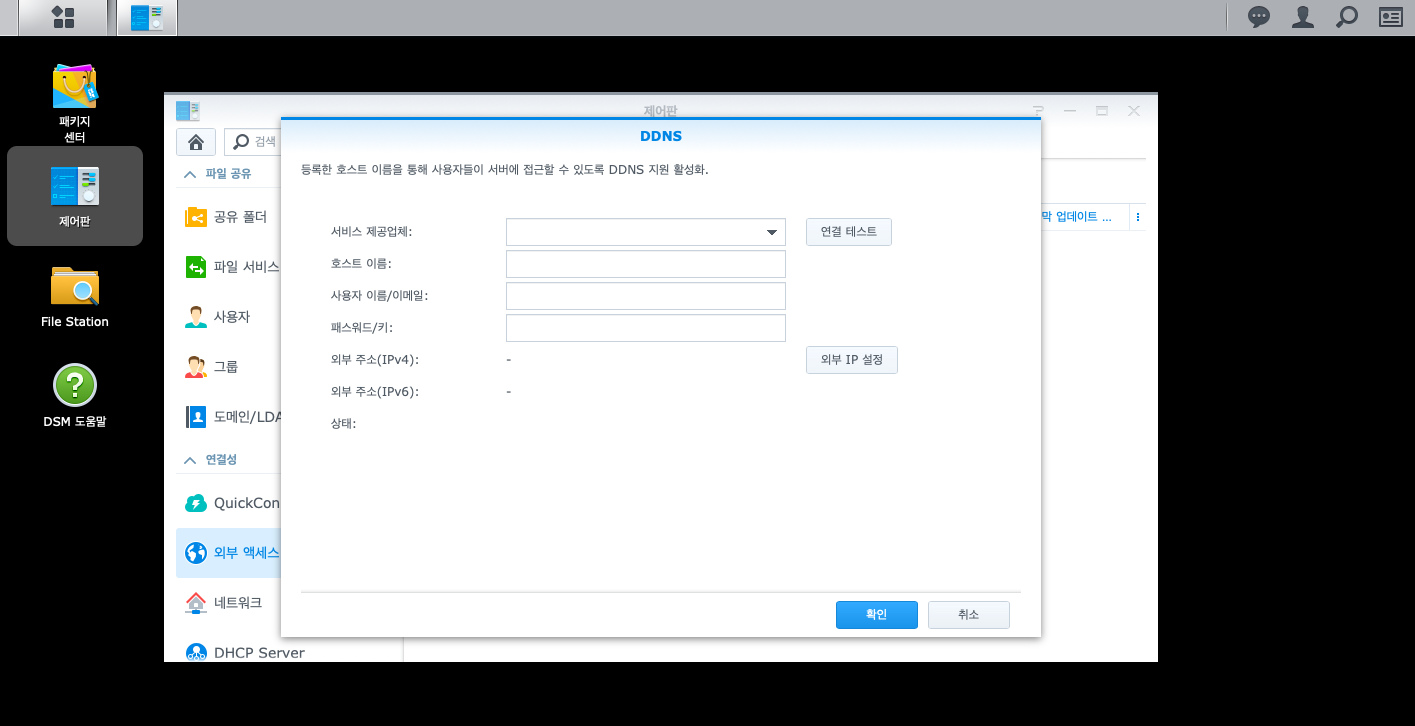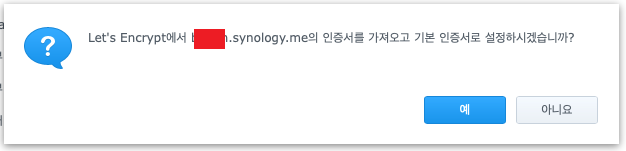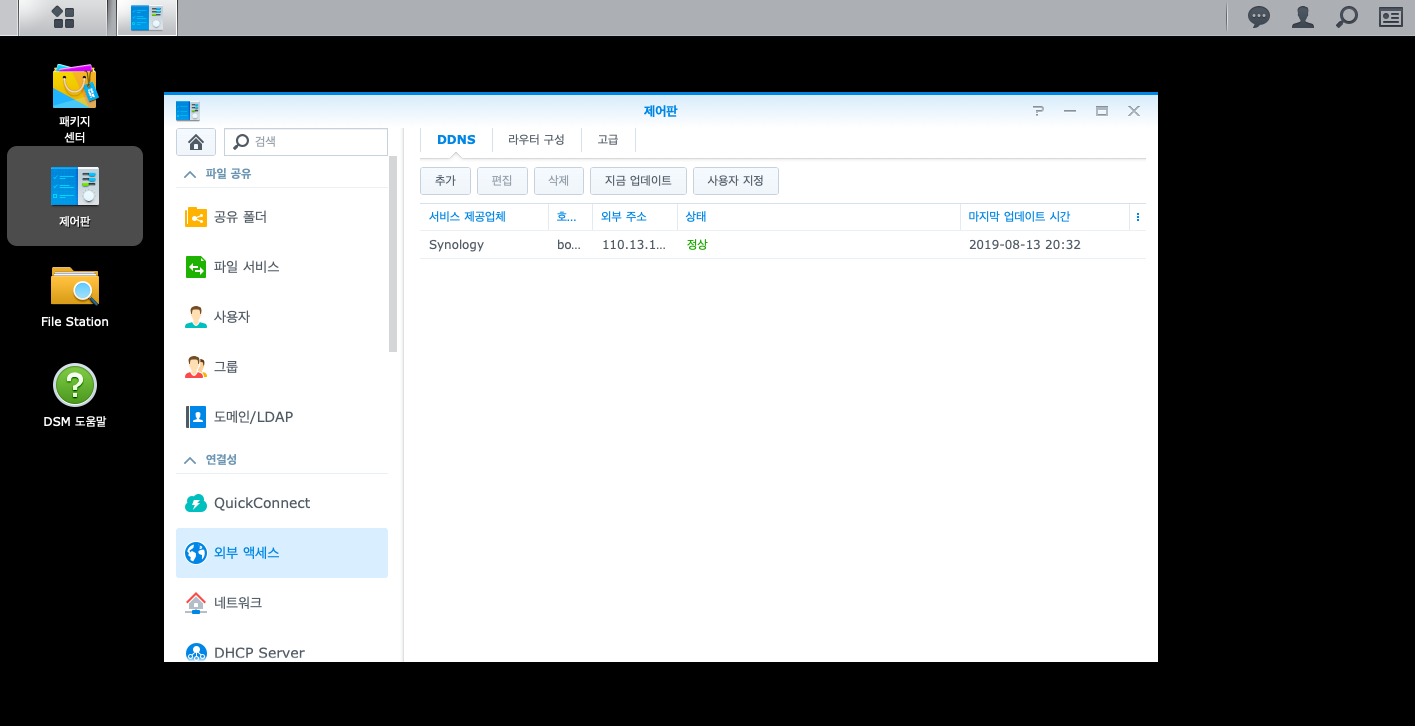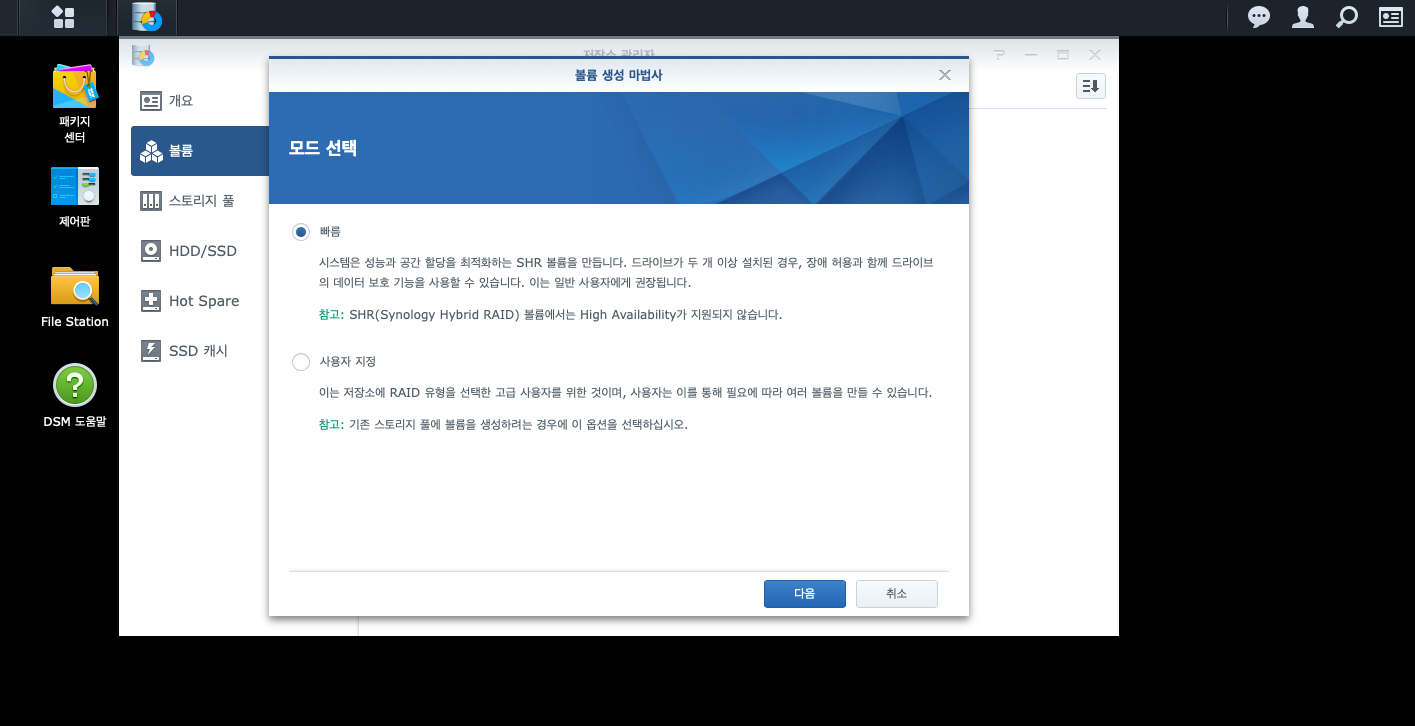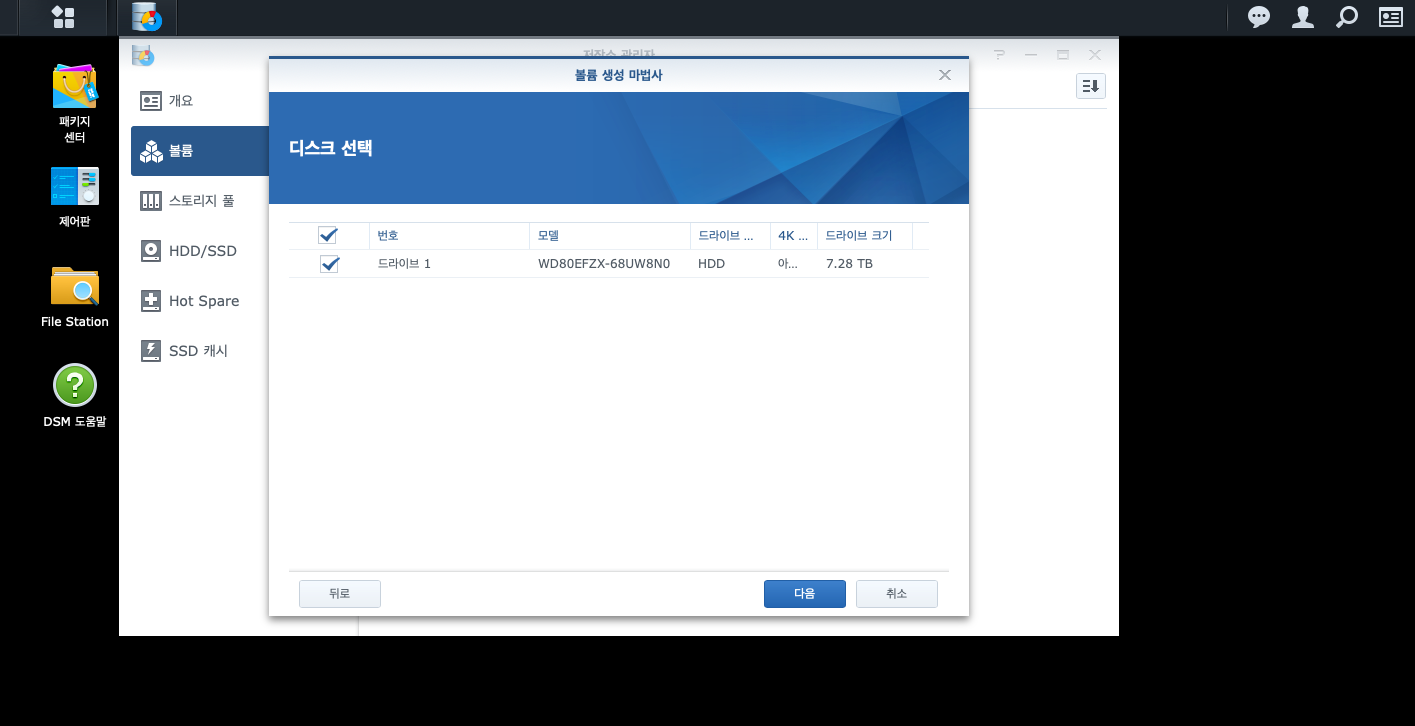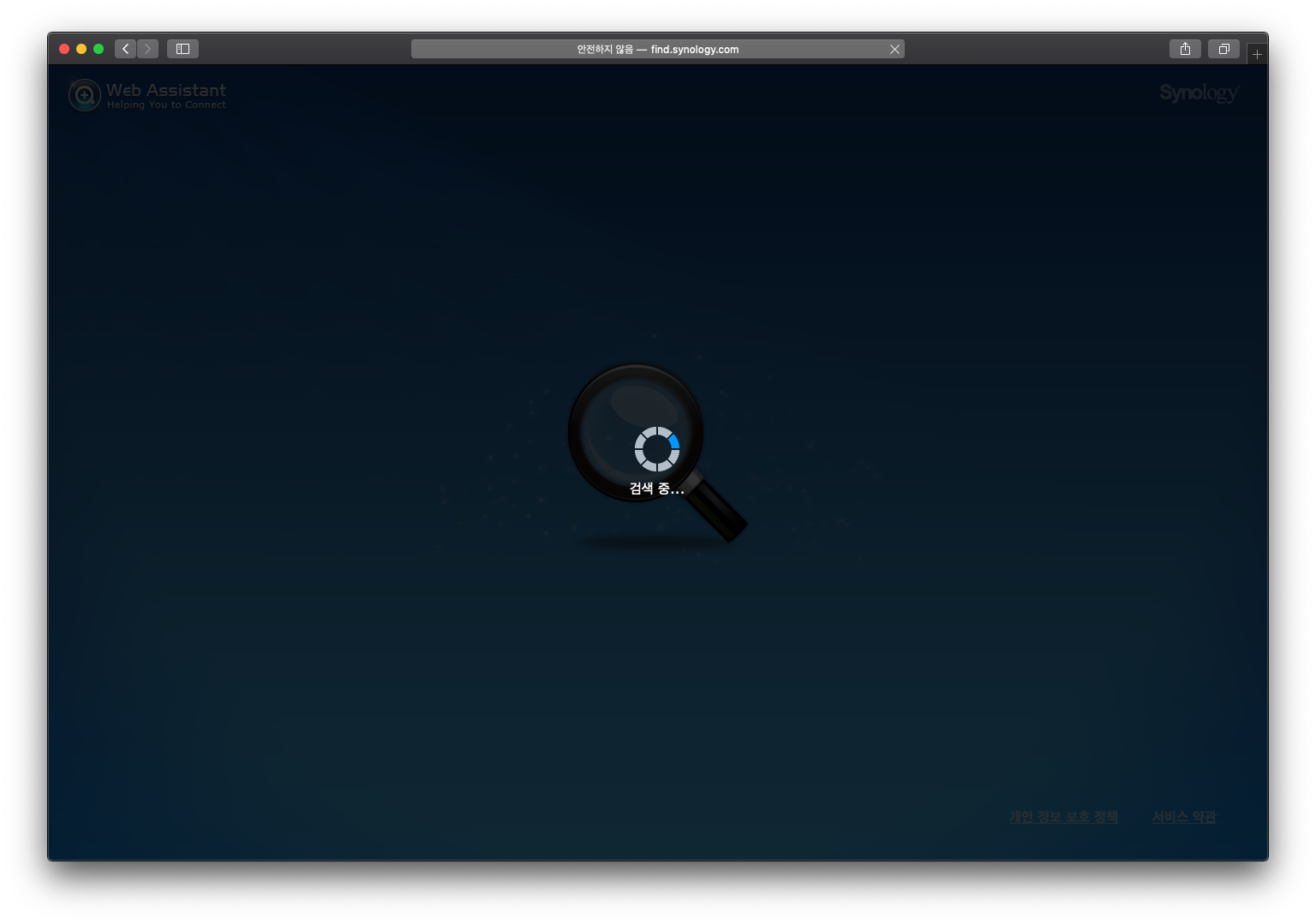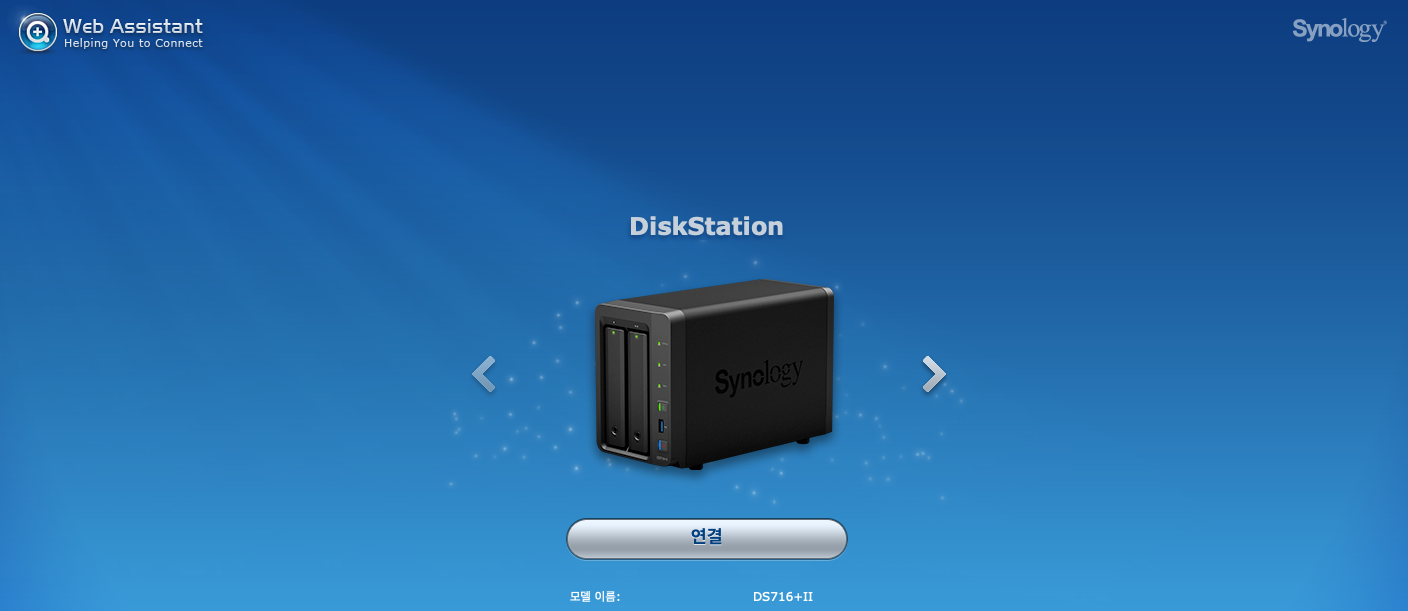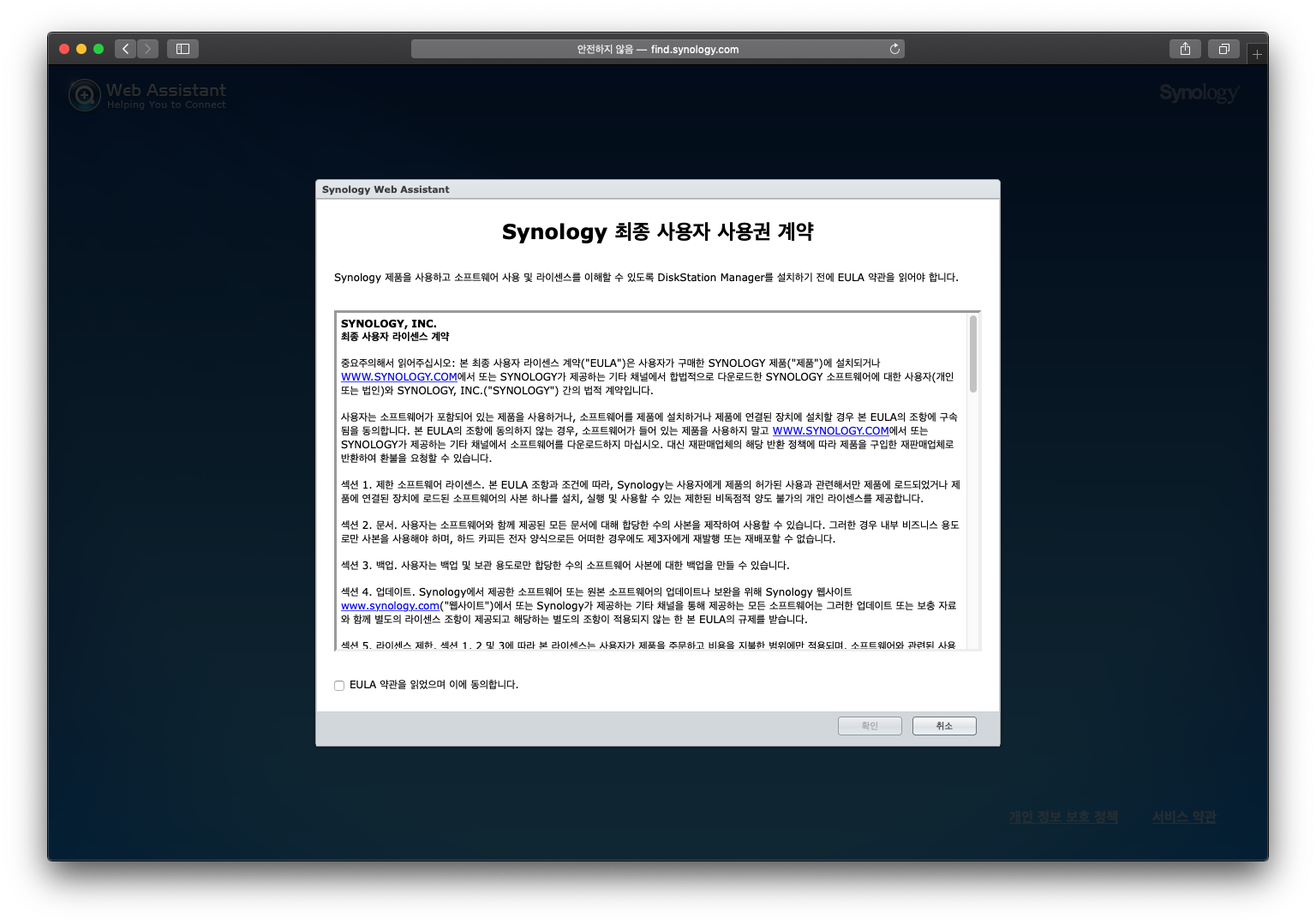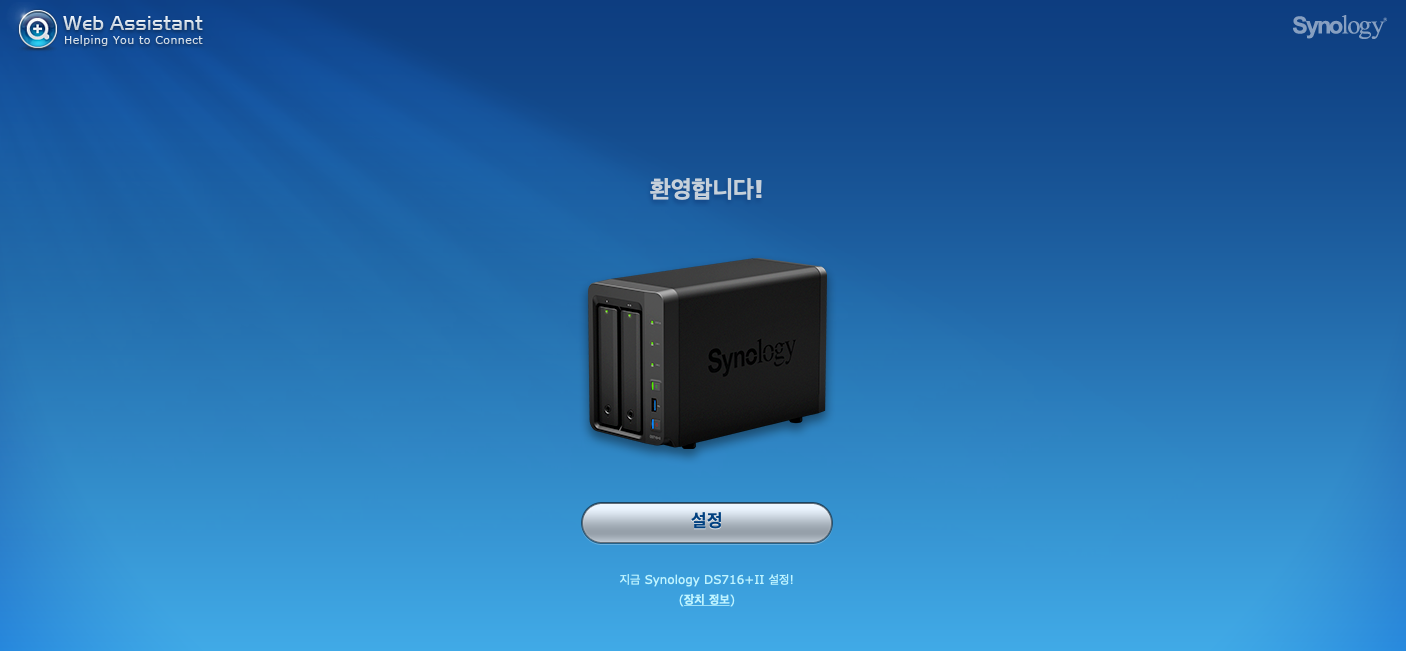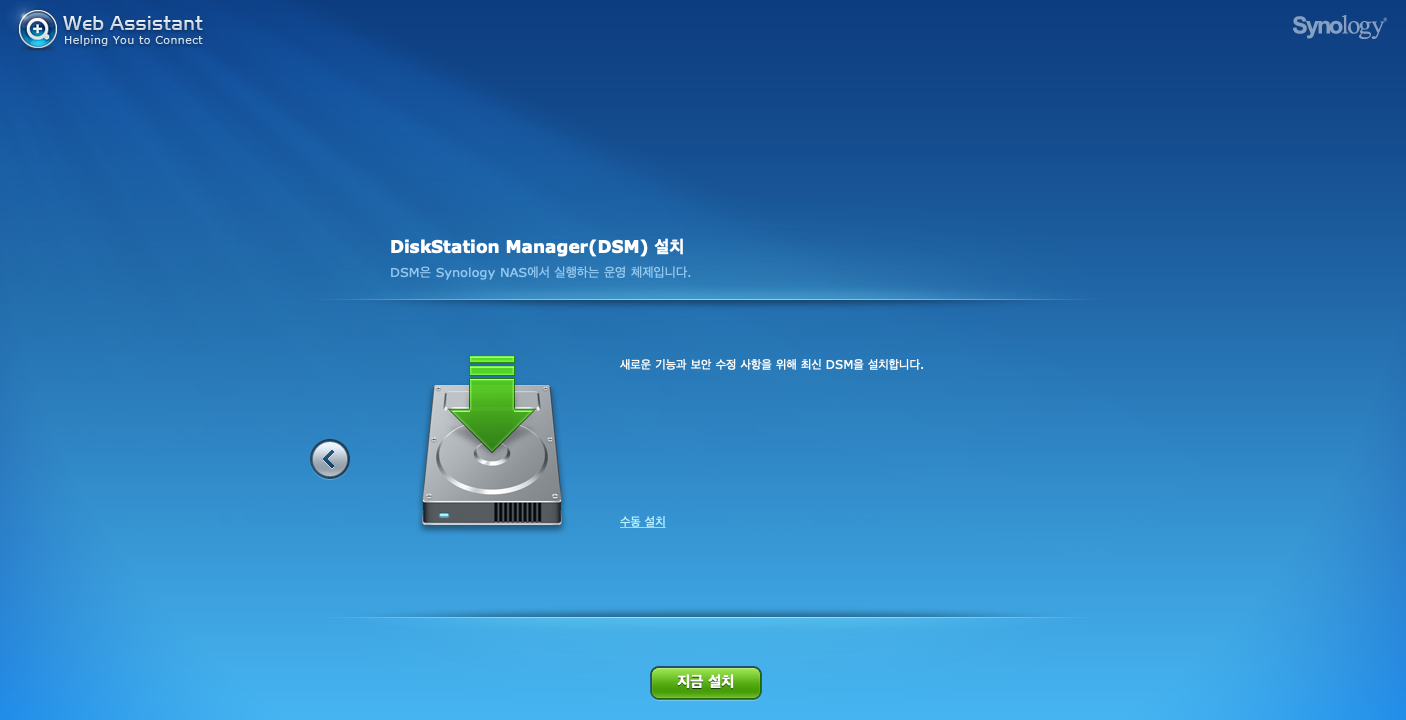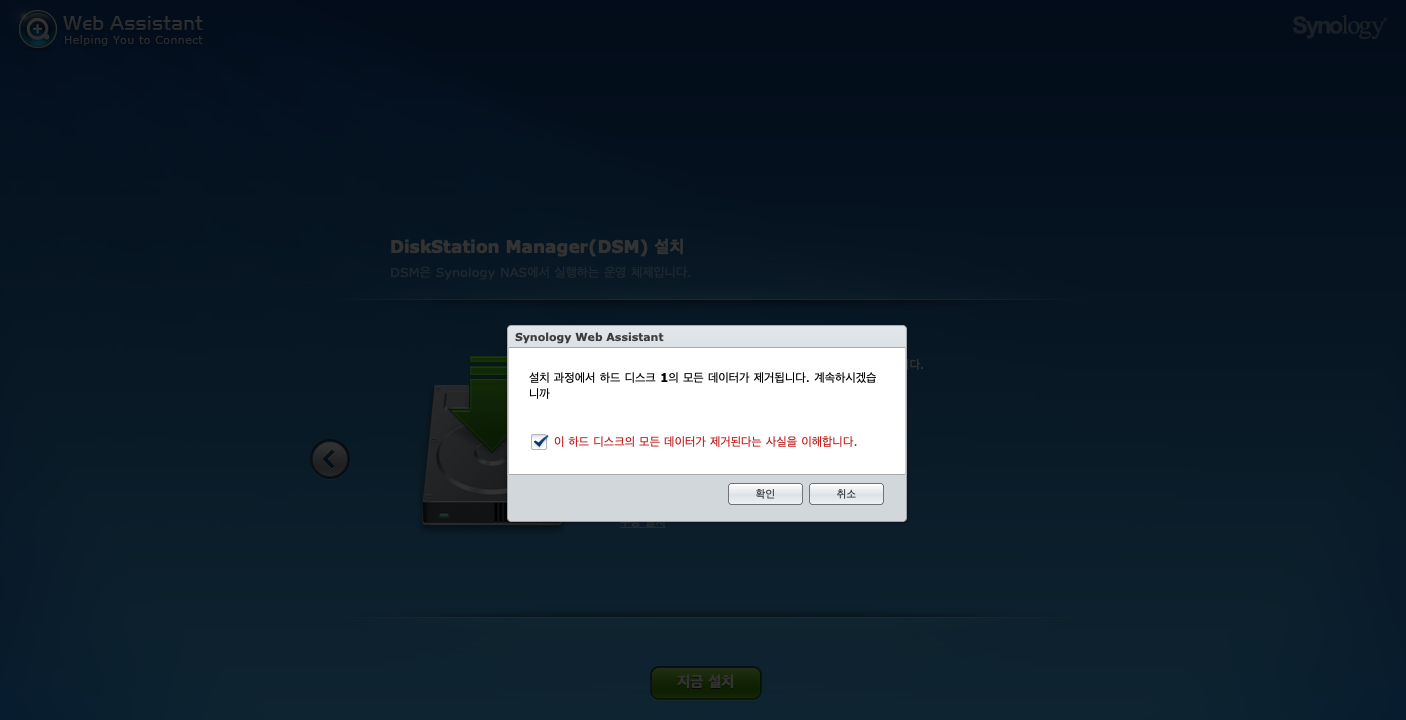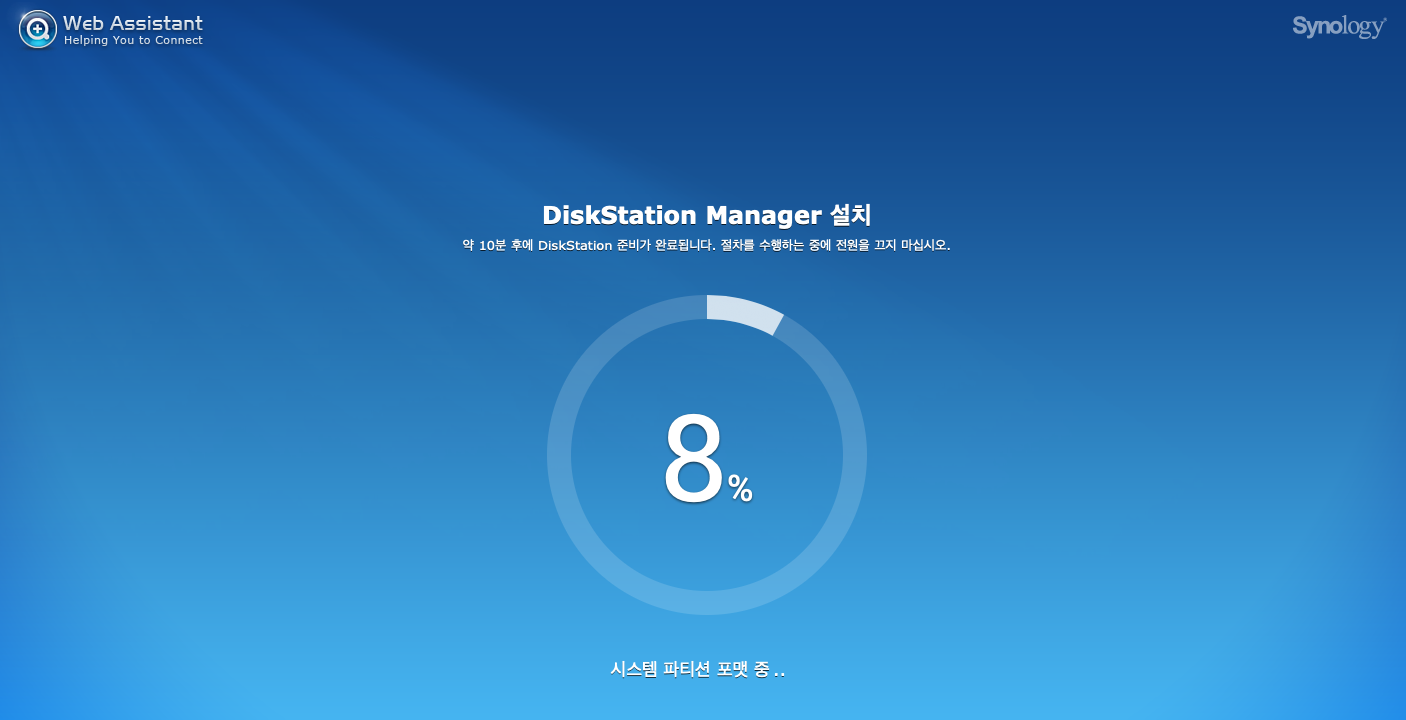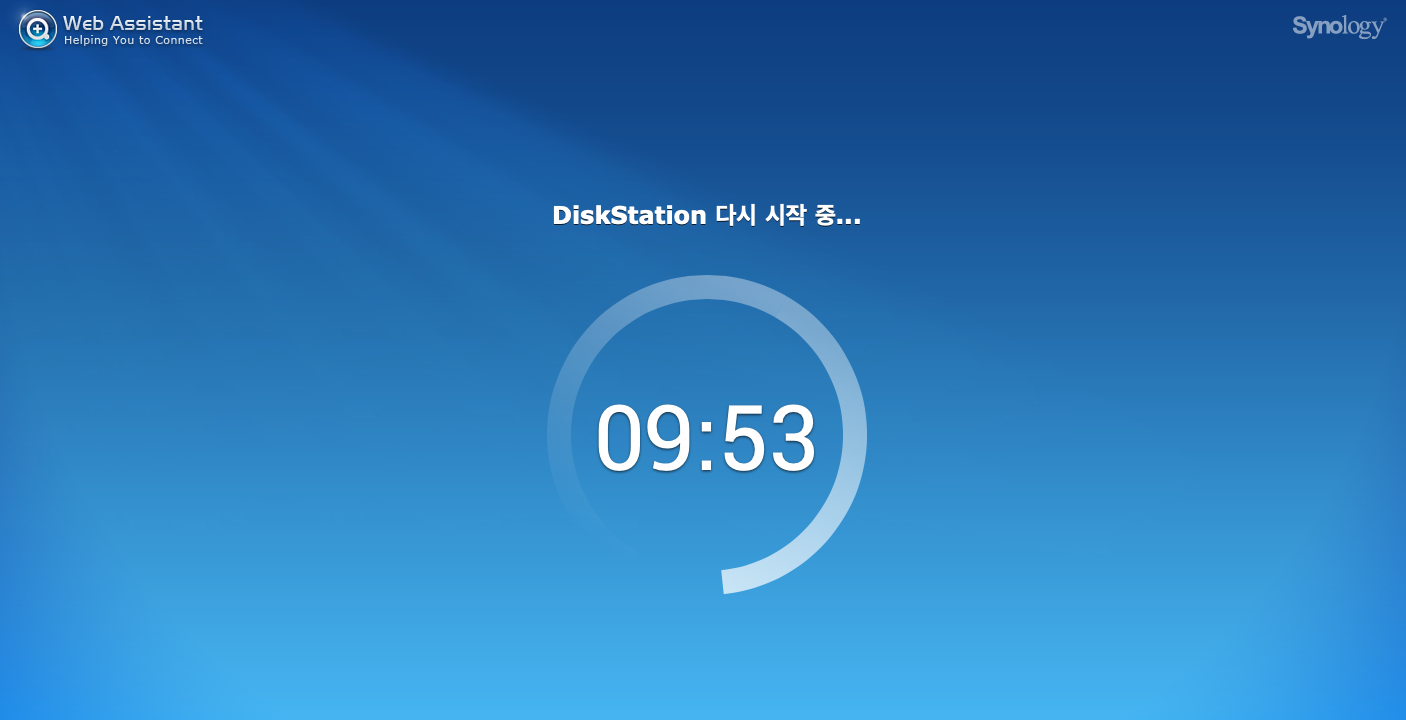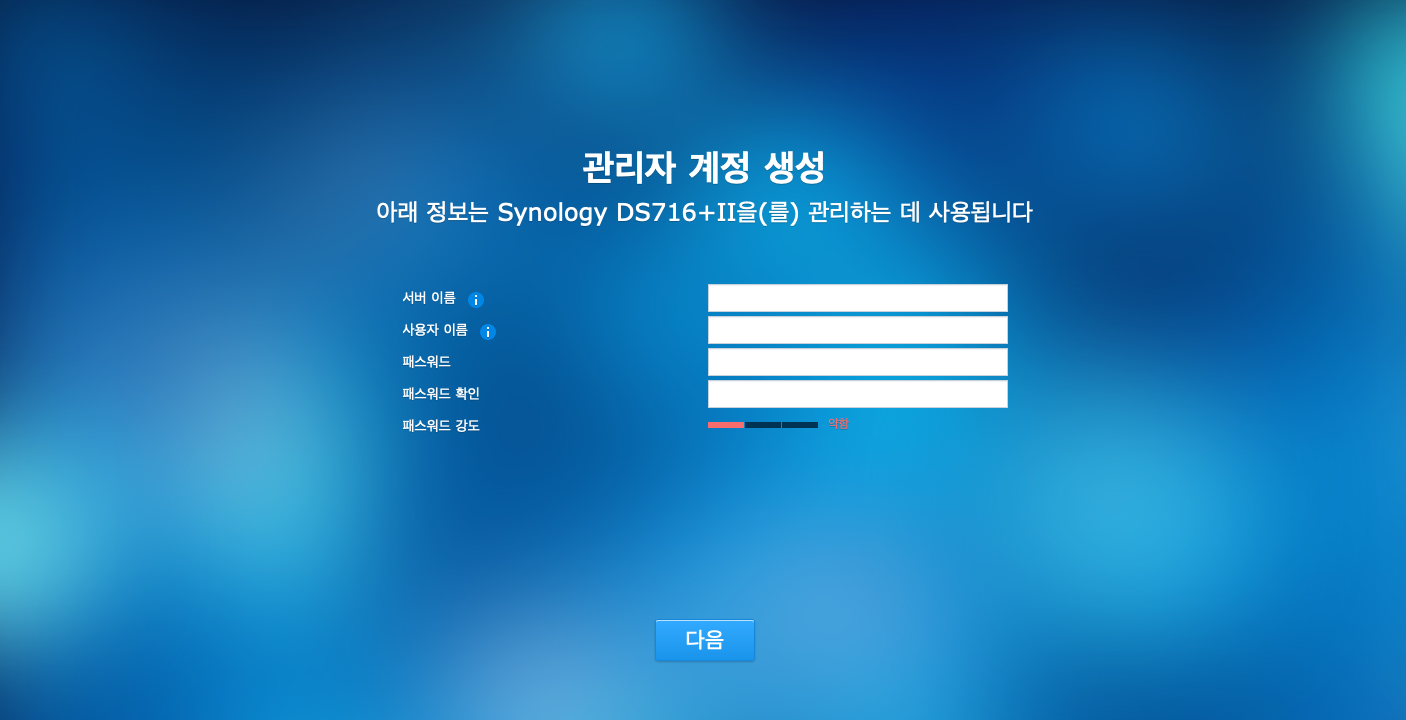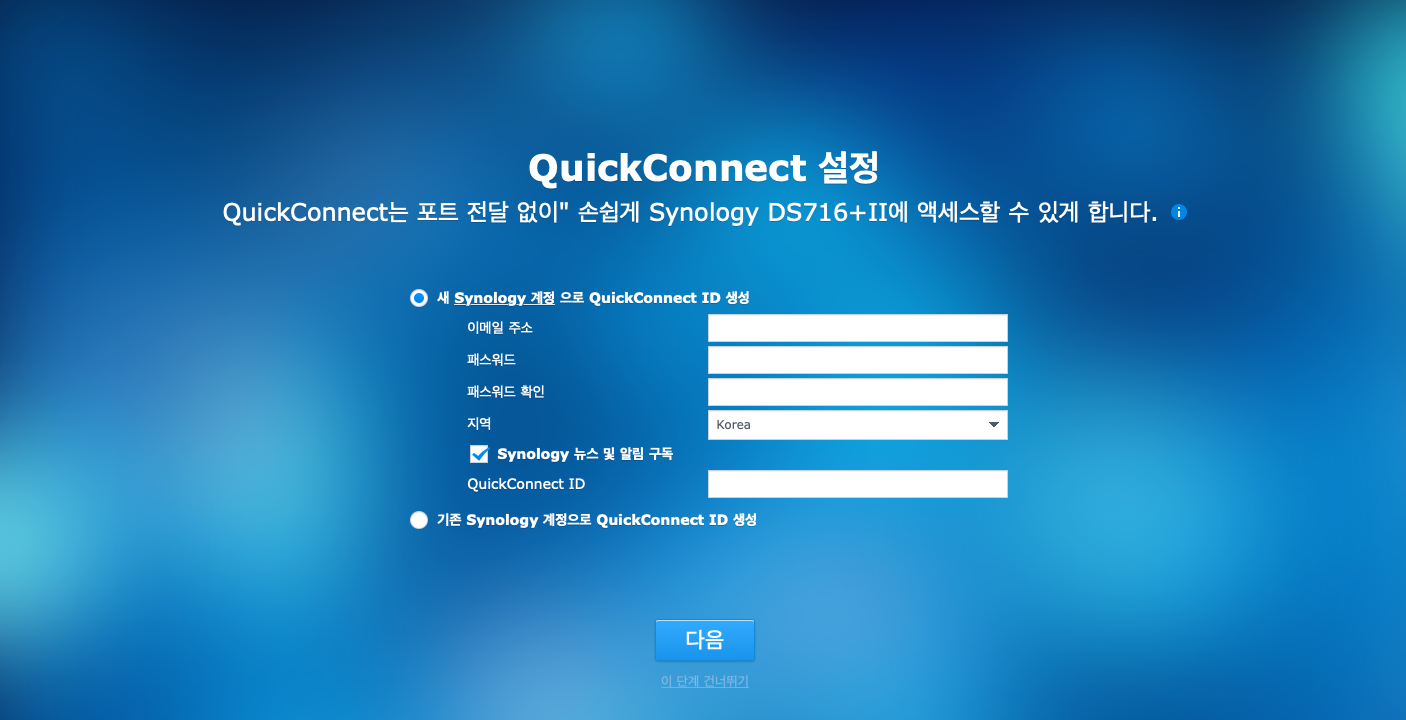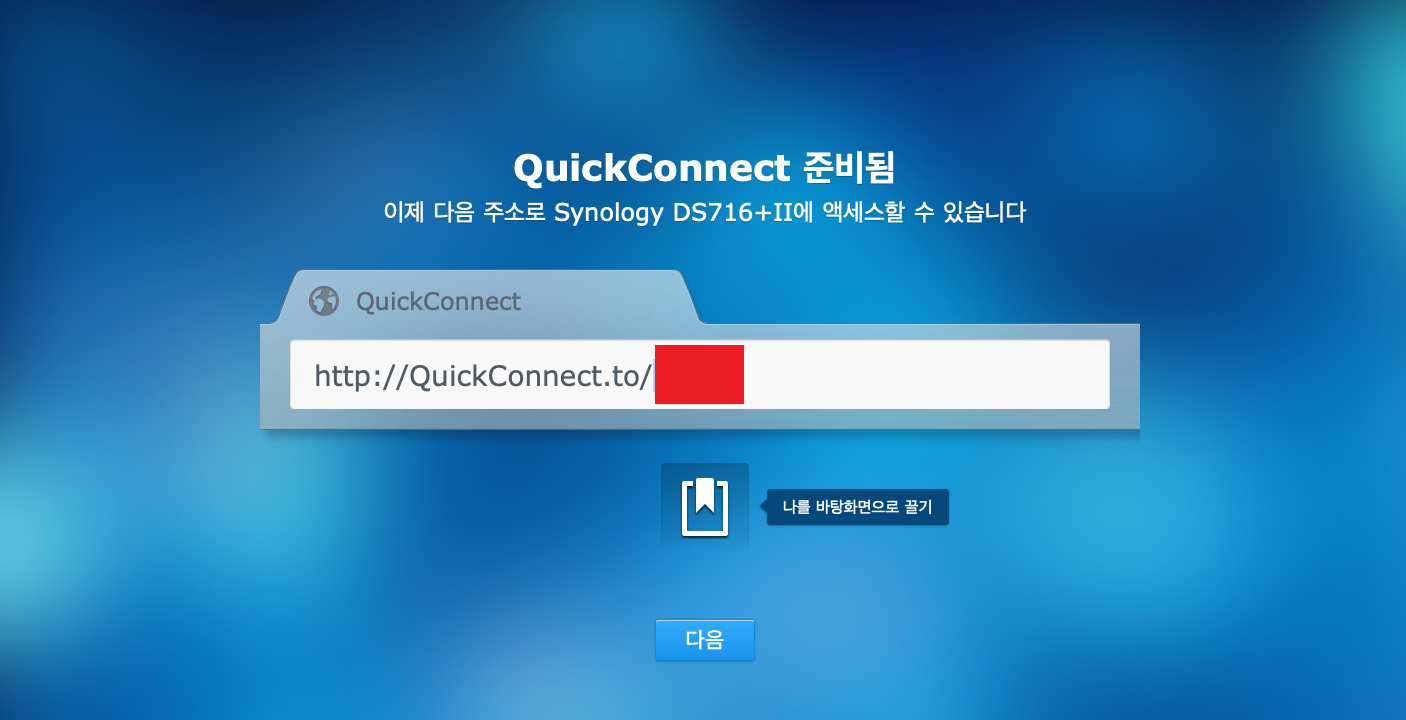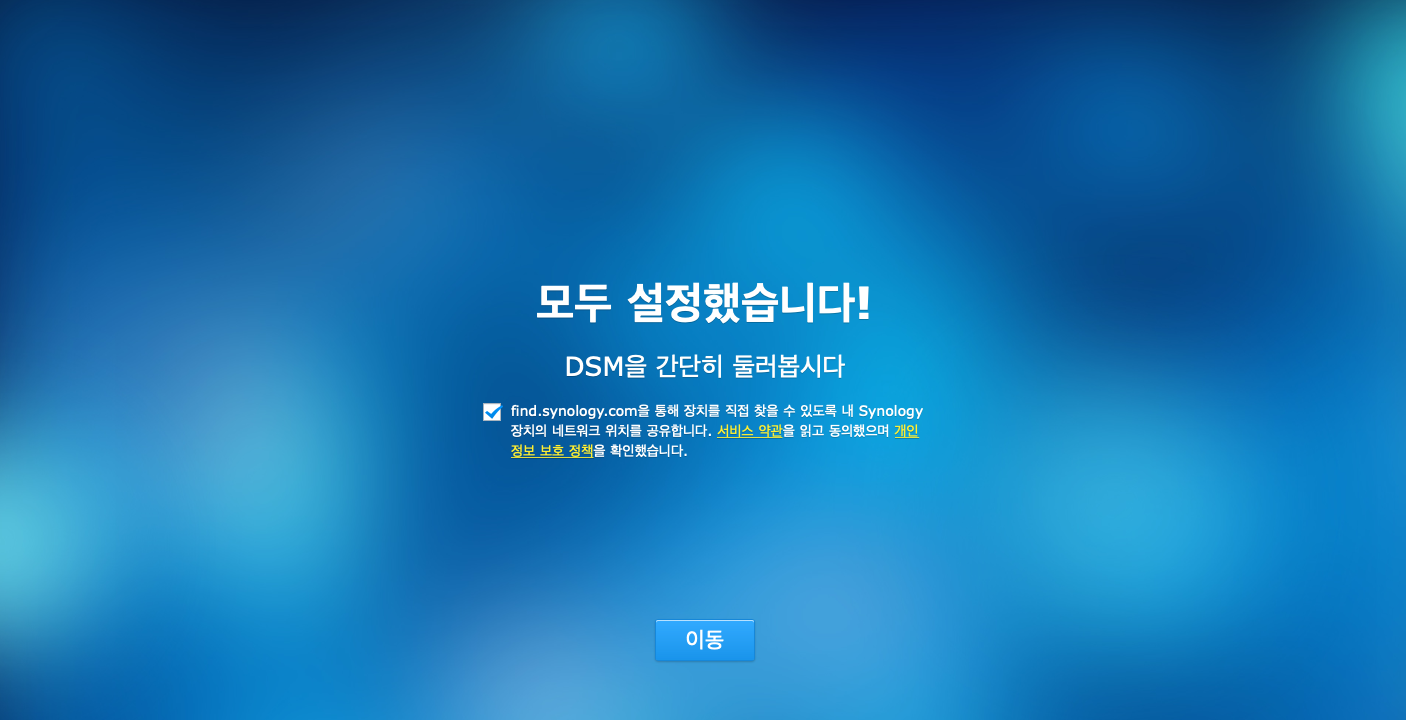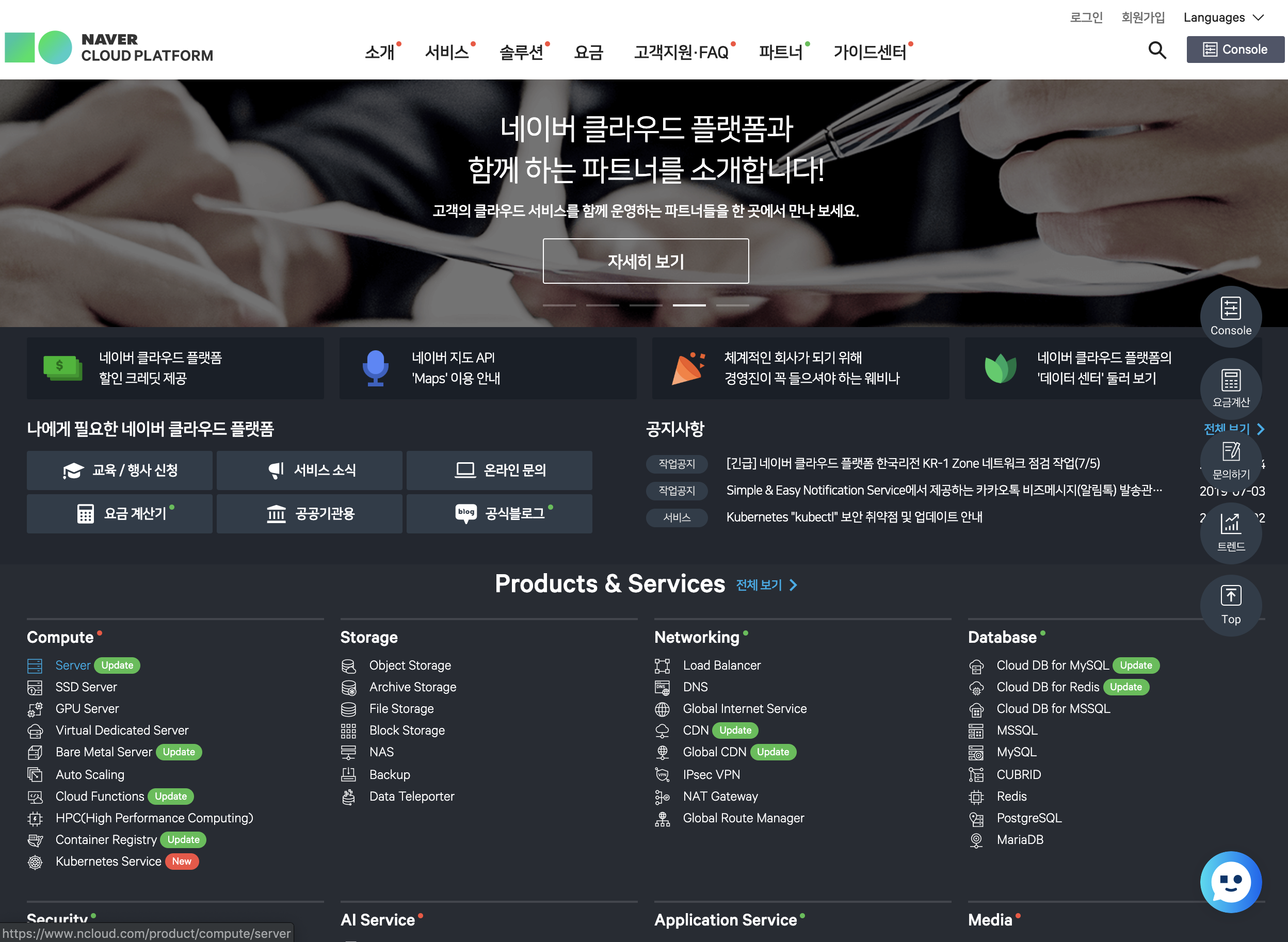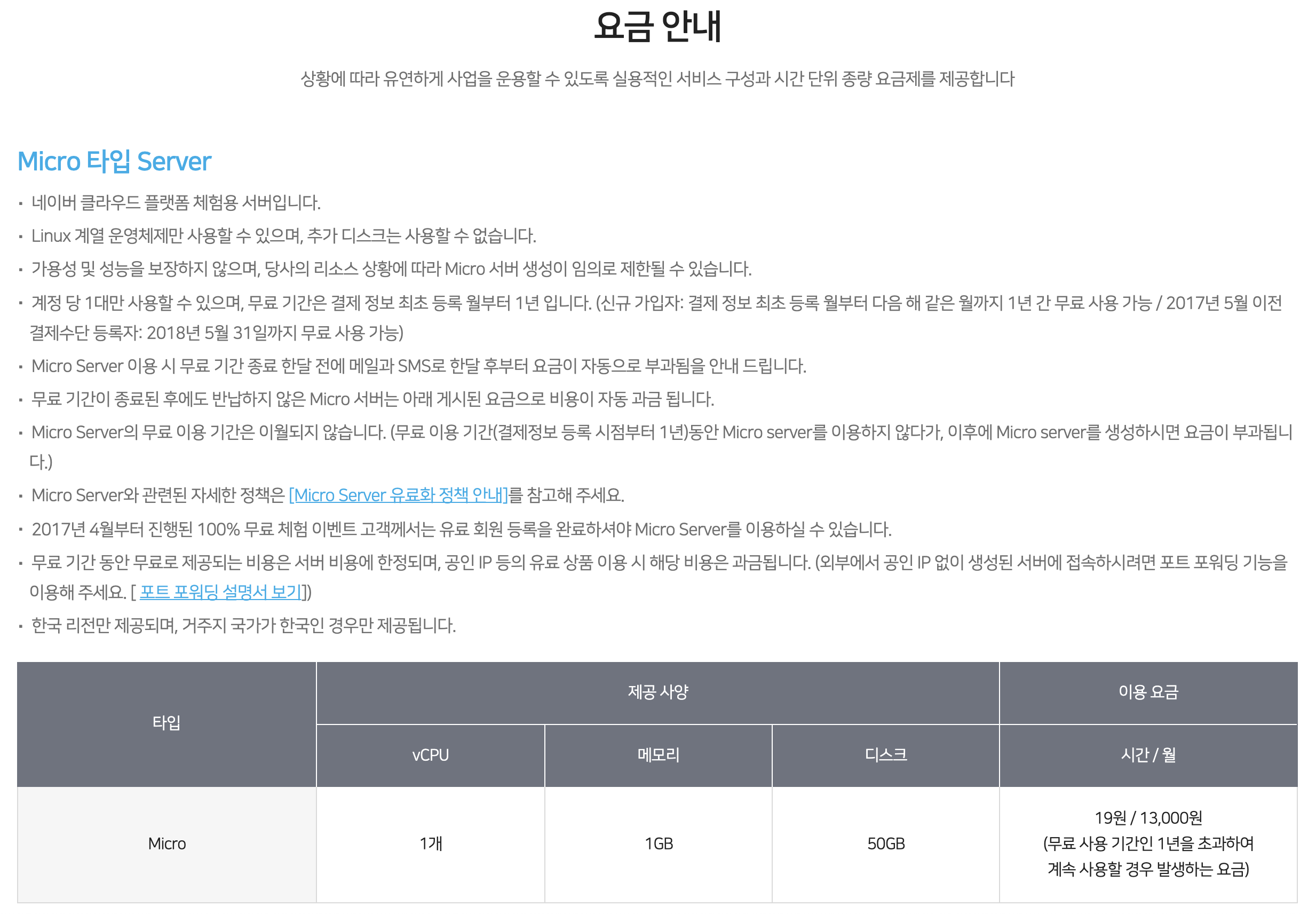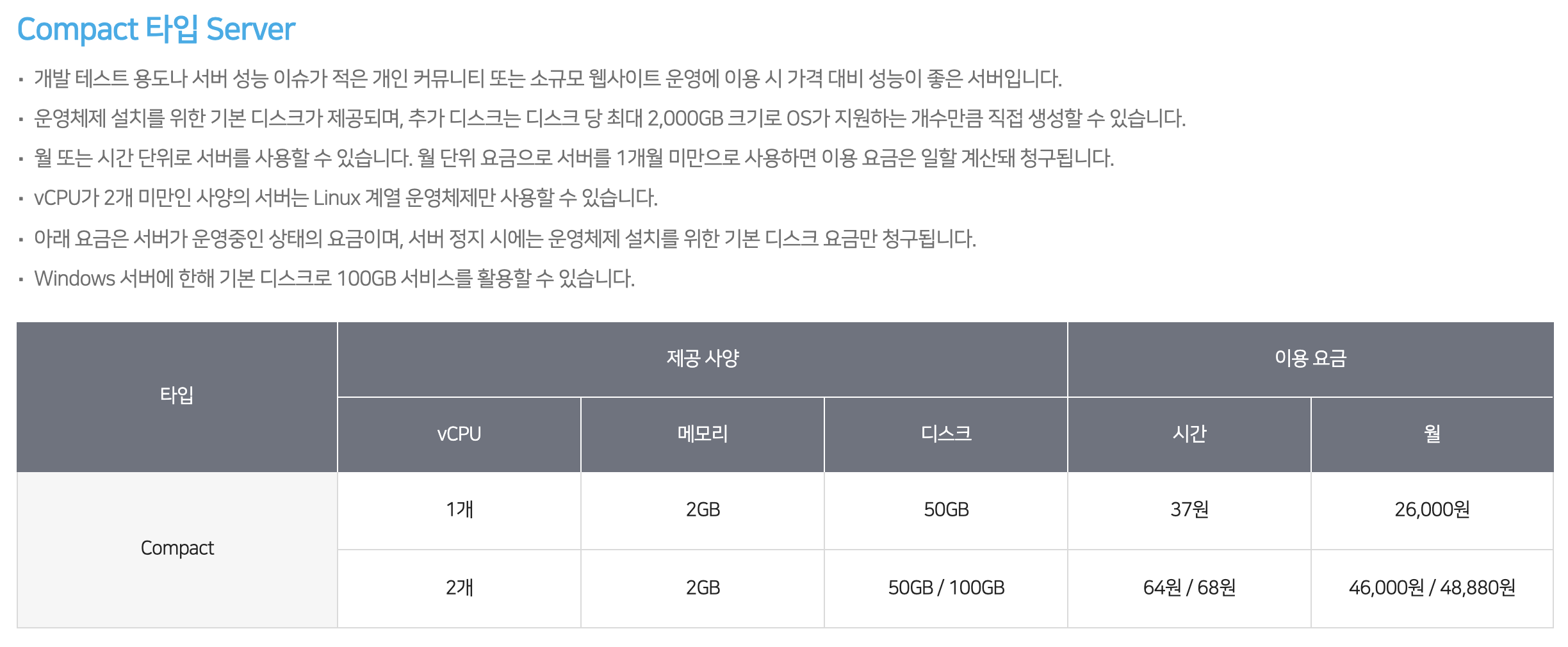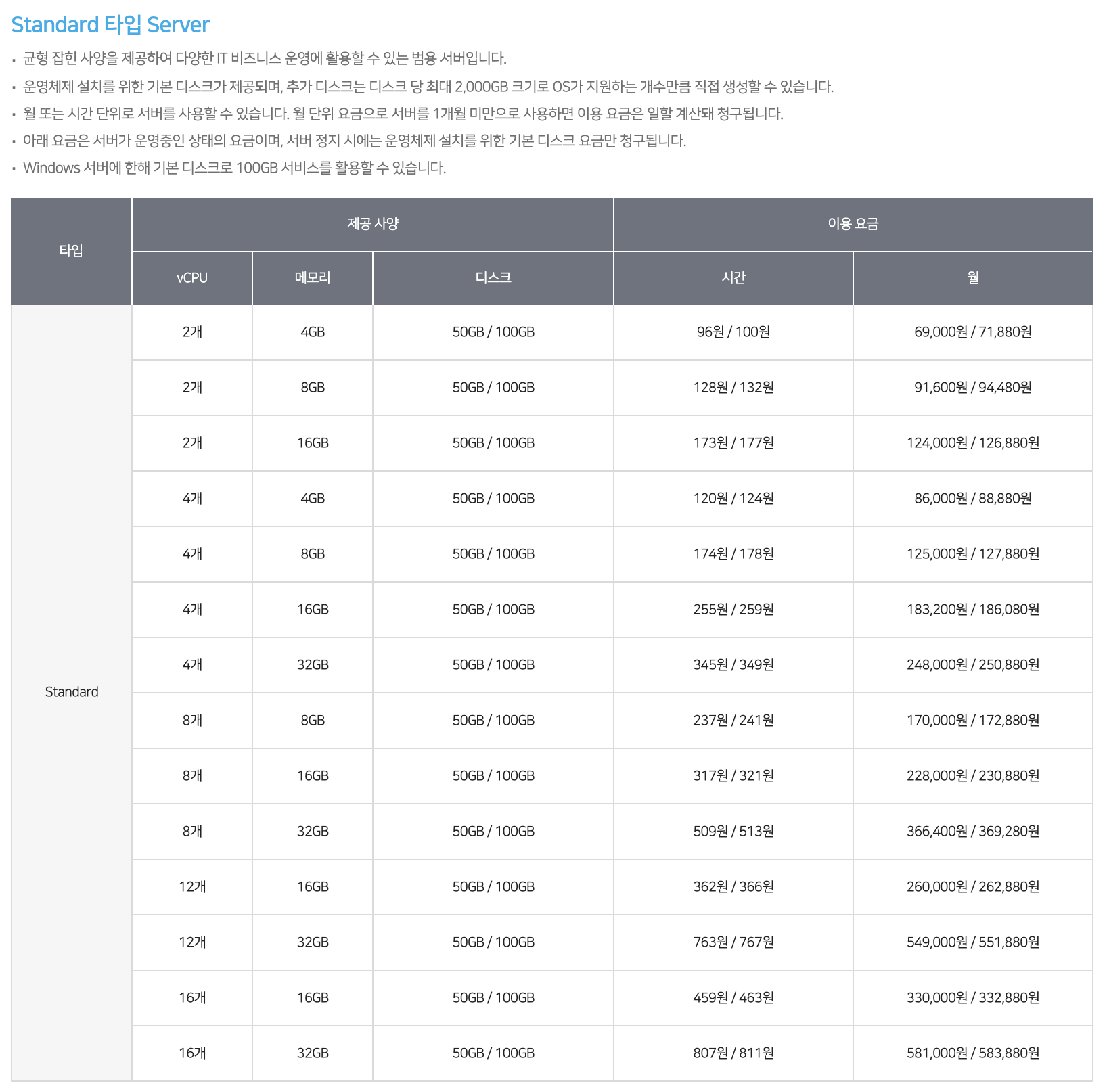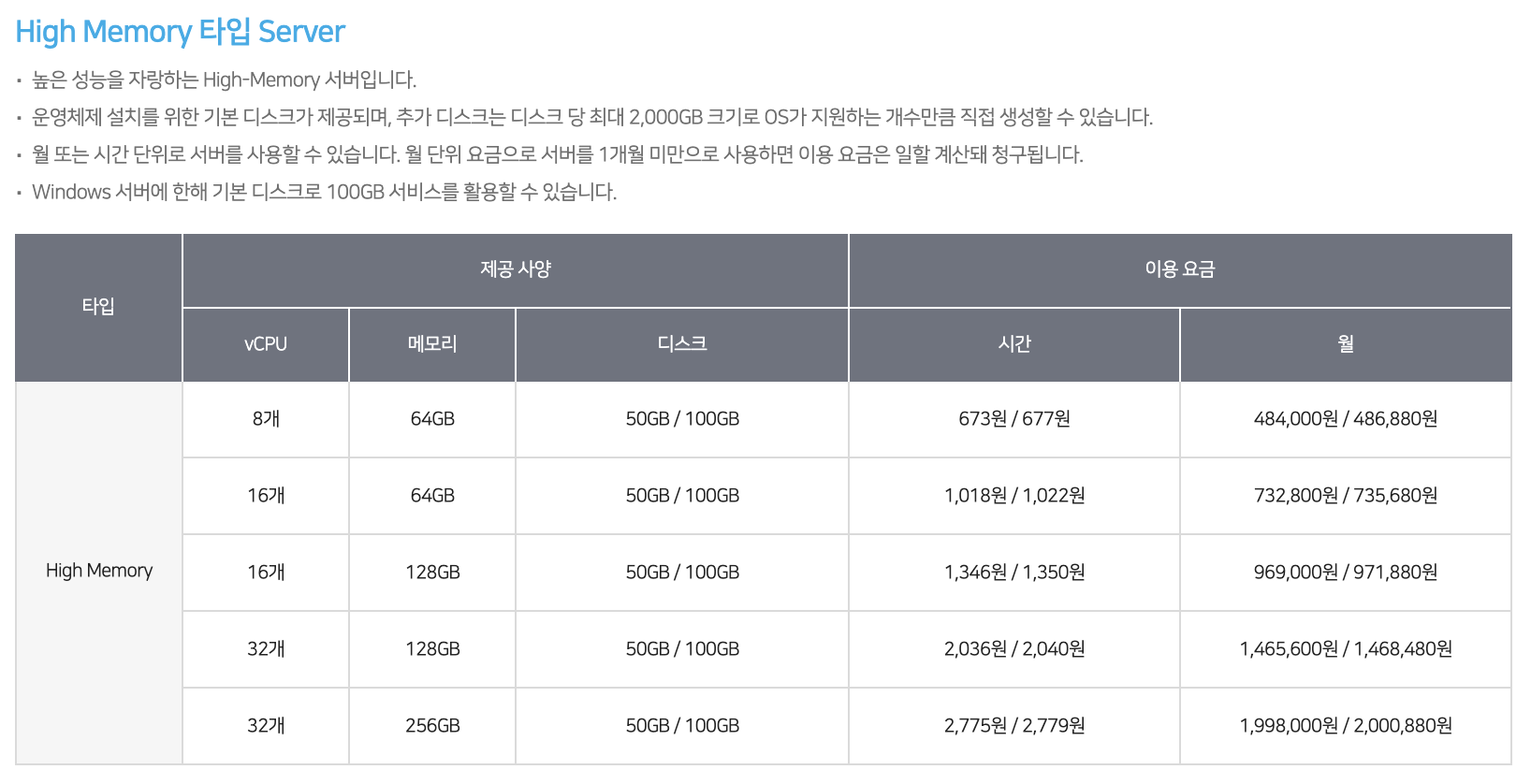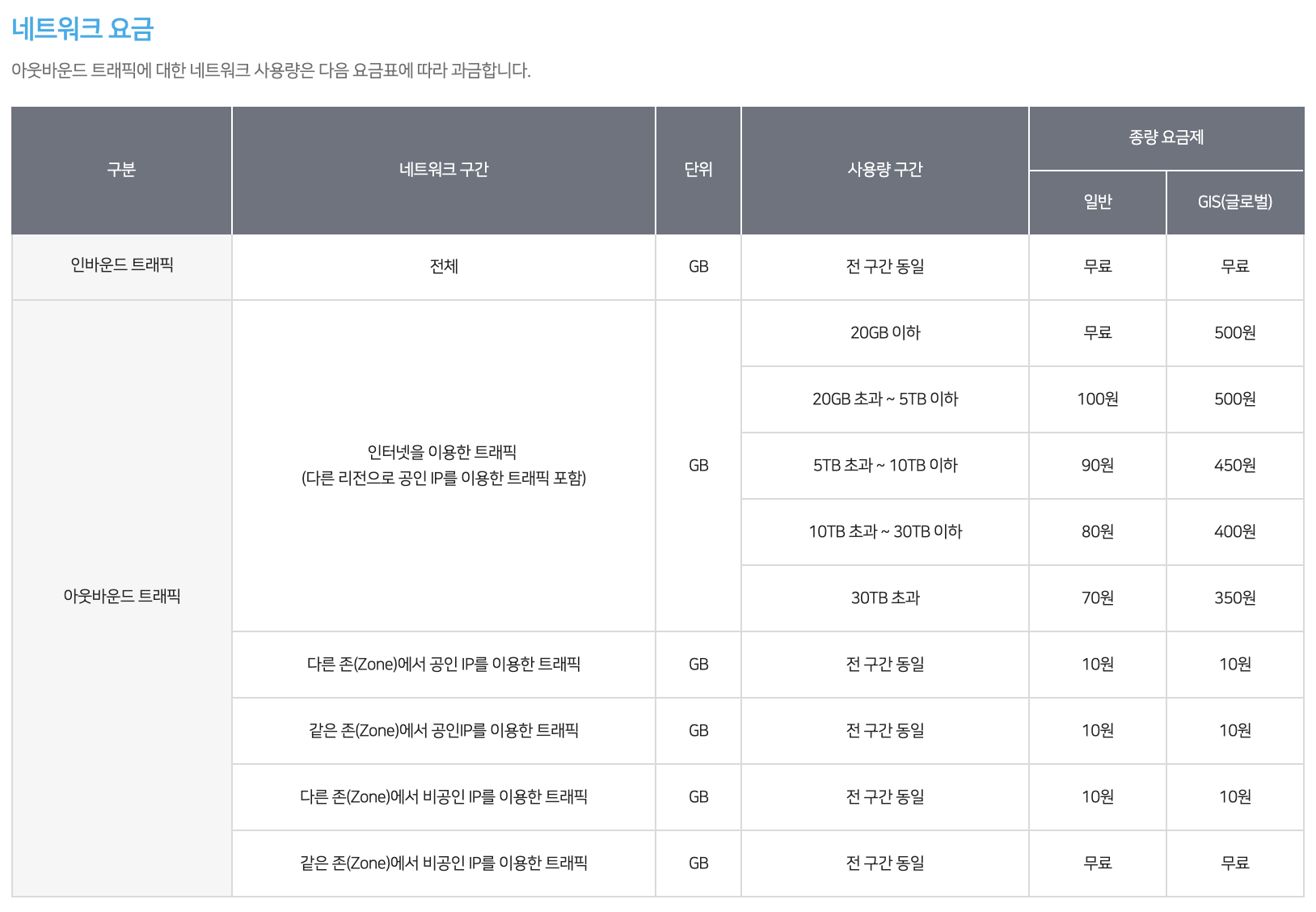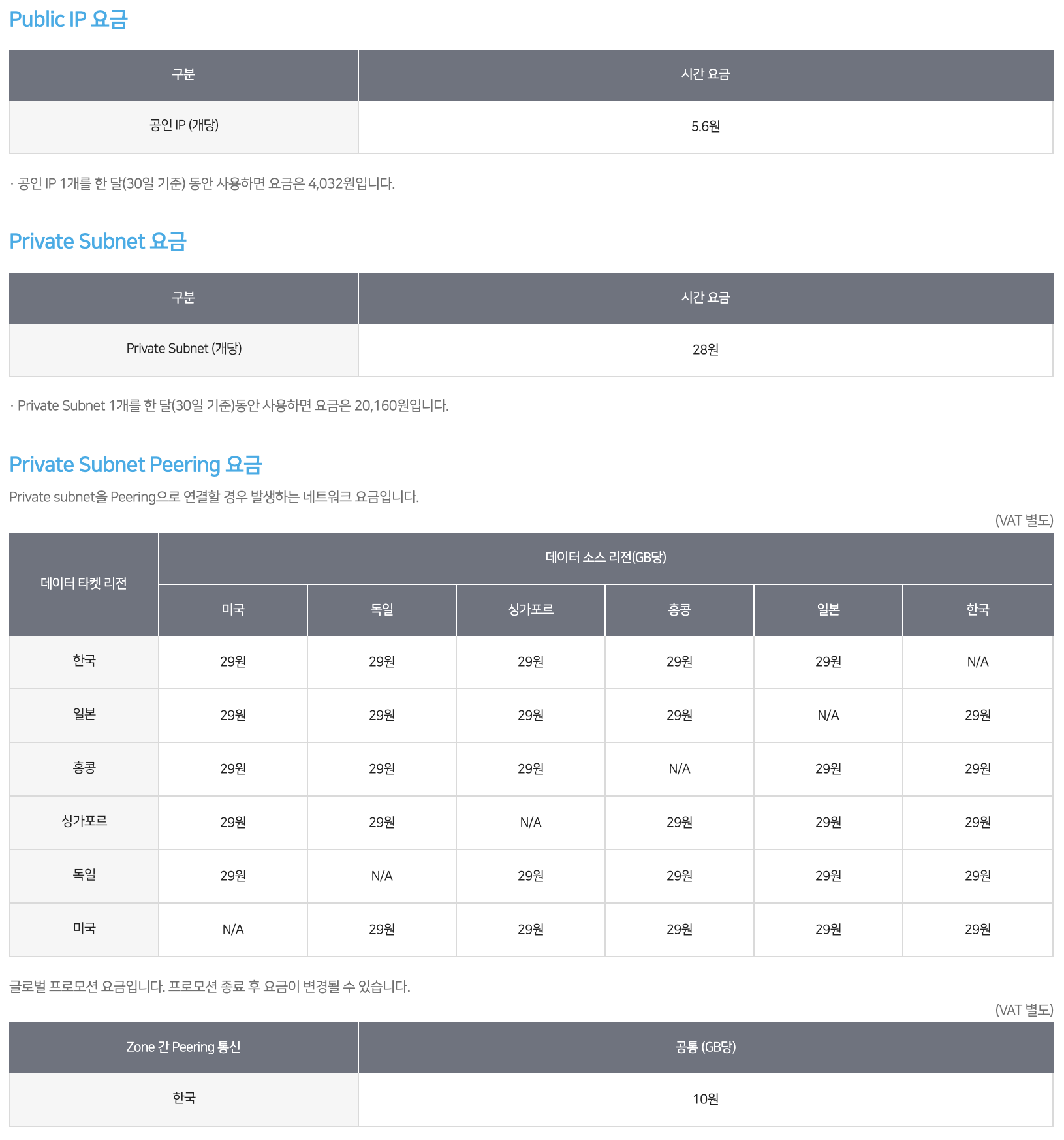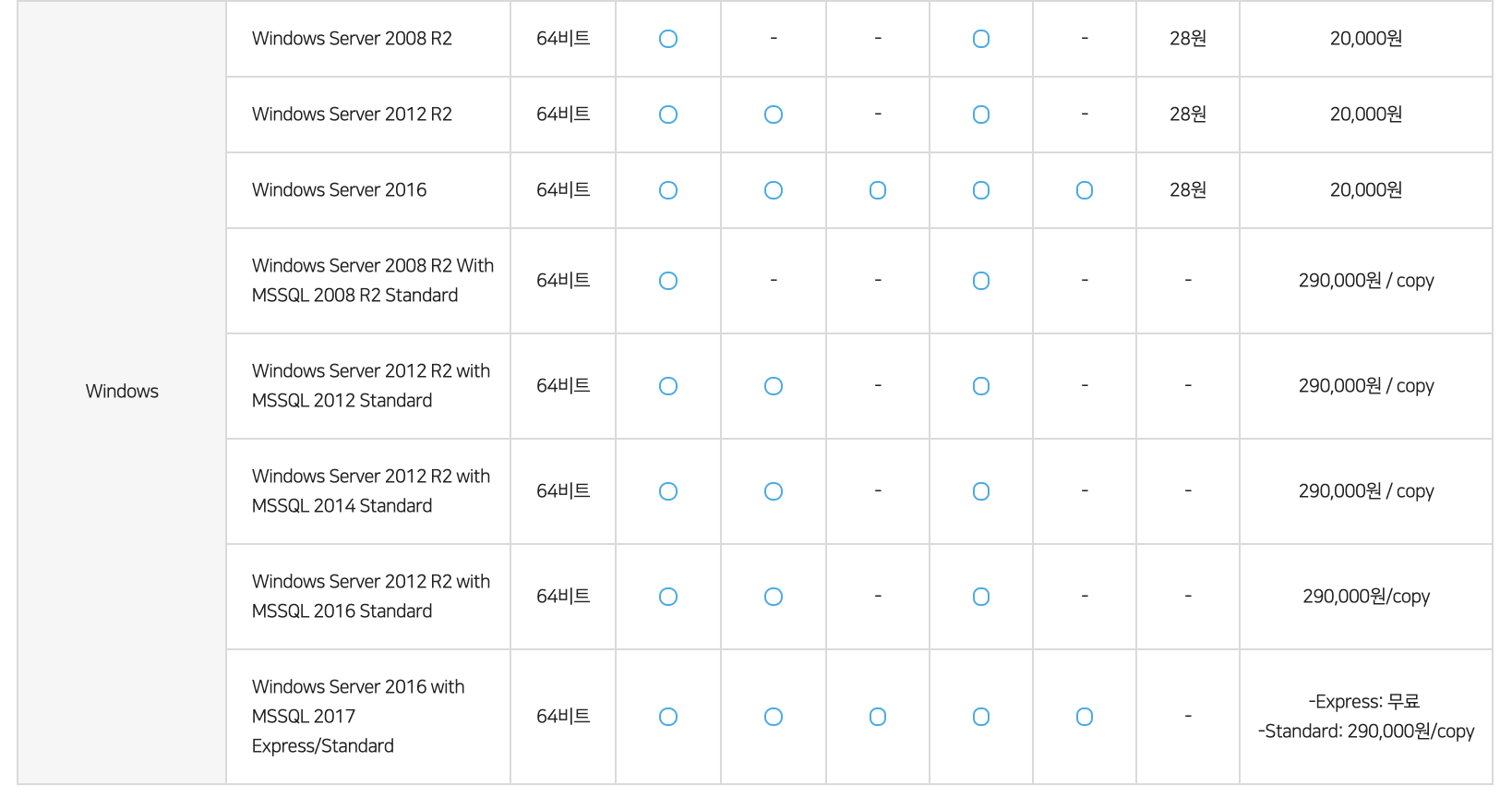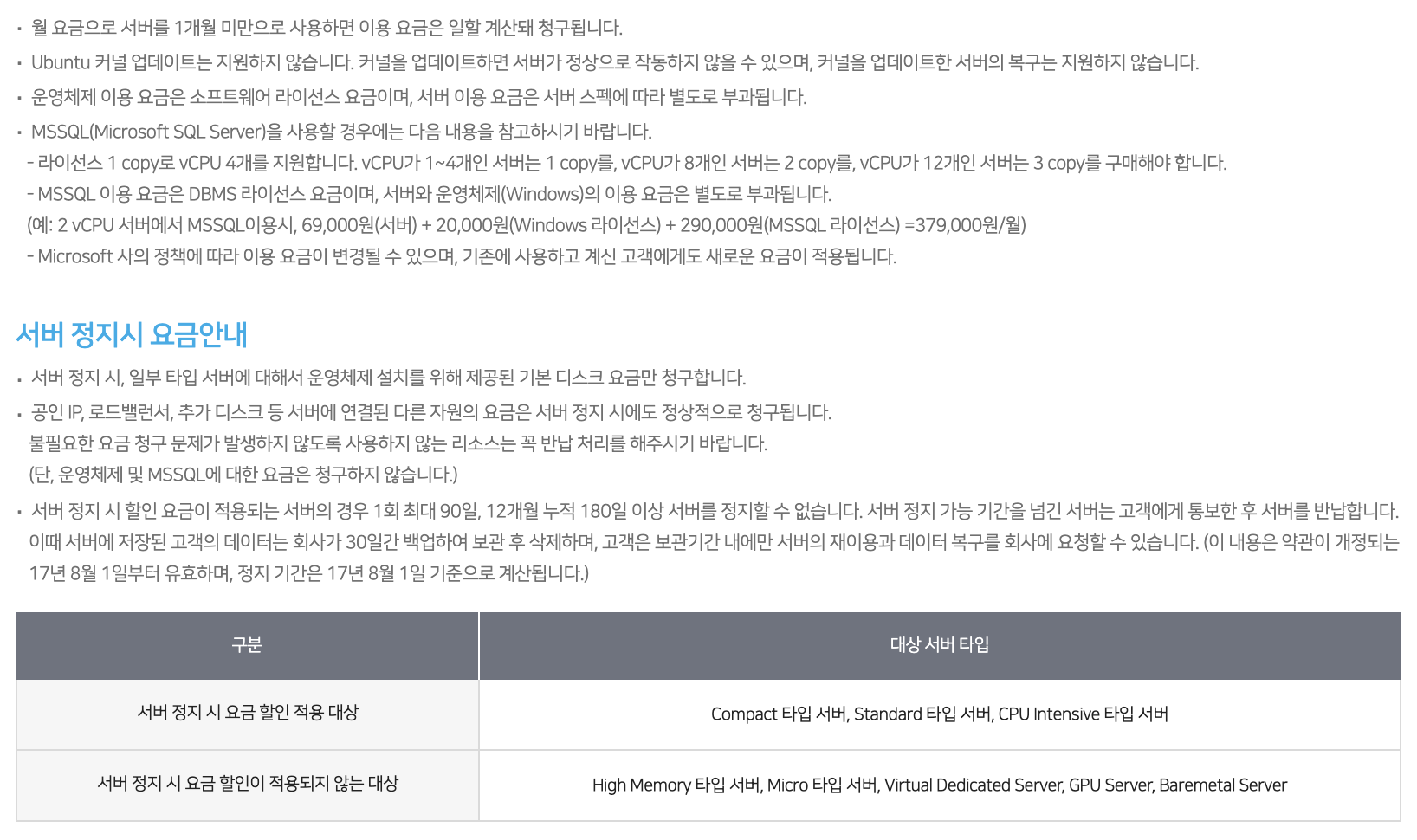회사에서 Macbook Pro 를 사용하고 있습니다.
개발 작업만 하는데 매번 용량도 없다고 떠서 저장공간을 확인했습니다.
분명 문서와 앱의 비중이 크진 않은데 회색으로 기타 라는 공간이 엄청나게 있었습니다.
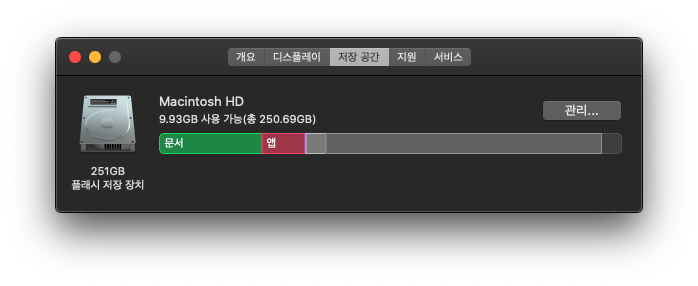
더 상세히 보려면 관리... 버튼을 클릭하면 됩니다.
기타라는 항목에 약 150gb 공간이 있는데 확인도 안됩니다.
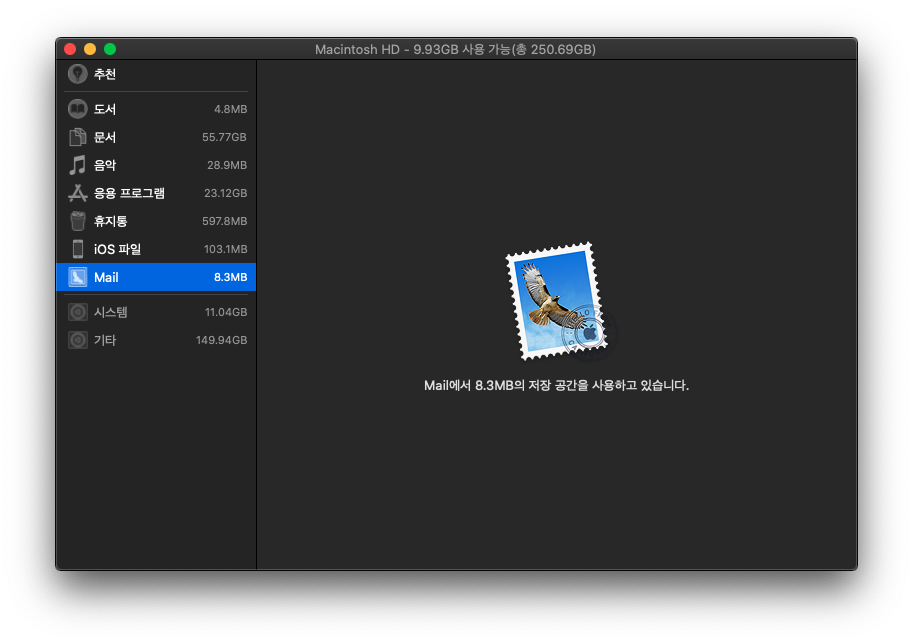
기본 프로그램으로는 삭제할 수 없고, 간단한 프로그램을 설치하여 원인모를 파일을 삭제할 수 있습니다.
비슷한 프로그램이 많겠지만. 아래의 url을 통해 프로그램을 다운받아서 사용하시면 됩니다.
System이나 각종 폴더들에 백업파일들의 용량을 잘 보여주어서 사용하지 않는 불필요한 파일들을 삭제하기 쉽습니다.
https://www.omnigroup.com/more/
OmniDiskSweeper, OmniWeb, and OmniPresence - The Omni Group
Creators of Mac, iPad, and iPhone productivity software. Proud to bring you OmniFocus, OmniOutliner, OmniGraffle, and OmniPlan.
www.omnigroup.com
https://www.imymac.com/cleaner/install.html
Successfully Install iMyMac - Mac Cleaner
www.imymac.com
DiskWave Homepage
What is DiskWave? DiskWave is a free disk usage utility for Mac OS X. It helps you determine what files and folders consume most of your disk space. You can see DiskWave in action in the screenshots page. The program scans your hard drive to compute the si
diskwave.barthe.ph
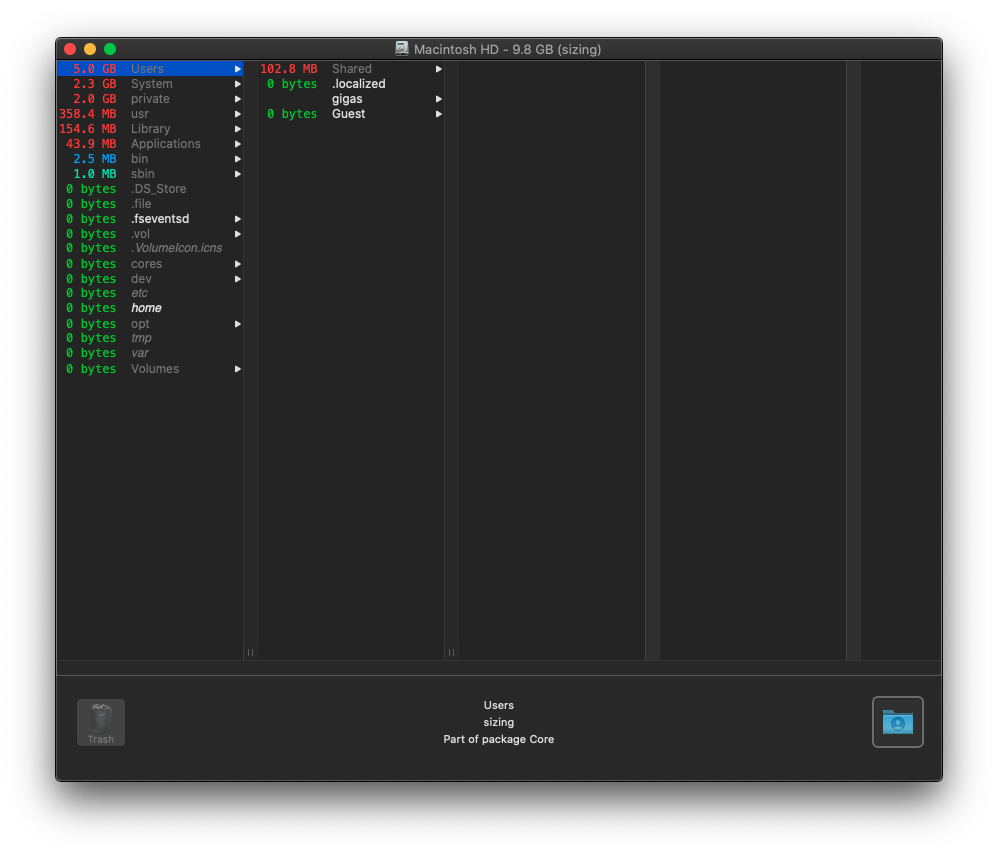
xcode는 거의 100기가를 차지하고 있어서 불필요한 파일들은 삭제 했습니다.
개발하시는분들은 xcode나 android studio , gradle 파일들이 엄청나는데 잘 확인 하시고 삭제하세요!
'일상 리뷰 > Apple Mac' 카테고리의 다른 글
| [Mac OS X] 키체인 인증서 생성 (0) | 2021.04.06 |
|---|---|
| [Mac OS X] 듀얼 모니터 주 모니터 설정. (1) | 2021.03.31 |
| [Mac OS X] 사용자의 컴퓨터에 OS X을 설치할 수 없습니다. 설치에 적합한 패키지가 없습니다. (25) | 2019.12.29 |
| iMac 2011 21.5-inch 제품 사양 (0) | 2019.12.28 |
| iMac 2009 27-inch 제품 사양 (0) | 2019.12.27 |