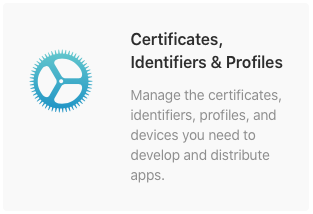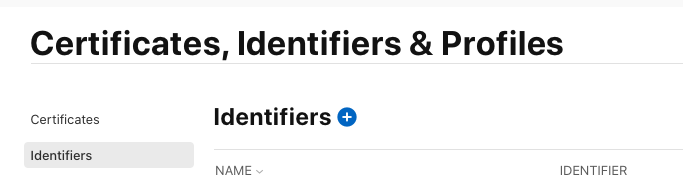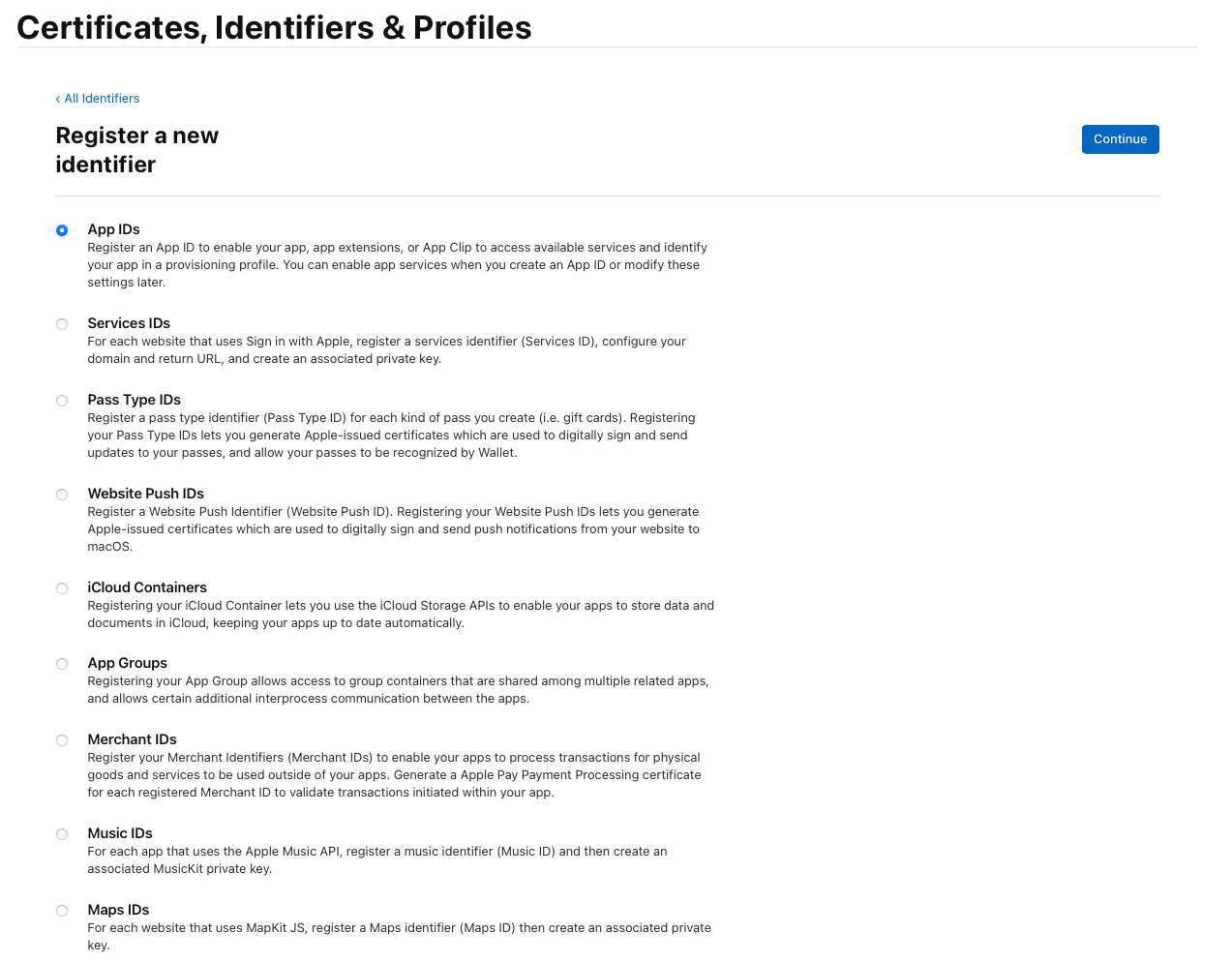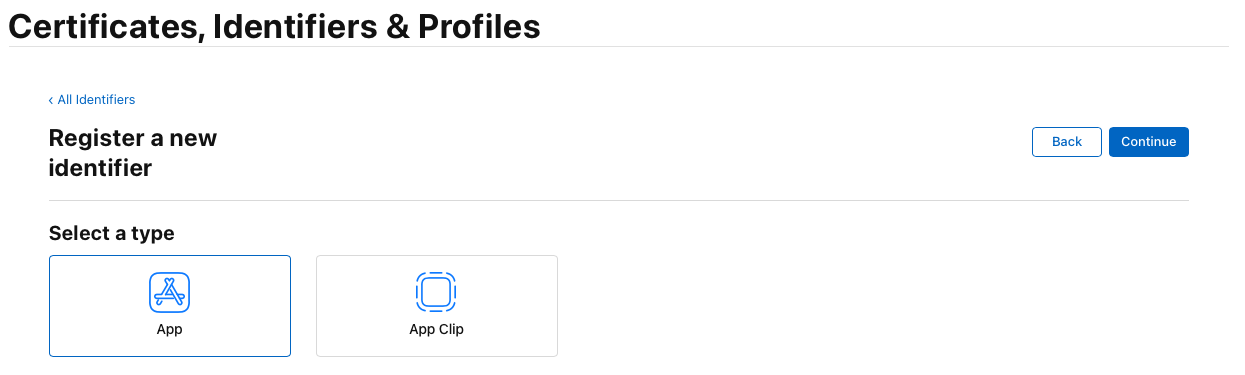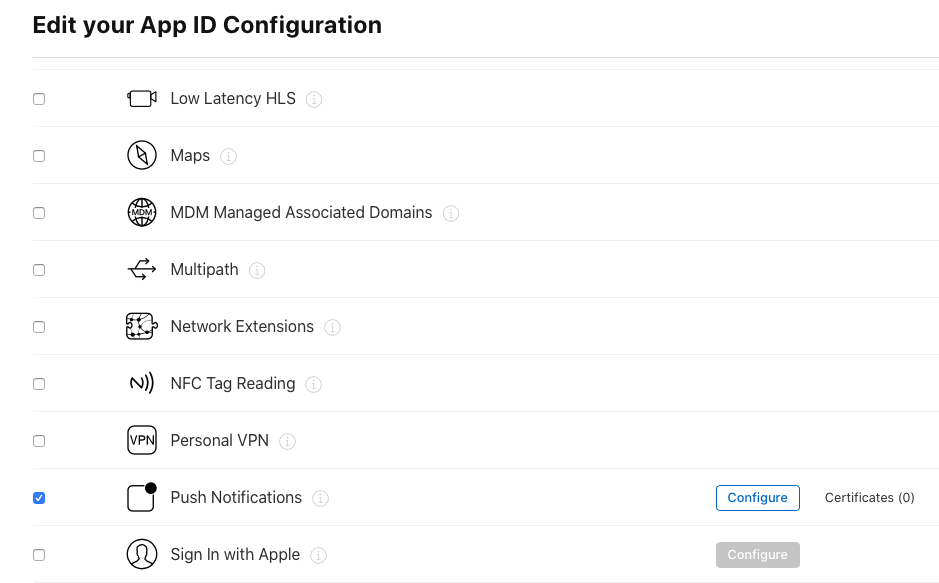이전 글에서 App ID의 Push Notification 활성화를 했습니다.
이번 글에서는 Apple Push Services 인증서 발급을 진행하보겠습니다.
https://gigas-blog.tistory.com/248
Apple Push Services 인증서 발급.
Apple Push Services 인증서를 발급하기 위해 Certificates 메뉴에서 + 버튼을 클릭합니다.
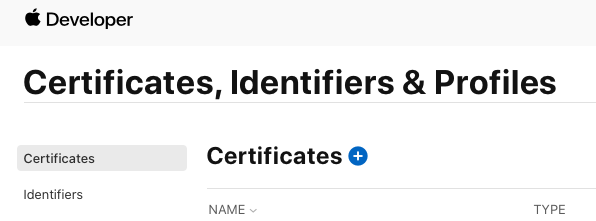
Apple Push Notification service SSL 항목을 선택합니다.
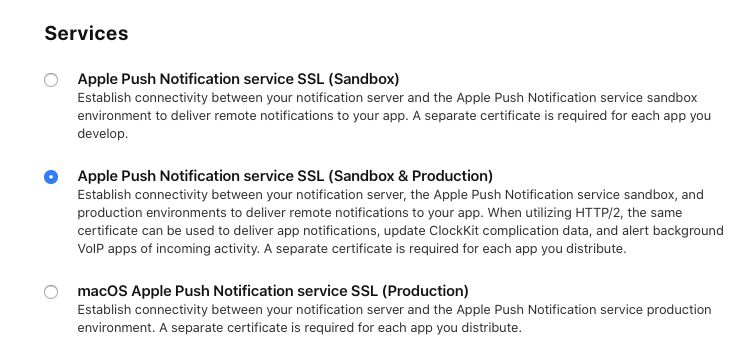
등록된 App ID중 인증서를 적용할 App ID를 선택합니다.
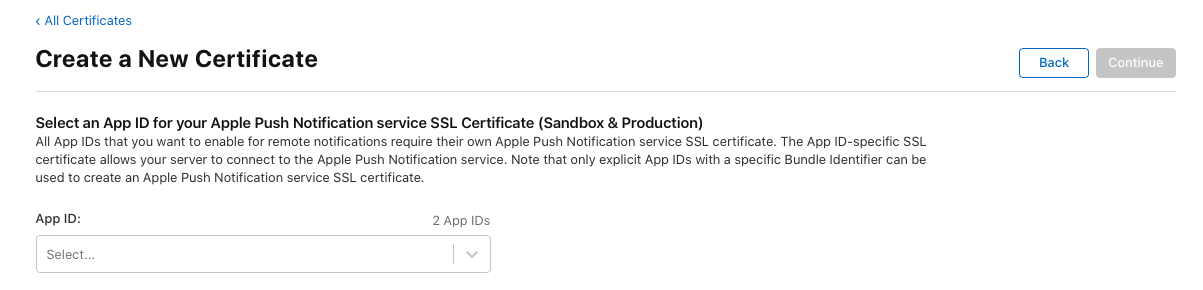
인증서를 생성하려면 Mac에서 생성한 CSR 파일이 필요하다고 나옵니다.
기존에 있다면 업로드 하면 되고 없다면 새로 생성해야합니다.
아래 글을 통해 키체인 인증서를 생성 후 진행해주세요.
[Mac OS X] 키체인 인증서 생성
Apple 개발중 인증서가 필요한 상황과 자주 맞닥뜨리게 됩니다. 다양한 기능을 추가하거나 연동할 때 필요한 부분이니 자주 사용하게 되는데요. 쉽고 간략하게 키체인 인증서를 생성해 보도록 하
gigas-blog.tistory.com
키체인 인증서를 업로드 하고 'Continue' 버튼을 클릭합니다.
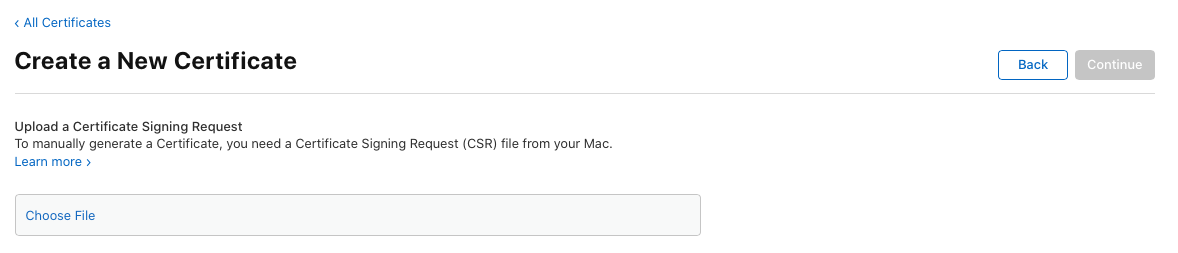
키체인 인증서의 문제가 없다면 아래와같이 Apple Push Services 인증서가 생성됩니다.
'Download' 버튼을 클릭하여 파일을 저장합니다.
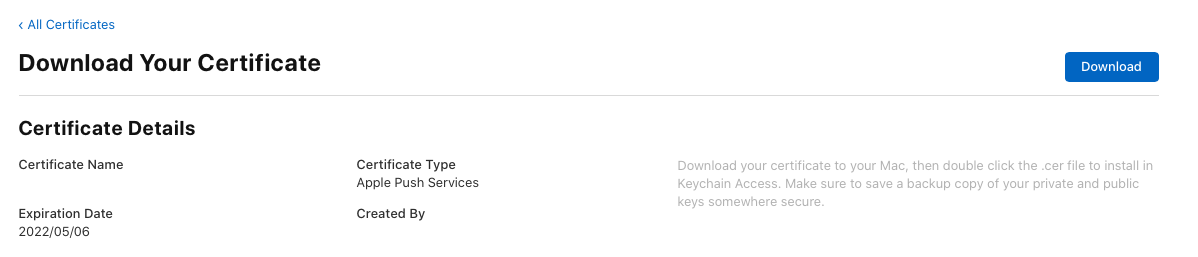
다운받아진 aps.cer 인증서 파일을 클릭하여 Mac OS X 의 키체인 목록에 추가합니다.
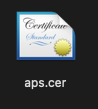
정상적으로 되었는지 확인하려면 Apple Developer의 Certificates 목록에 TYPE이 Apple Push Services으로 되었는지 확인하면 됩니다.
'프로그래밍 > iOS' 카테고리의 다른 글
| [iOS] APNs #3 키 발급 (0) | 2021.05.30 |
|---|---|
| [iOS] APNs #1 App ID의 Push Notification 활성화 (0) | 2021.05.28 |
| [Swift] iOS 14 광고 식별자(IDFA) 권한 설정 (0) | 2021.05.26 |
| [Swift] PDFKit 사용하기 #3 PageNumber 표시 (0) | 2021.05.21 |
| [Swift] PDFKit 사용하기 #2 다중 PDF (0) | 2021.05.18 |