몇일전에 오리고 1125SS SSD Guide 개봉기를 작성했었습니다.
2개를 구매했는데 한개만 우선적으로 오고 다시 한개를 배송받았는데요.
외관이 바뀌어있었습니다!
인기가 많아져서 그런지 업그레이드가 된것같습니다
친환경 종이사용을 멈추었는지 일반 악세사리 포장처럼 바뀌었습니다.
이전 포장보단 훨씬 멋스러운것 같네요.
뒤에 역시 간단 설명이 나와있습니다.
2.5 인치 HDD 또는 SSD 사용이 가능합니다.
QR 코드를 스캔하면 상품 정보를 보여주는 웹으로 이동합니다.
한국에 들어와서 오리코 코리아 봉인라벨을 붙였나 봅니다.
내부케이스 또한 겉에 플라스틱 포장으로 감싸져 있어 안전성을 보강했습니다.
구성은 이전 모델과 동일하게 본체, 결합 나사, 설명서가 있습니다.
정면 모습입니다.
측면 입니다.
후면 입니다.
SATA 결합부 입니다.
기존에 사용하던 Apple 1TB HDD 가 2.5인치여서 오리코 SSD Guide 를 사용해
Mac Pro 2008 에 넣어줬습니다.
4개의 HDD 공간이 벌써 다 차버렸네요.
다음엔 램과 그래픽카드 업그레이드가 있을 예정입니다.
'일상 리뷰 > 기타 정보' 카테고리의 다른 글
| 티스토리 에디터 - 코드블럭 (0) | 2019.05.23 |
|---|---|
| 티스토리 업데이트 - Color Scripter 사용 (0) | 2019.05.22 |
| 개인통관고유부호 발급하기 (1) | 2019.03.15 |
| 마이크론 SSD BX500 240GB 개봉기 (0) | 2019.03.12 |
| 마이크론 SSD BX500 240GB (0) | 2019.03.08 |
















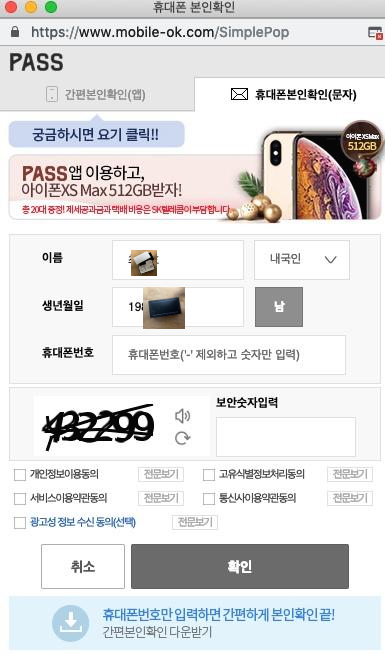

























 sitemap.xml
sitemap.xml


















































































