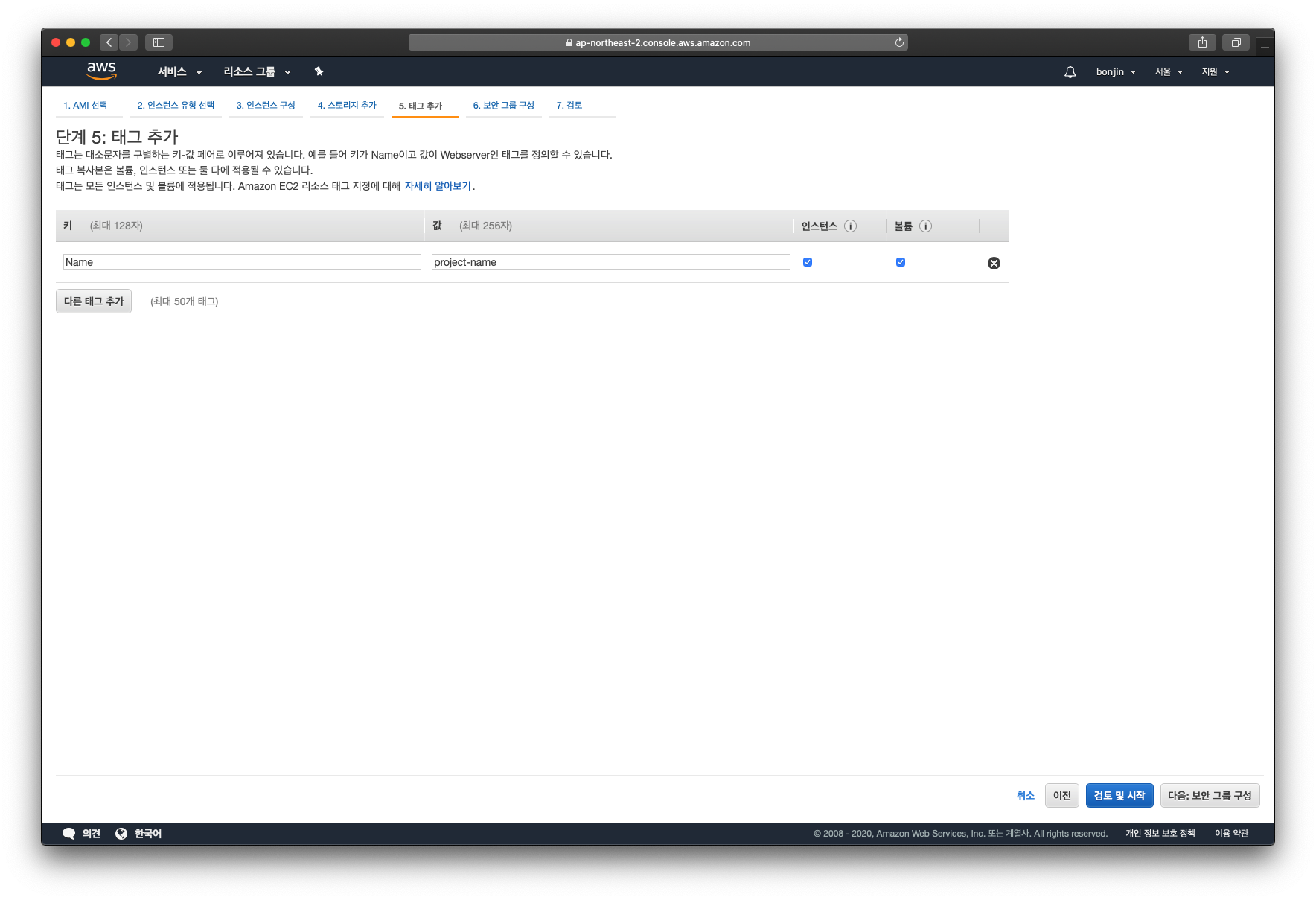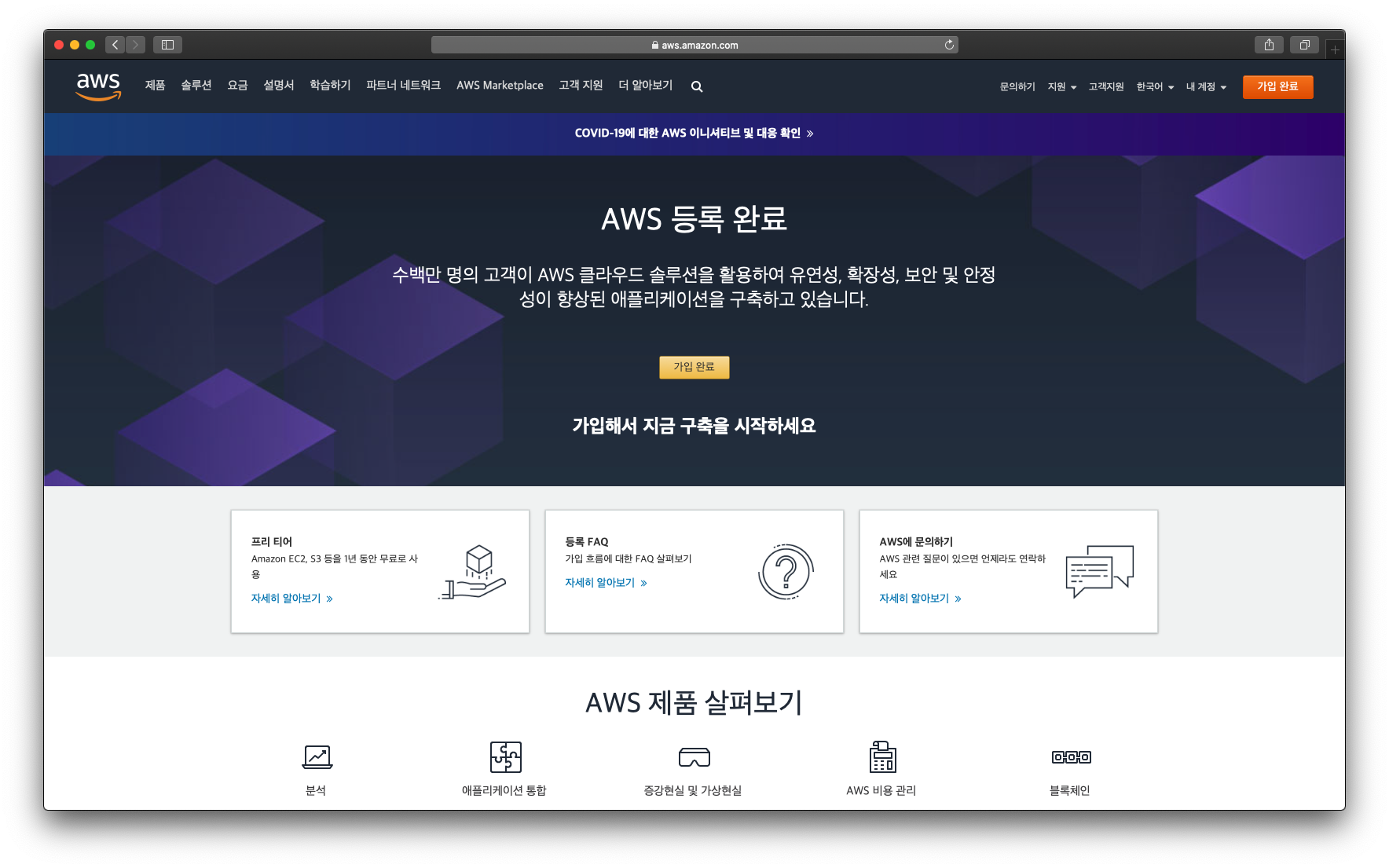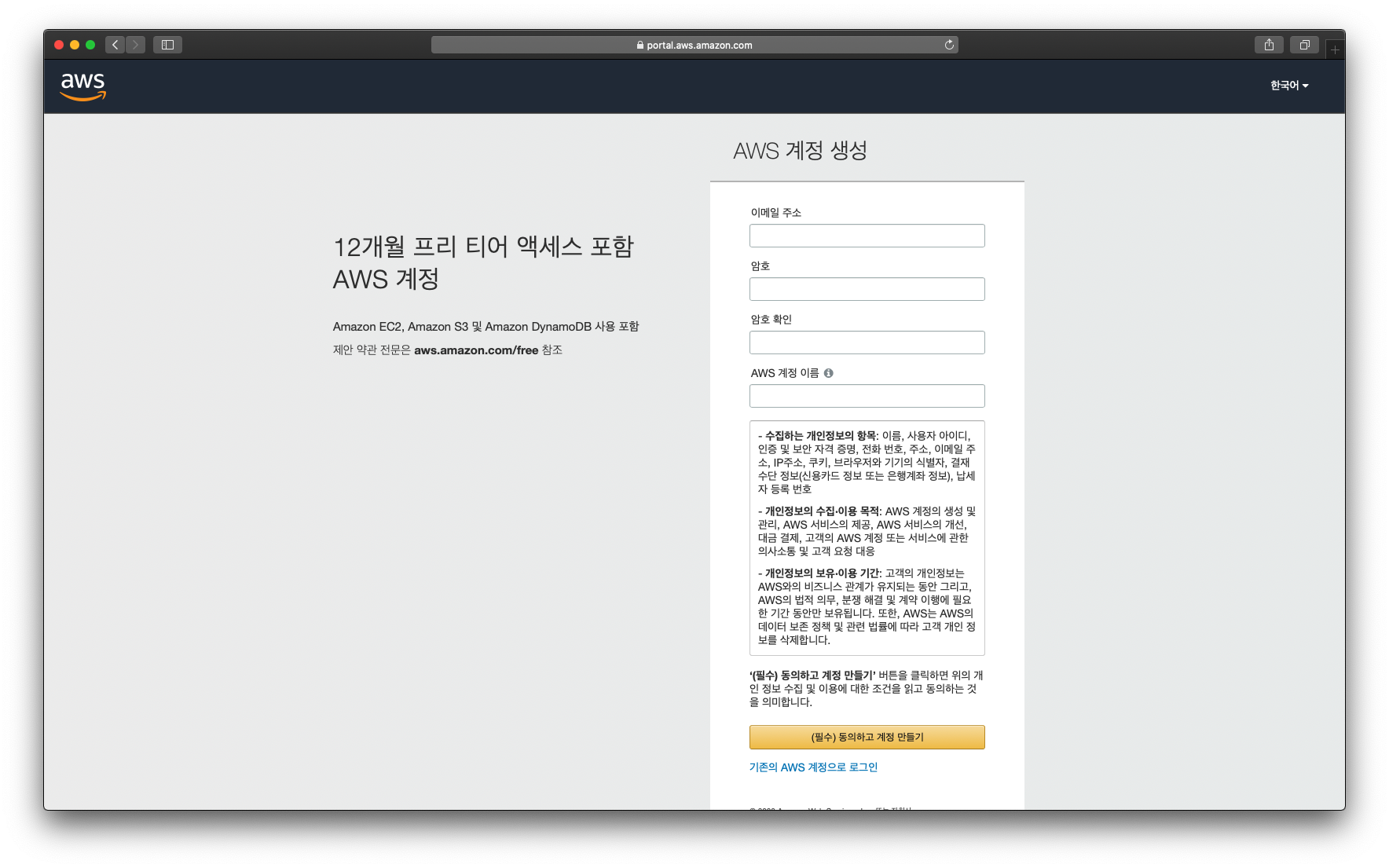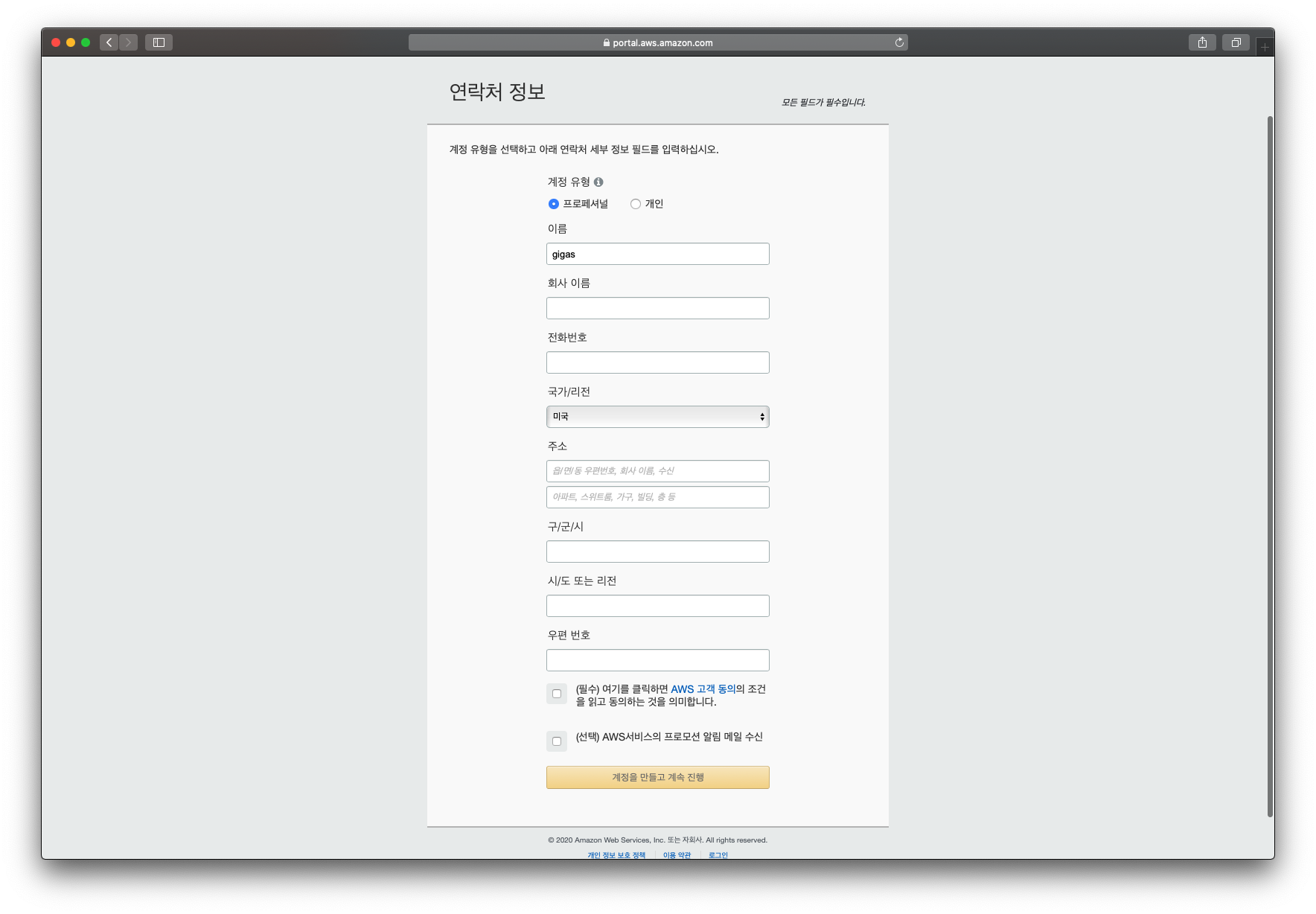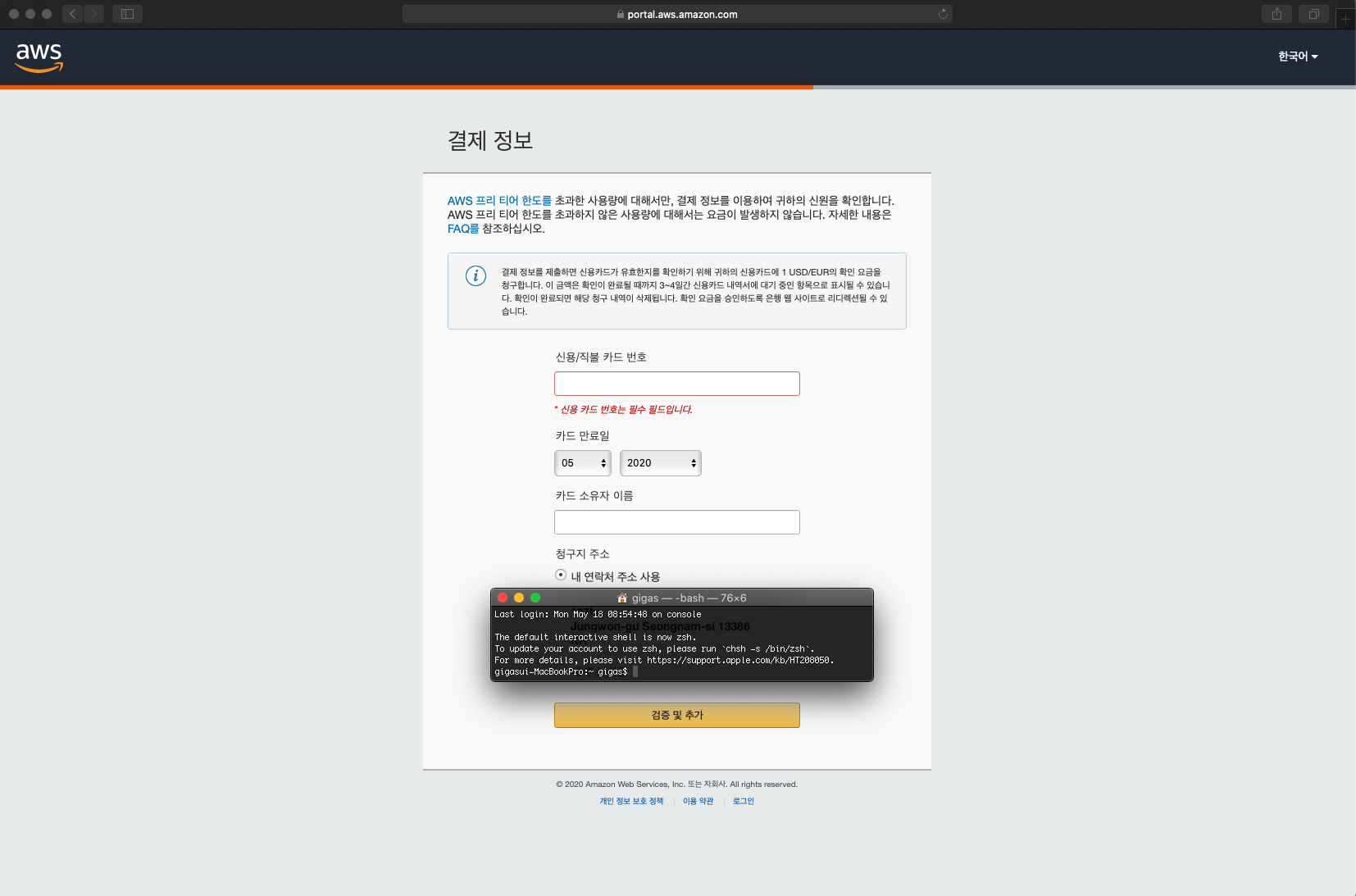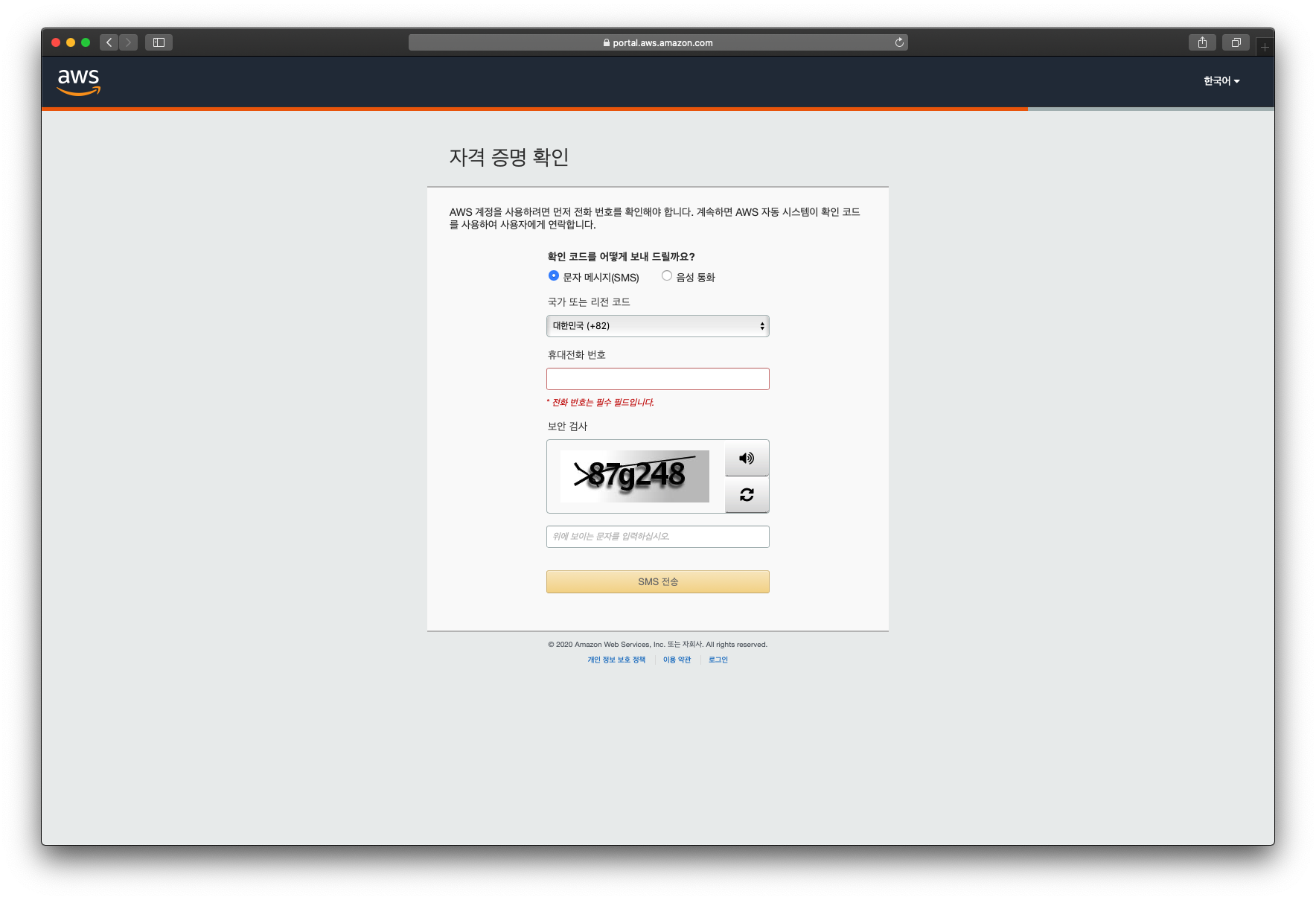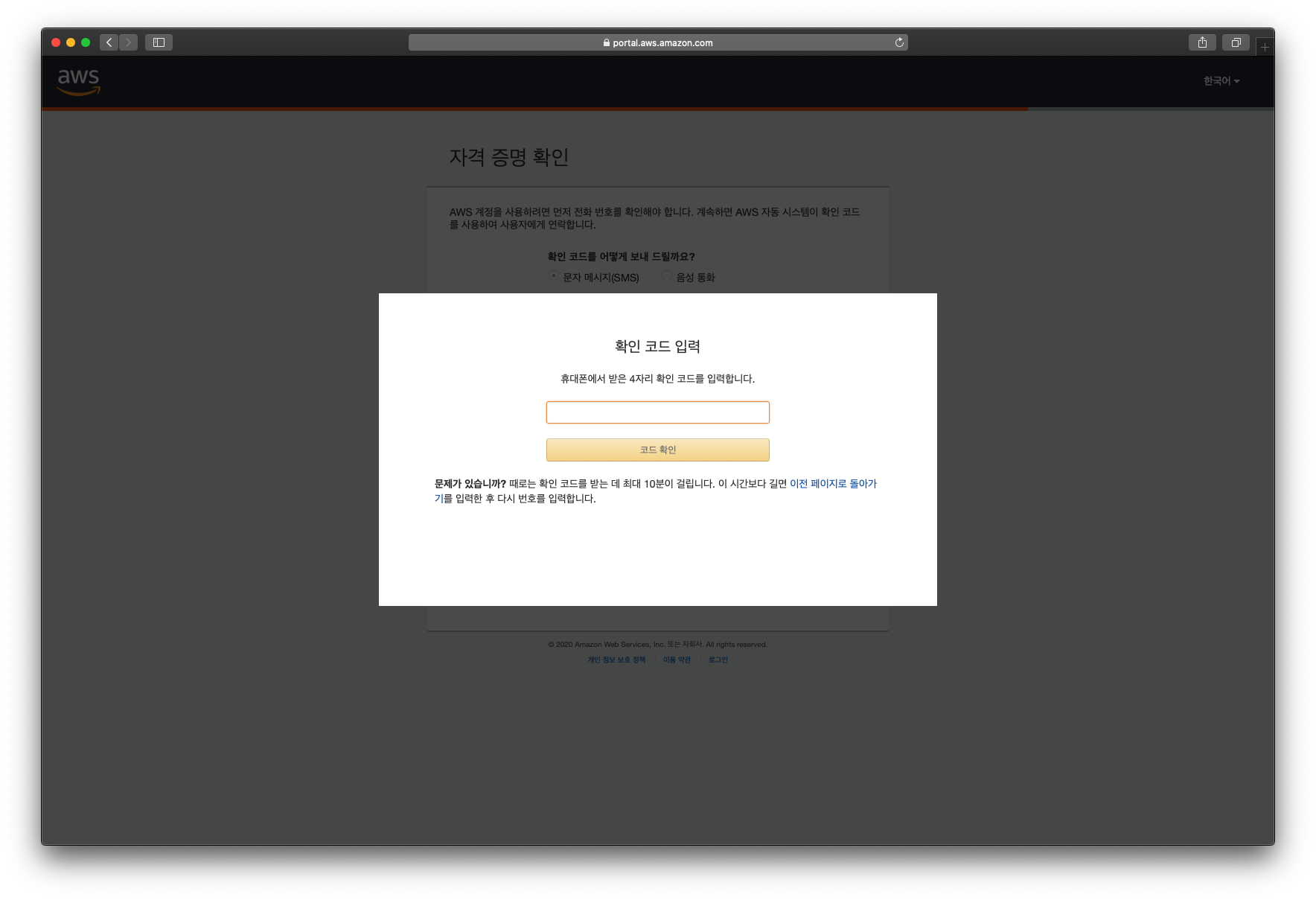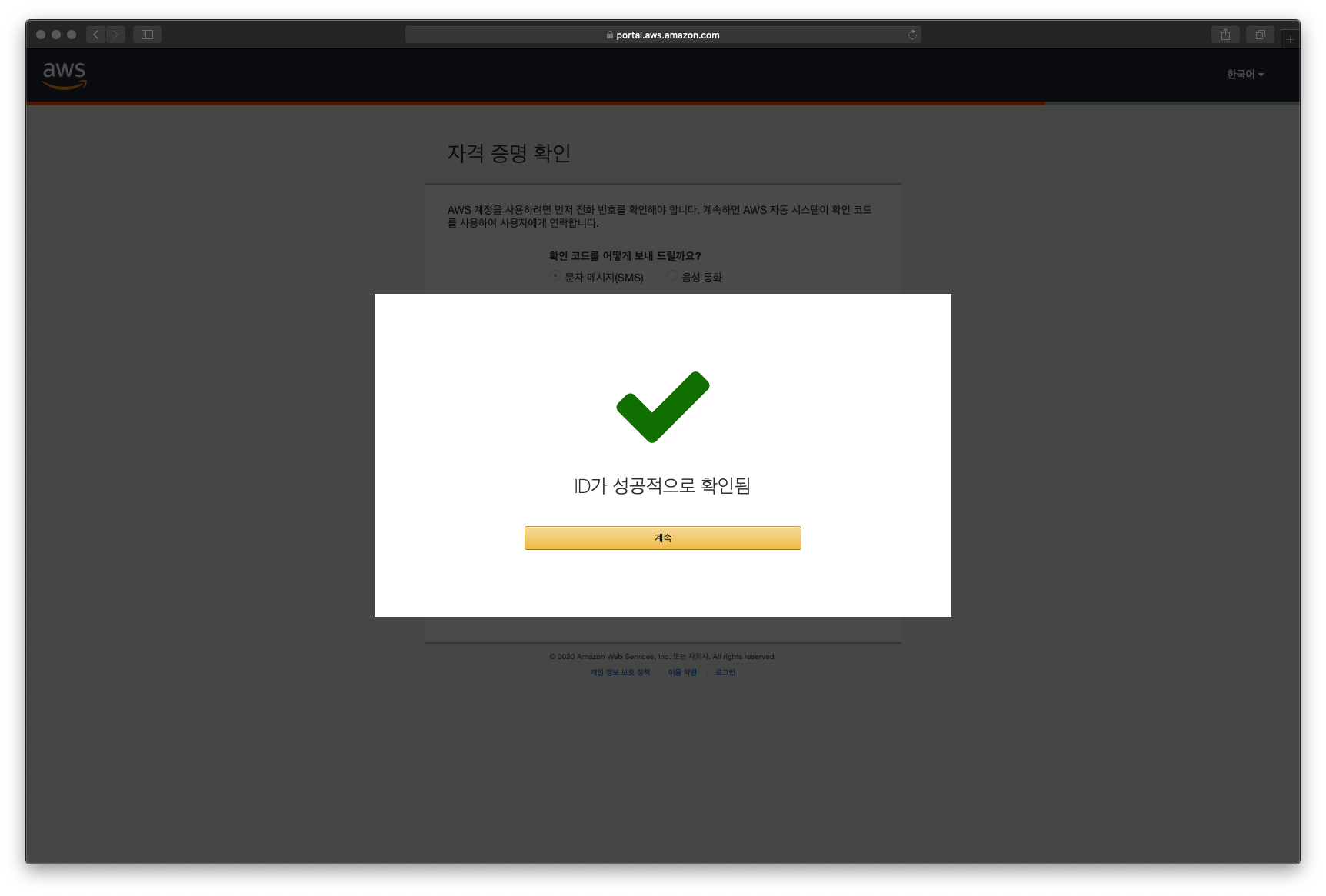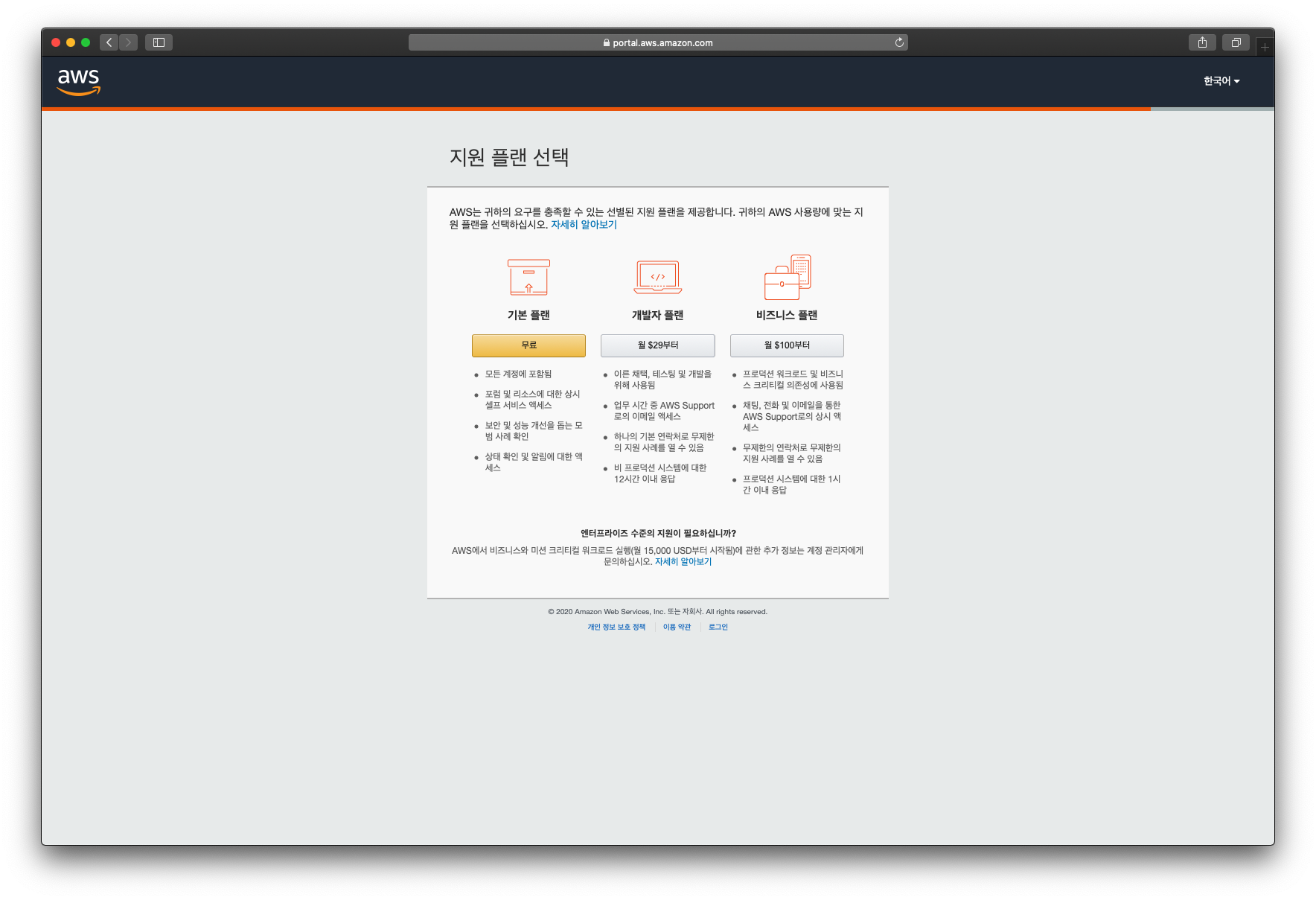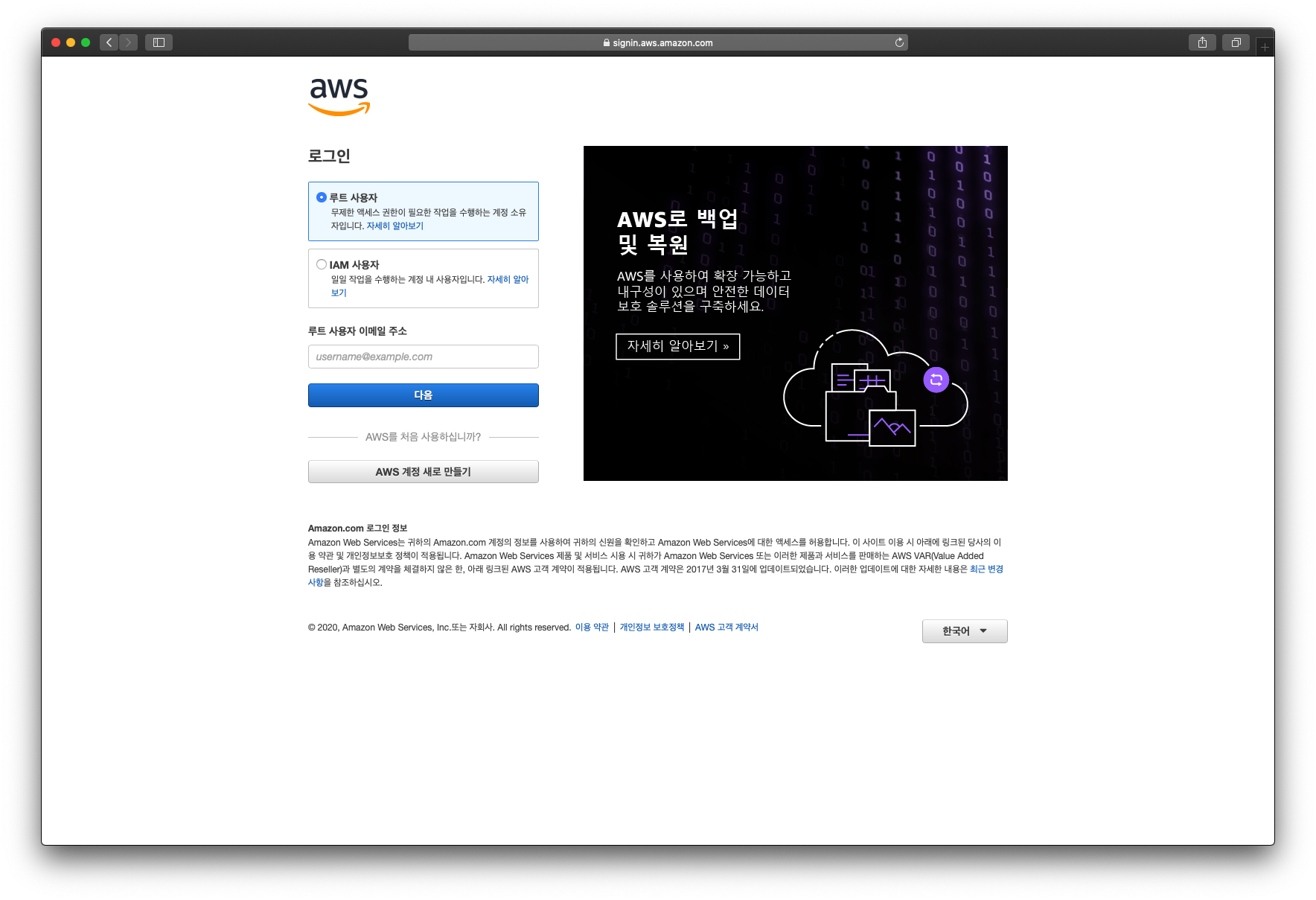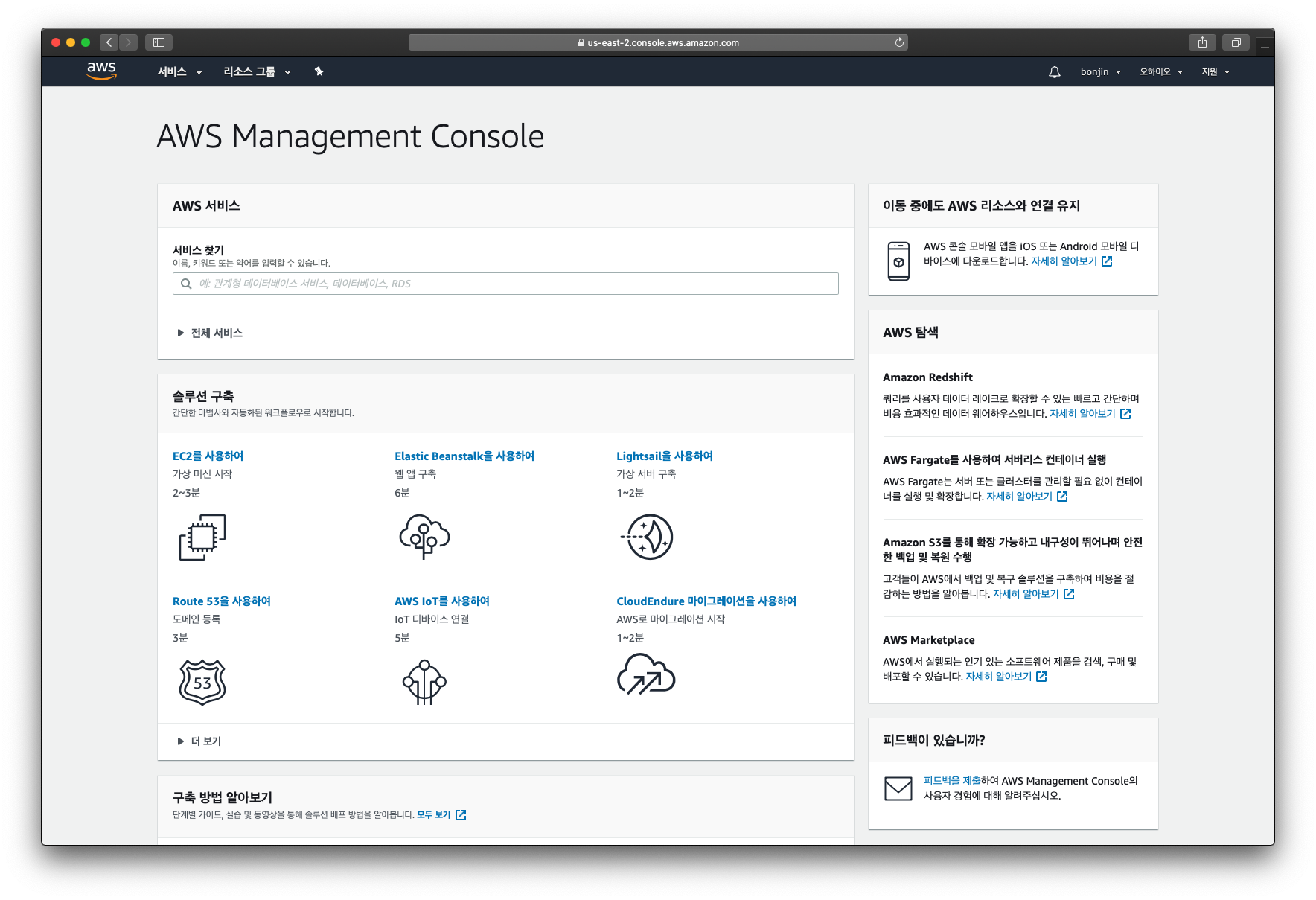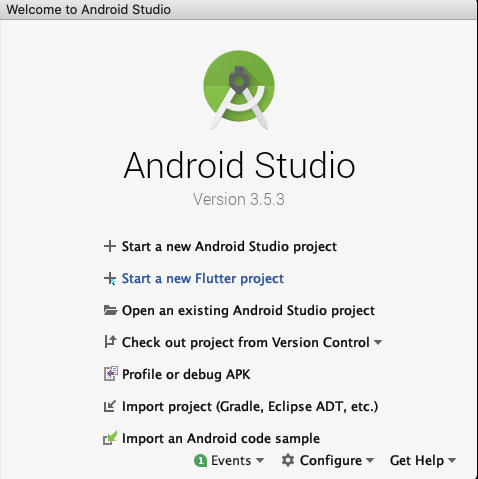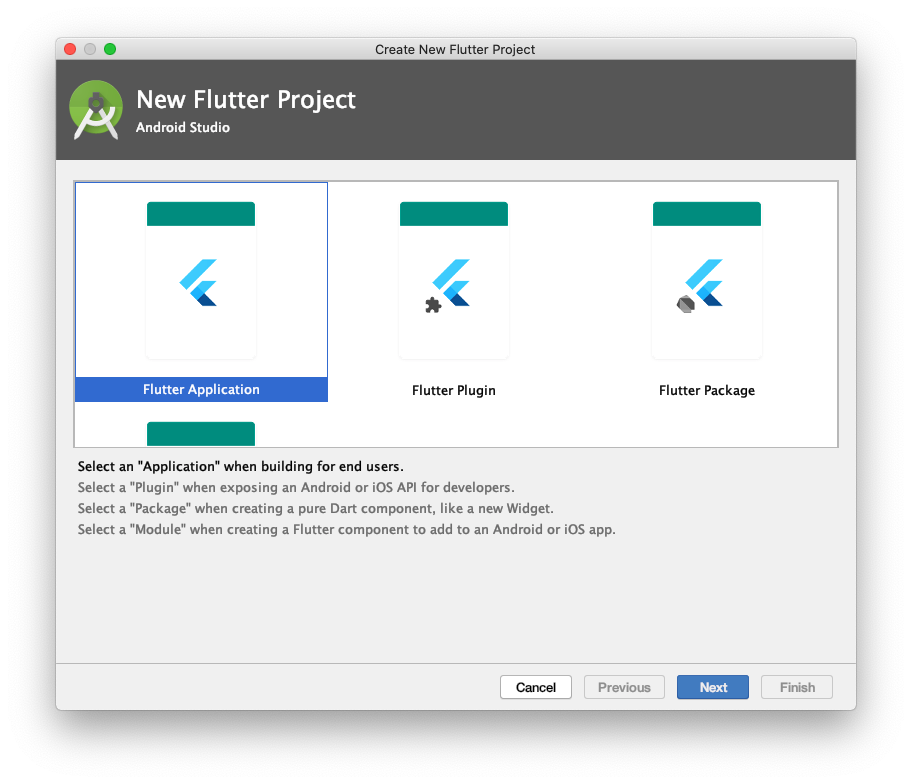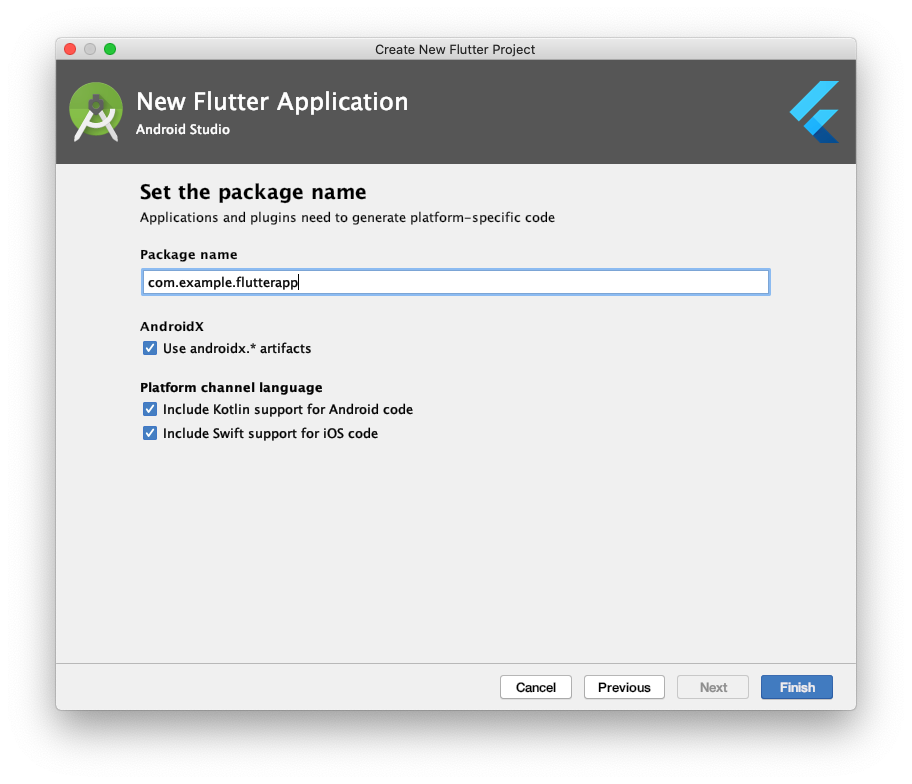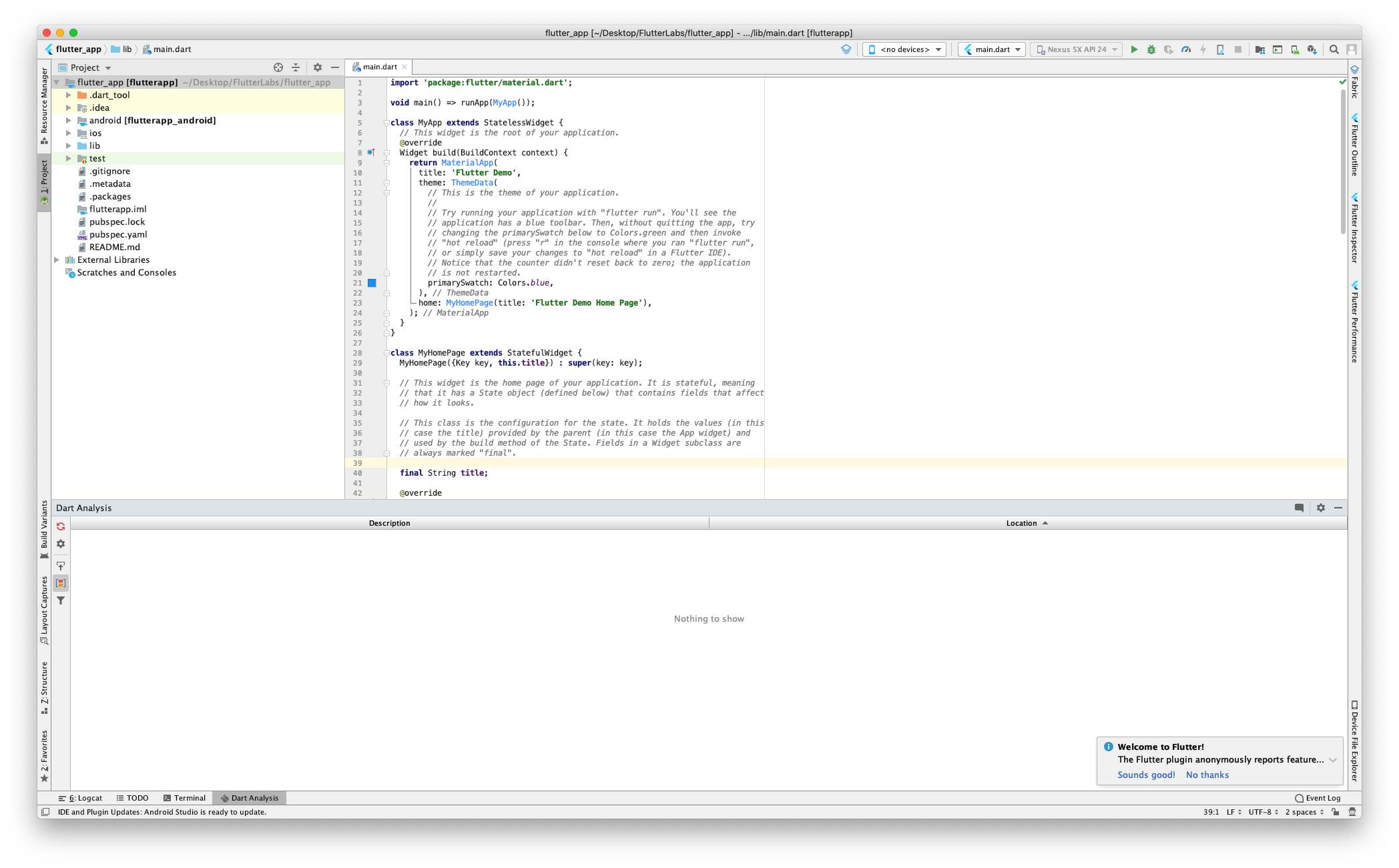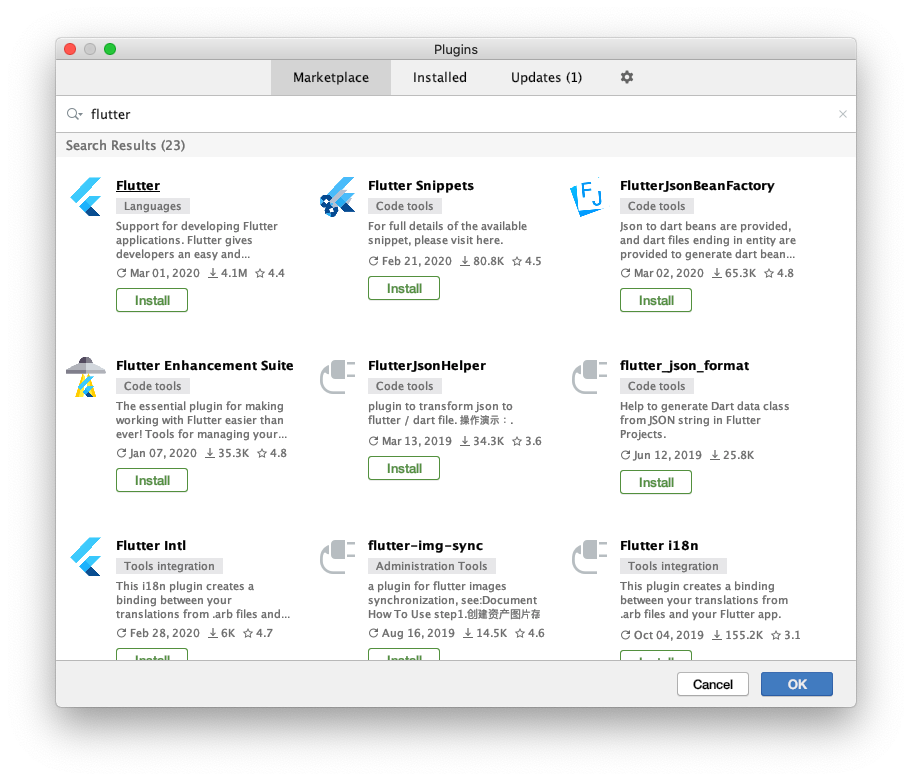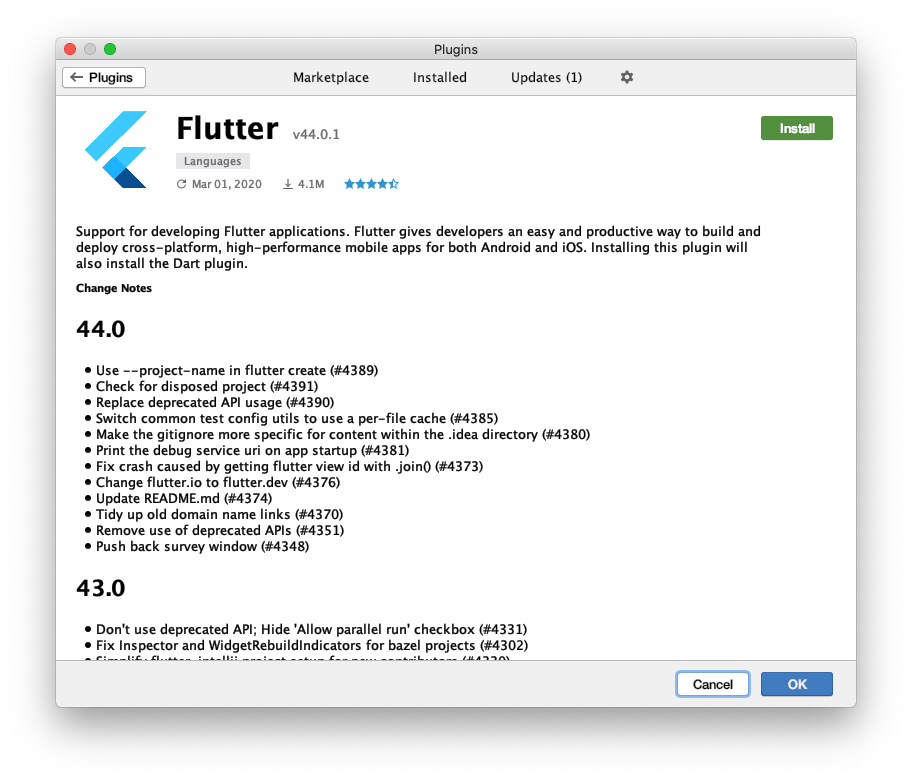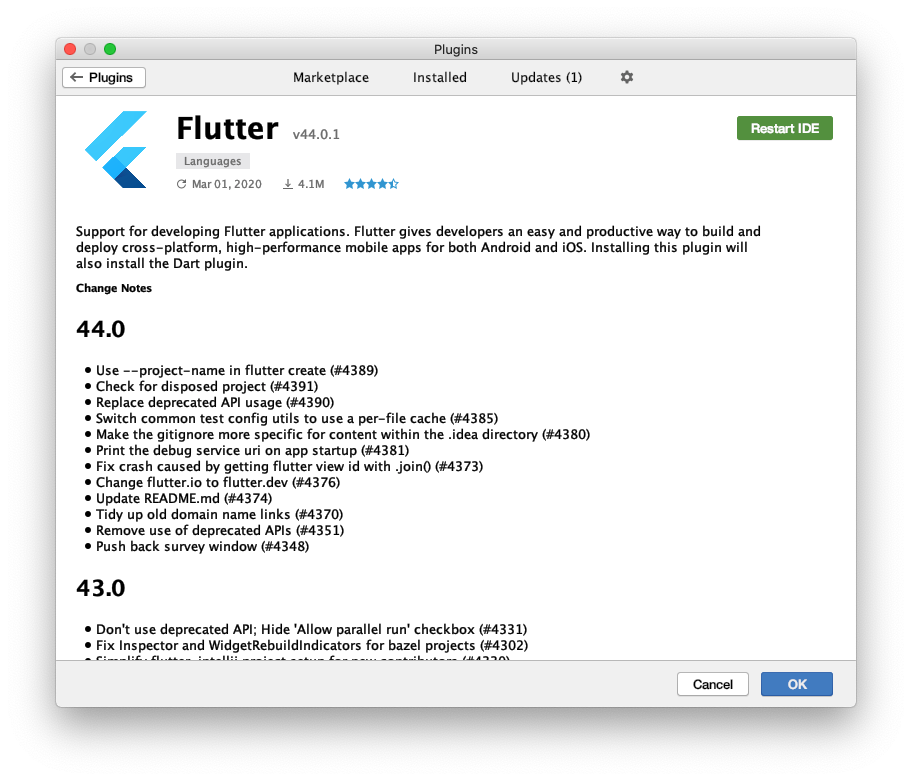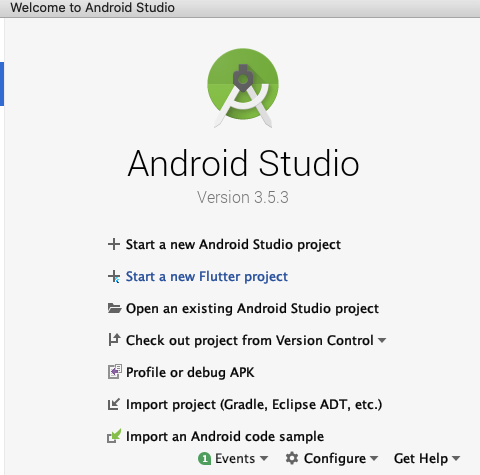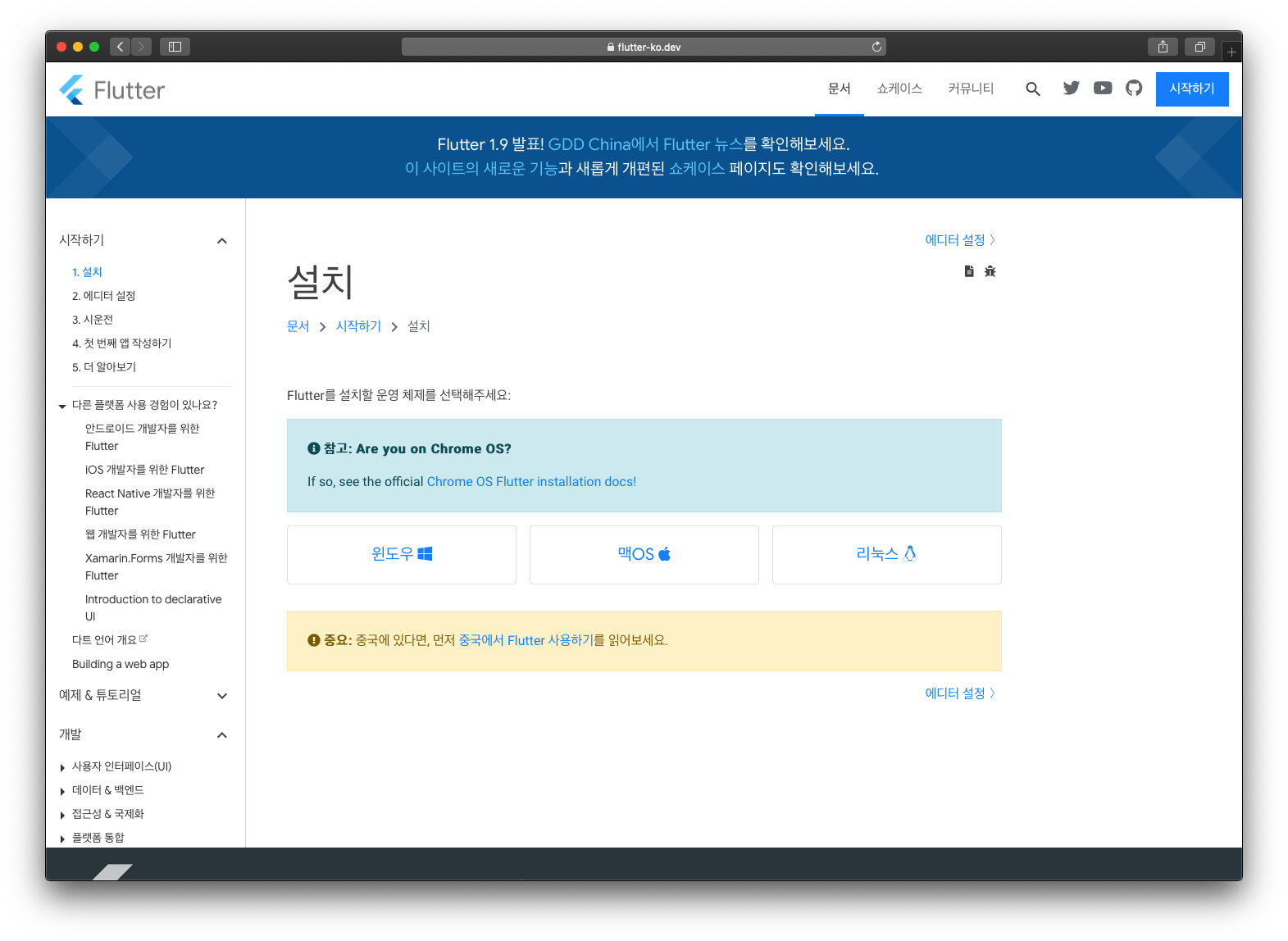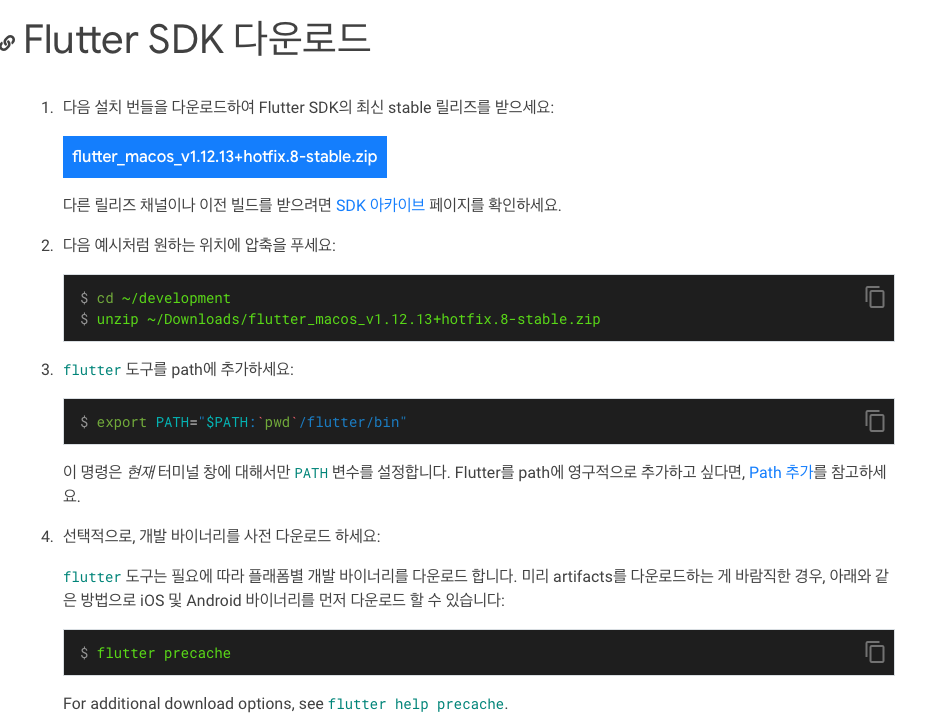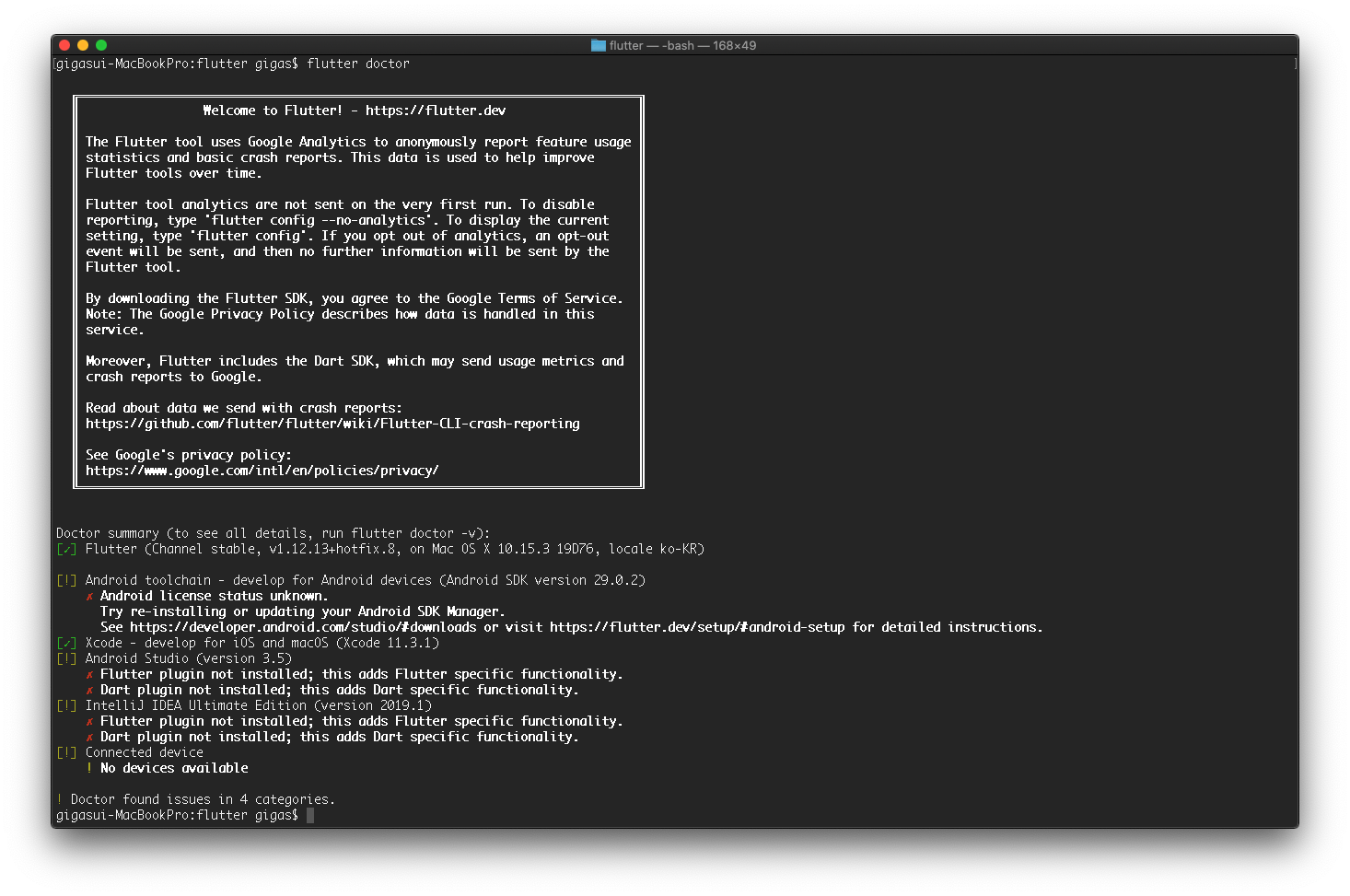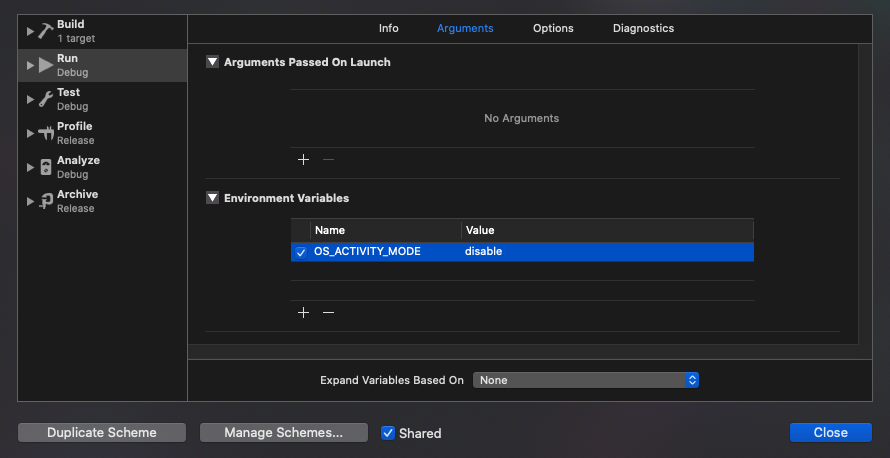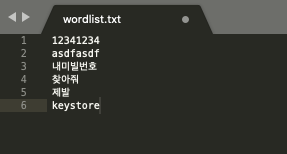AWS SSH 접속을 하려면 매번 긴 명령어를 입력해서 접속을 해야 합니다.
파일명을 매번 입력하고 뭔가 입력할 명령이 많습니다.
아래의 명령어를 입력하는 OS 기준은 Mac OS X 입니다.
ssh -i pem 키 위치 EC2 탄력적IP주소
~/.ssh/ 디렉토리로 pem 파일을 옮겨 놓으면 ssh 실행시 pem 키 파일을 자동으로 읽어 접속할 수 있습니다.
cp pem 다운로드 키 위치 ~/.ssh/
pem 키 파일 복사가 잘 되었는지 확인합니다.
cd ~/.ssh/
ls -al
복사 확인이 되었다면 pem 키의 권한을 변경합니다.
chmod 600 ~/.ssh/pem키파일
권한 변경이 완료되었다면 pem키파일 같은 위치에 config 파일을 생성 합니다.
vim ~/.ssh/config
vim 편집기로 아래와 같은 형식으로 작성한 뒤 :wq 명령어로 저장 후 종료 합니다.
Host 서비스명
HostName EC2의 탄력적IP주소
User ec2-user
IdentityFile ~/.ssh/pem키파일명
config 파일을 실행 권한이 필요하기 때문에 권한을 설정해줍니다.
chmod 700 ~/.ssh/config
실행권한도 추가하였으니 ssh 접속을 해보겠습니다.
아래와 같이 정상적으로 EC2에 접속이 성공하였다면 끝입니다.
ssh config에 등록한 서비스명
이제 매번 긴 명령어로 접속하는게 아닌 설정한 정보로 간단하게 접속 할 수 있습니다.
'프로그래밍 > Server' 카테고리의 다른 글
| [CentOS] Nginx 설정 (2) | 2020.11.18 |
|---|---|
| [CentOS] yum firewall 설치 (0) | 2020.07.26 |
| [AWS] AWS 고정IP EIP 할당 (0) | 2020.05.22 |
| [AWS] EC2 인스턴스 생성 (0) | 2020.05.21 |
| [AWS] AWS 가입하기 (0) | 2020.05.20 |