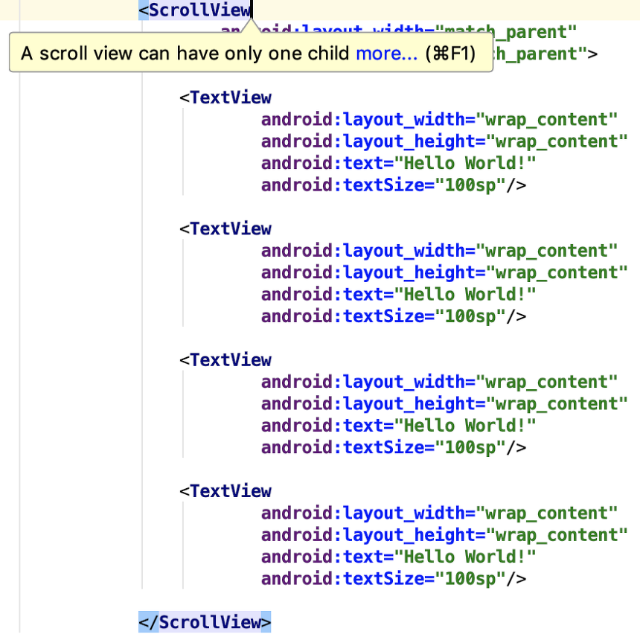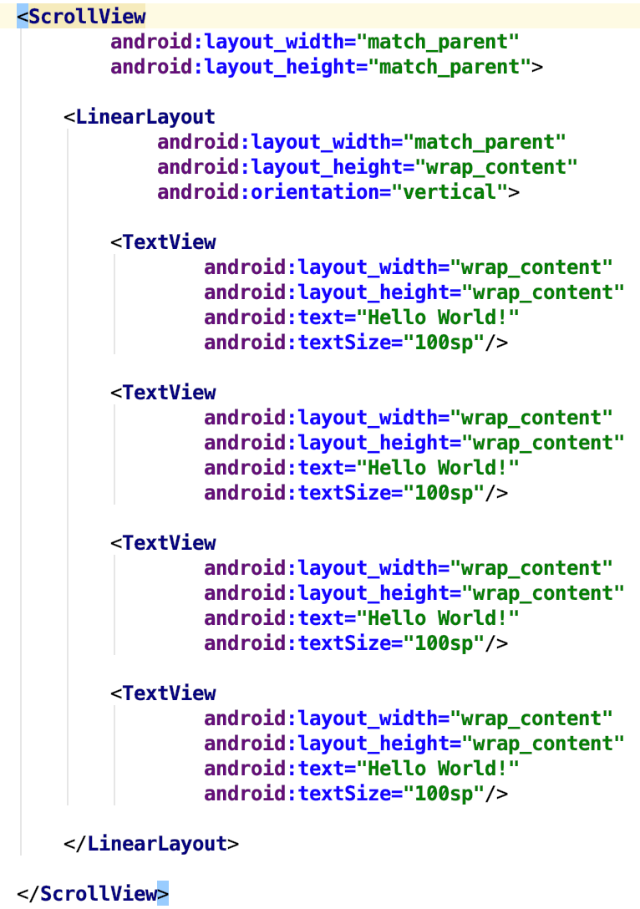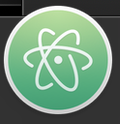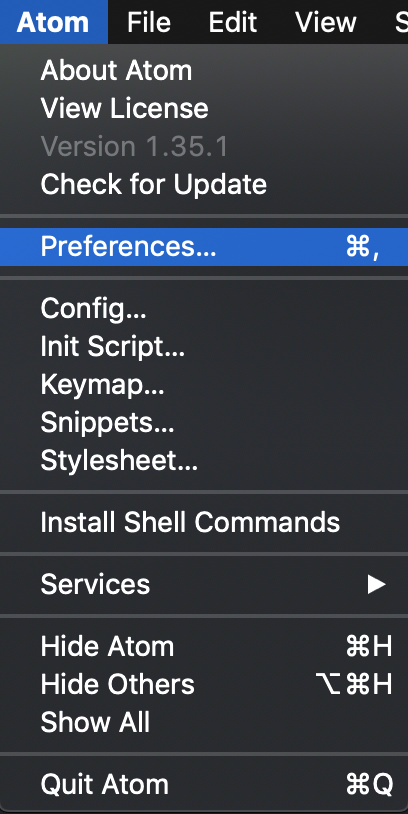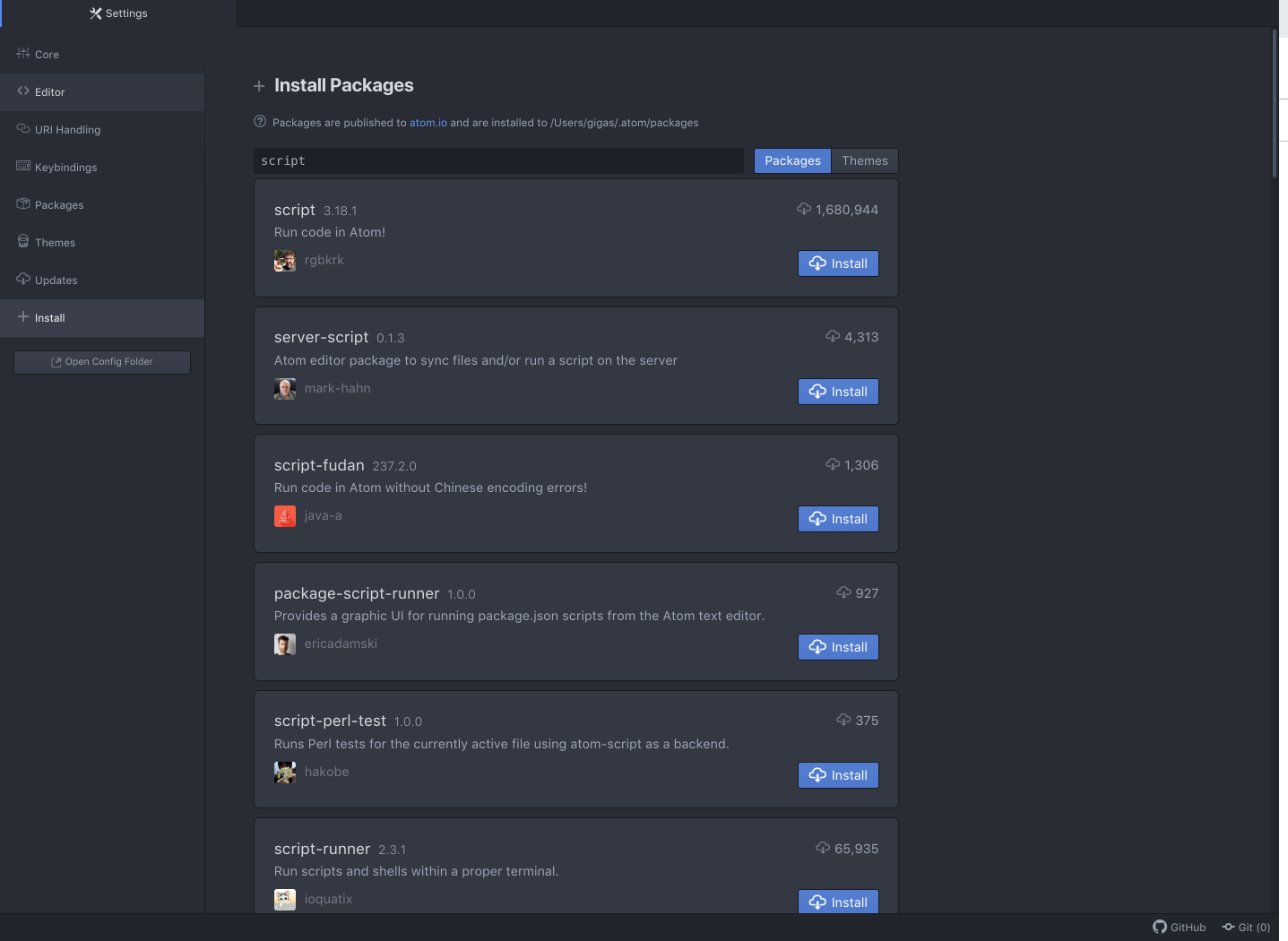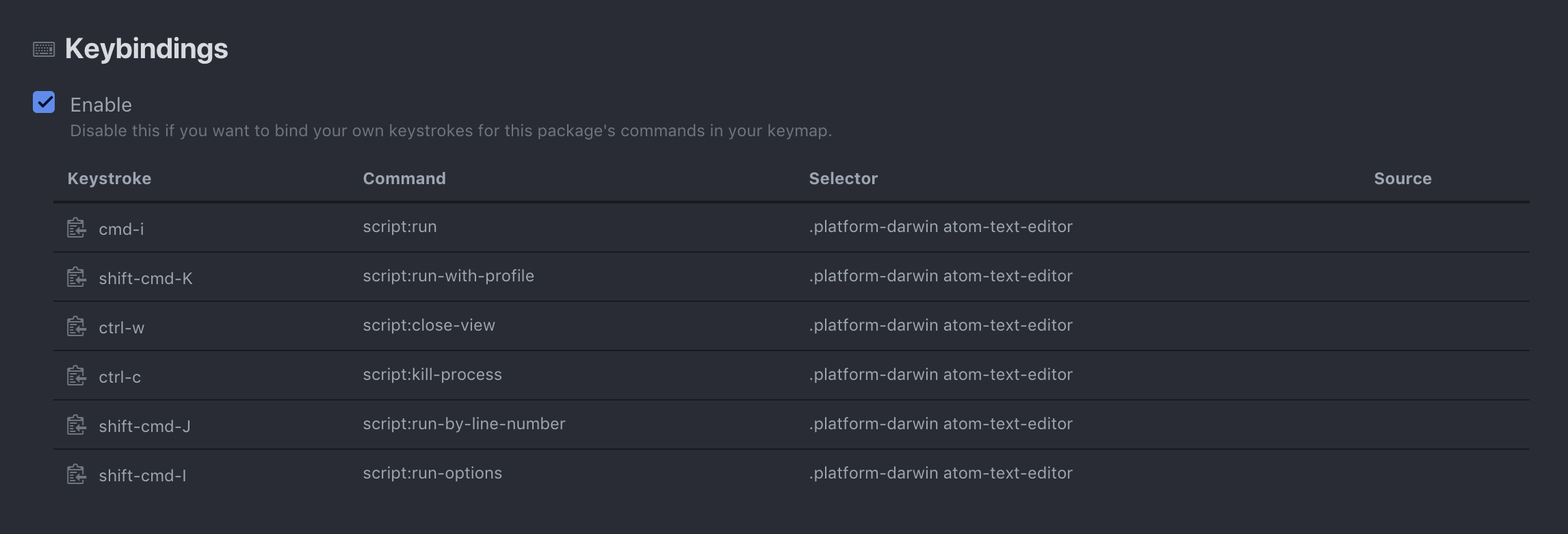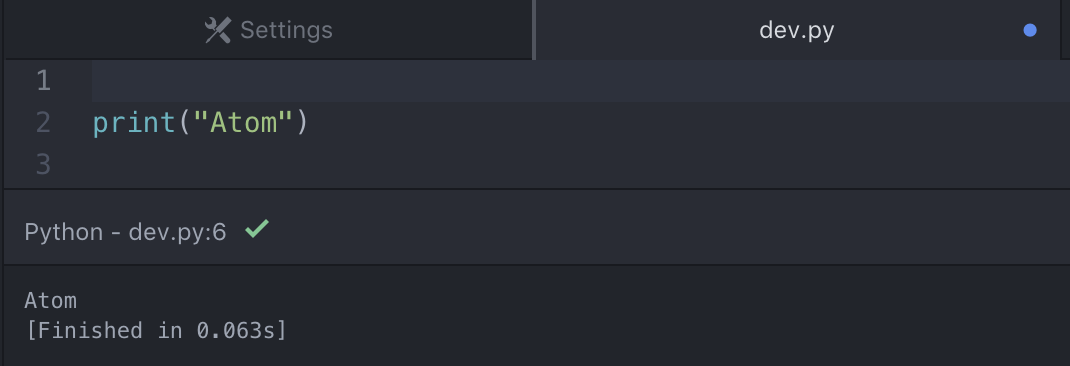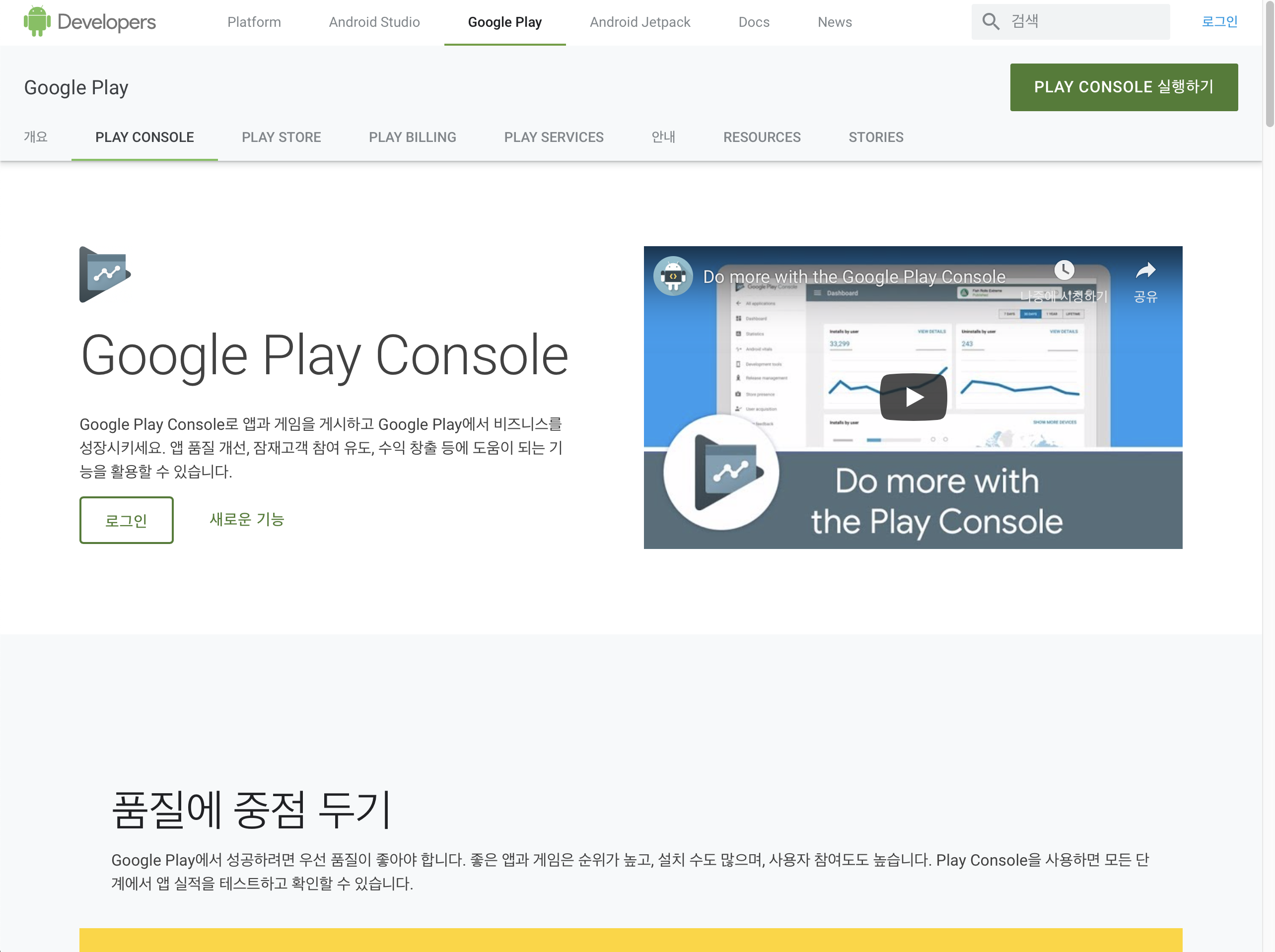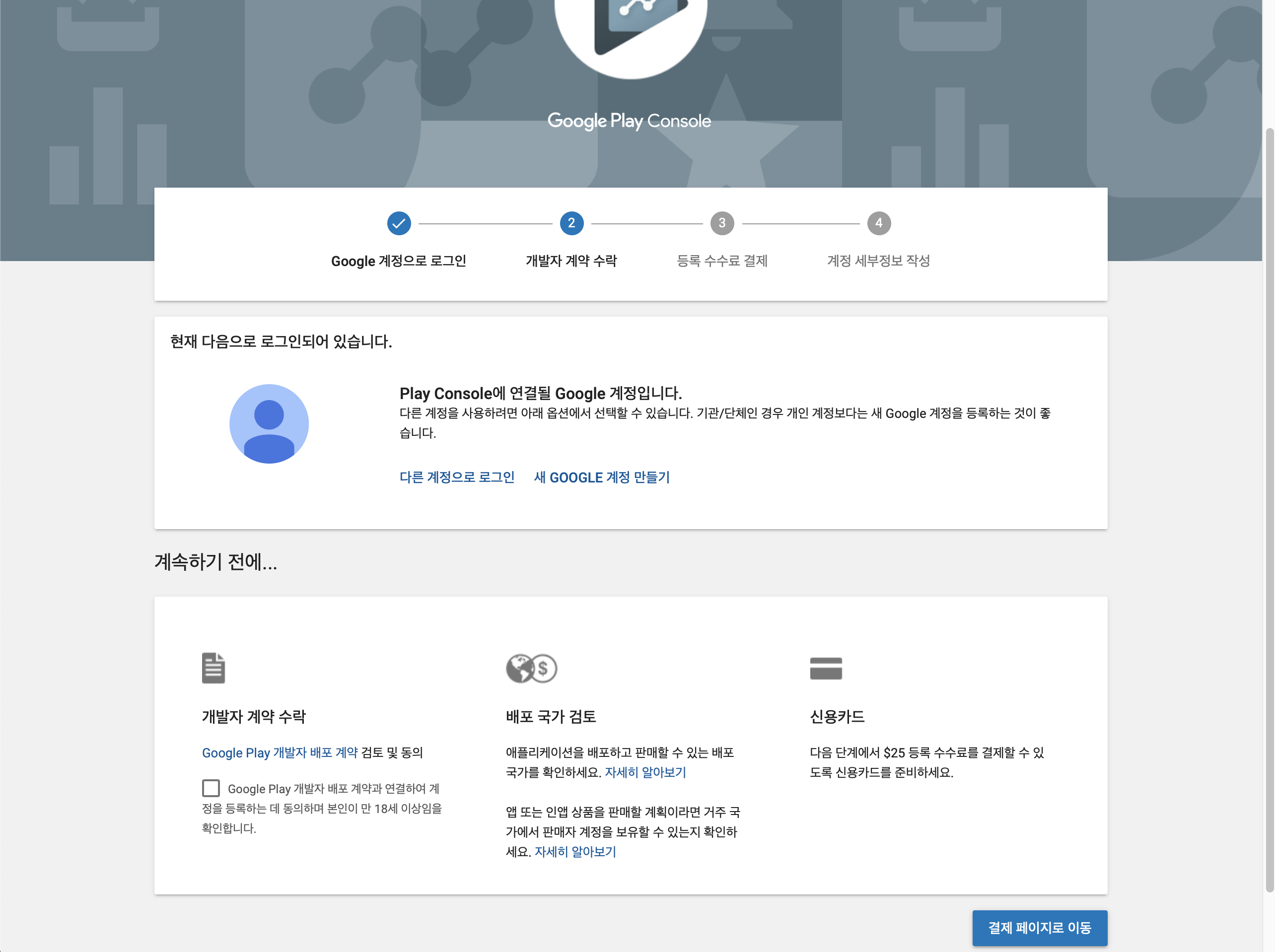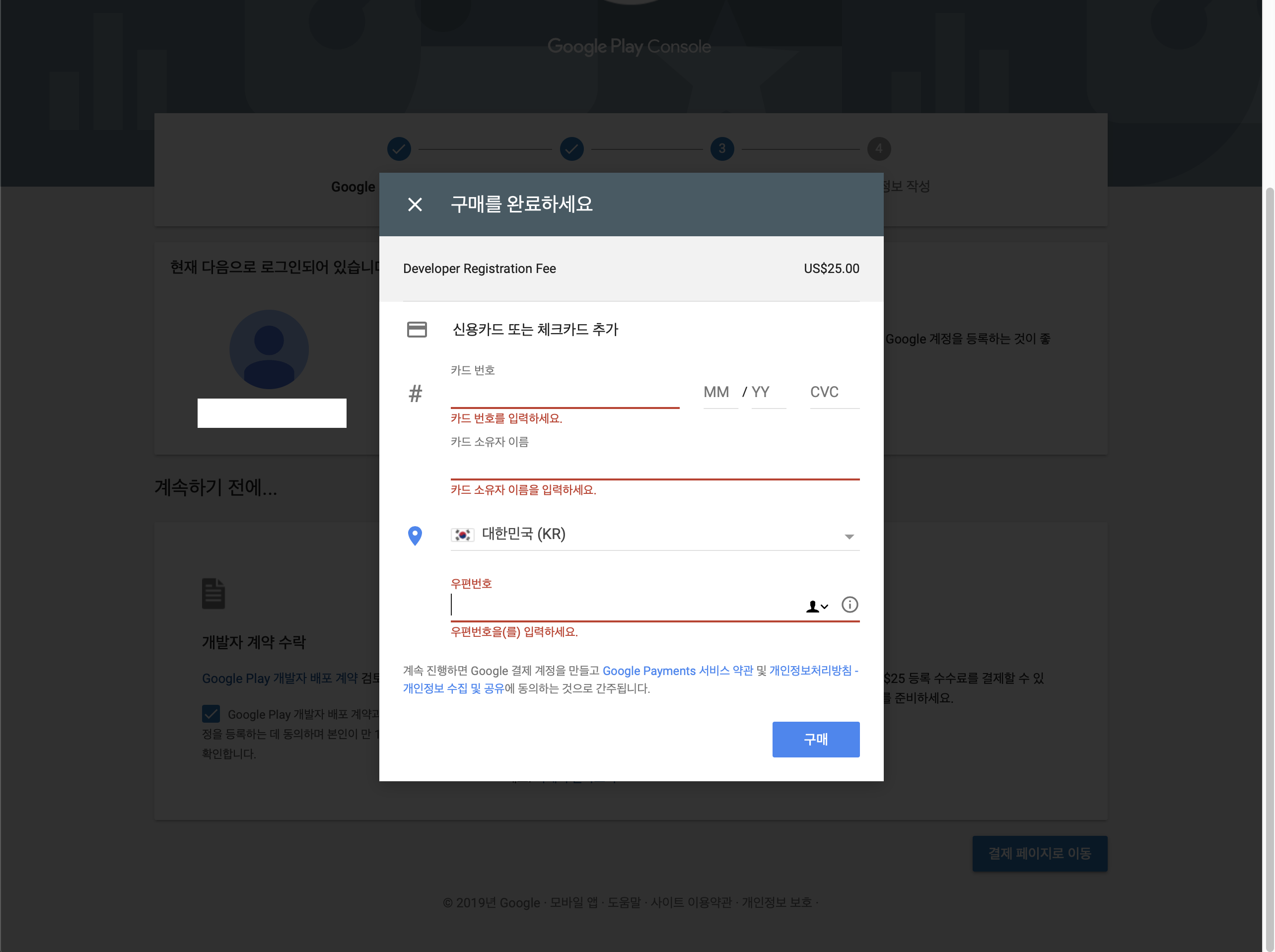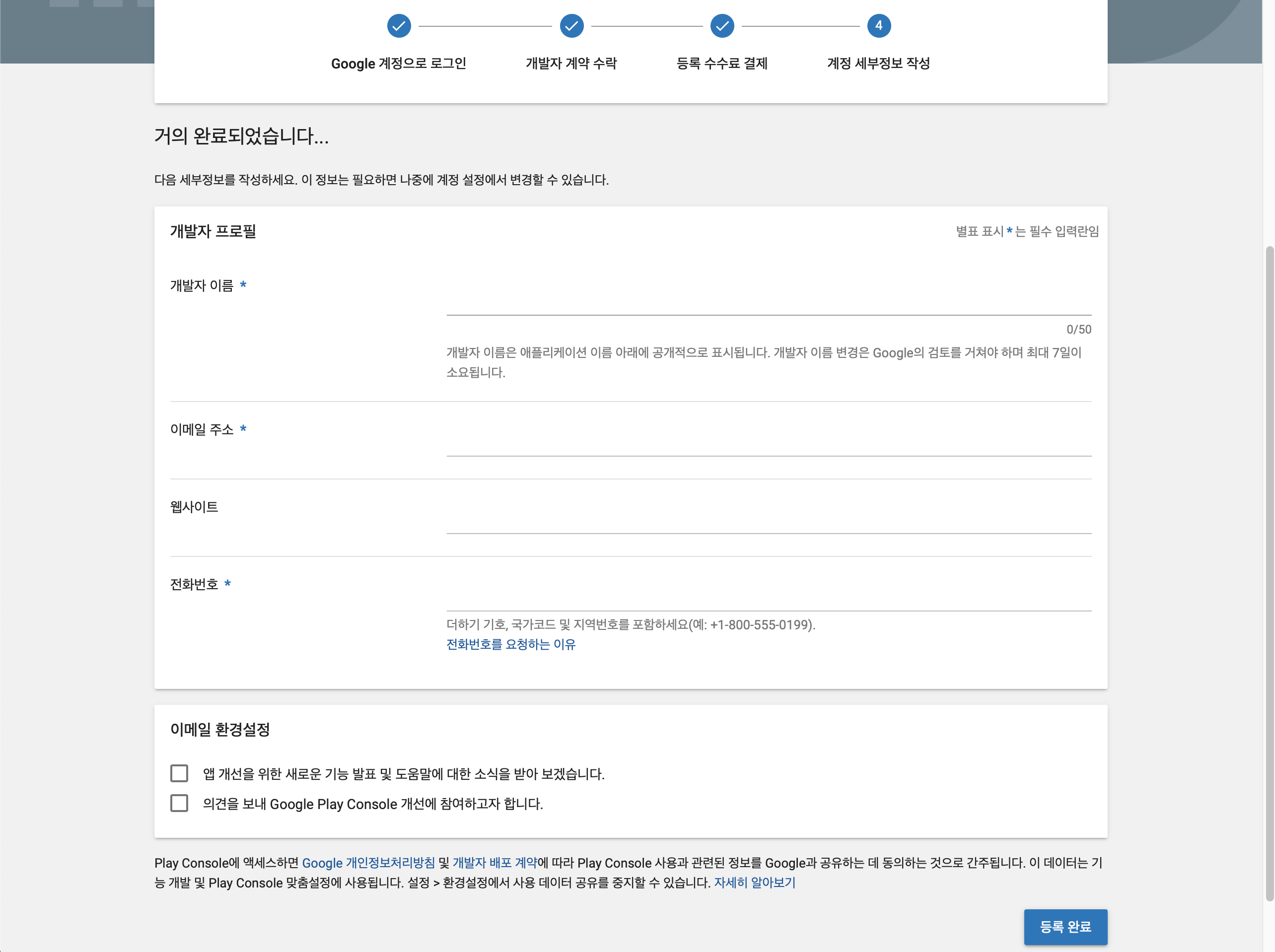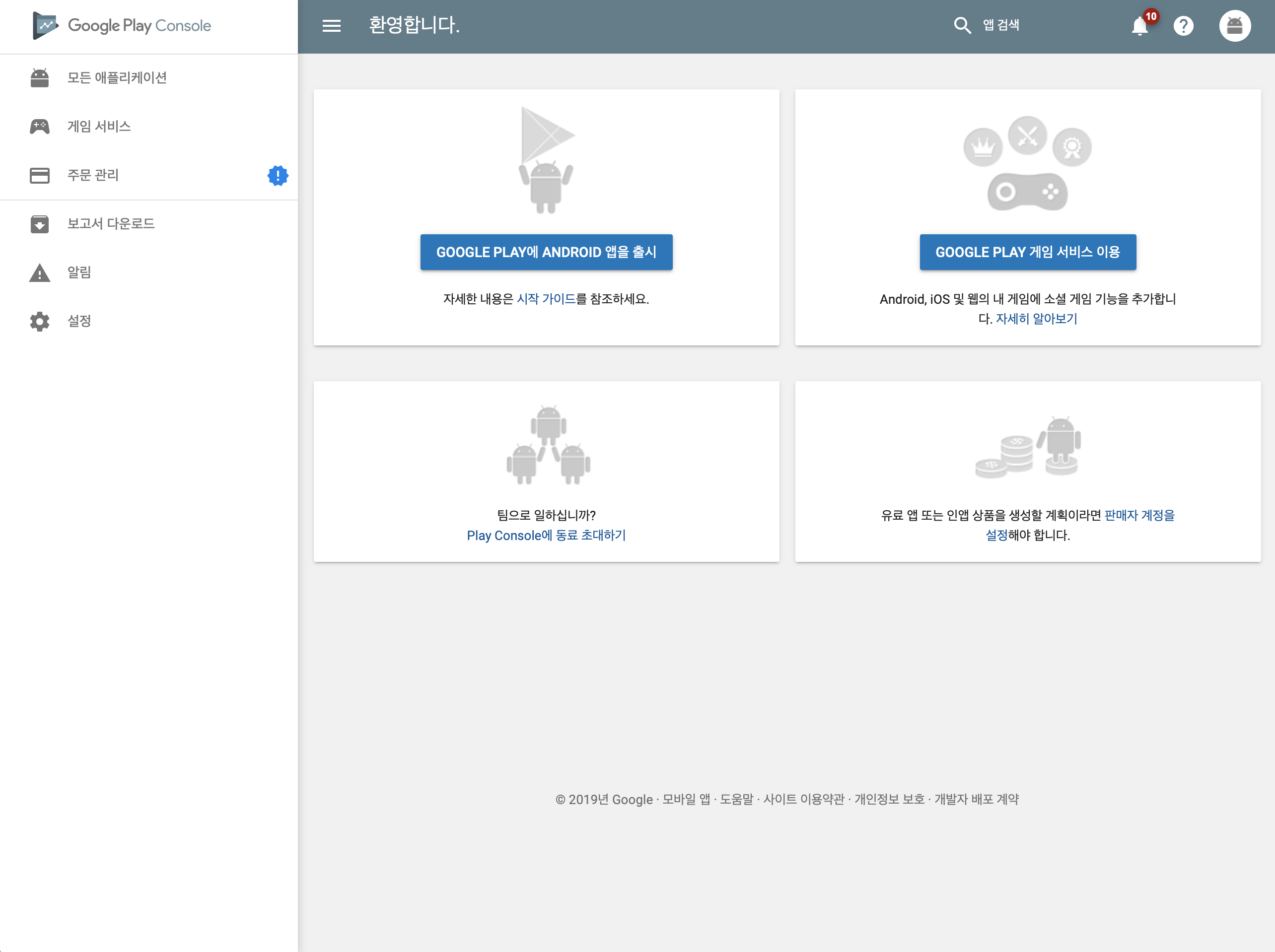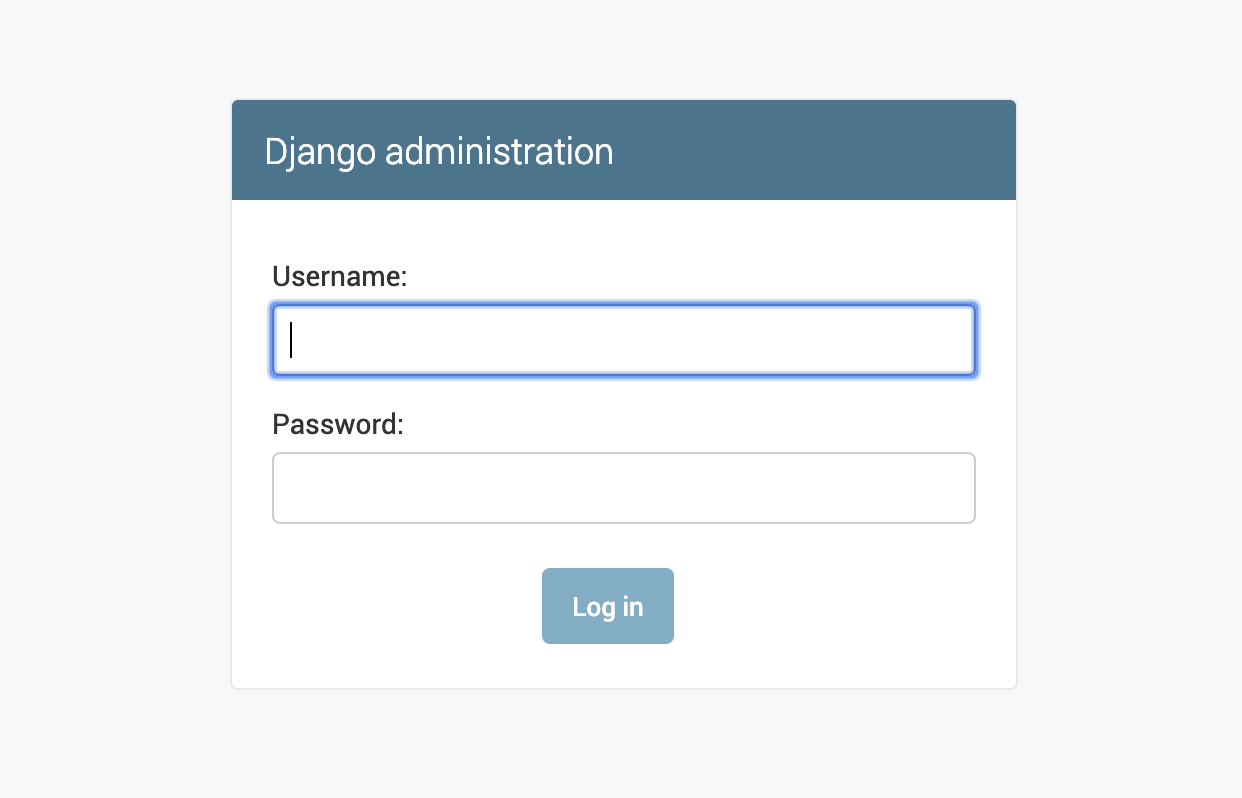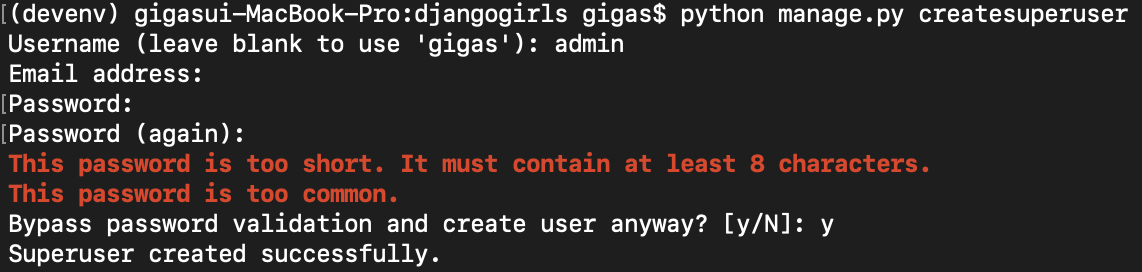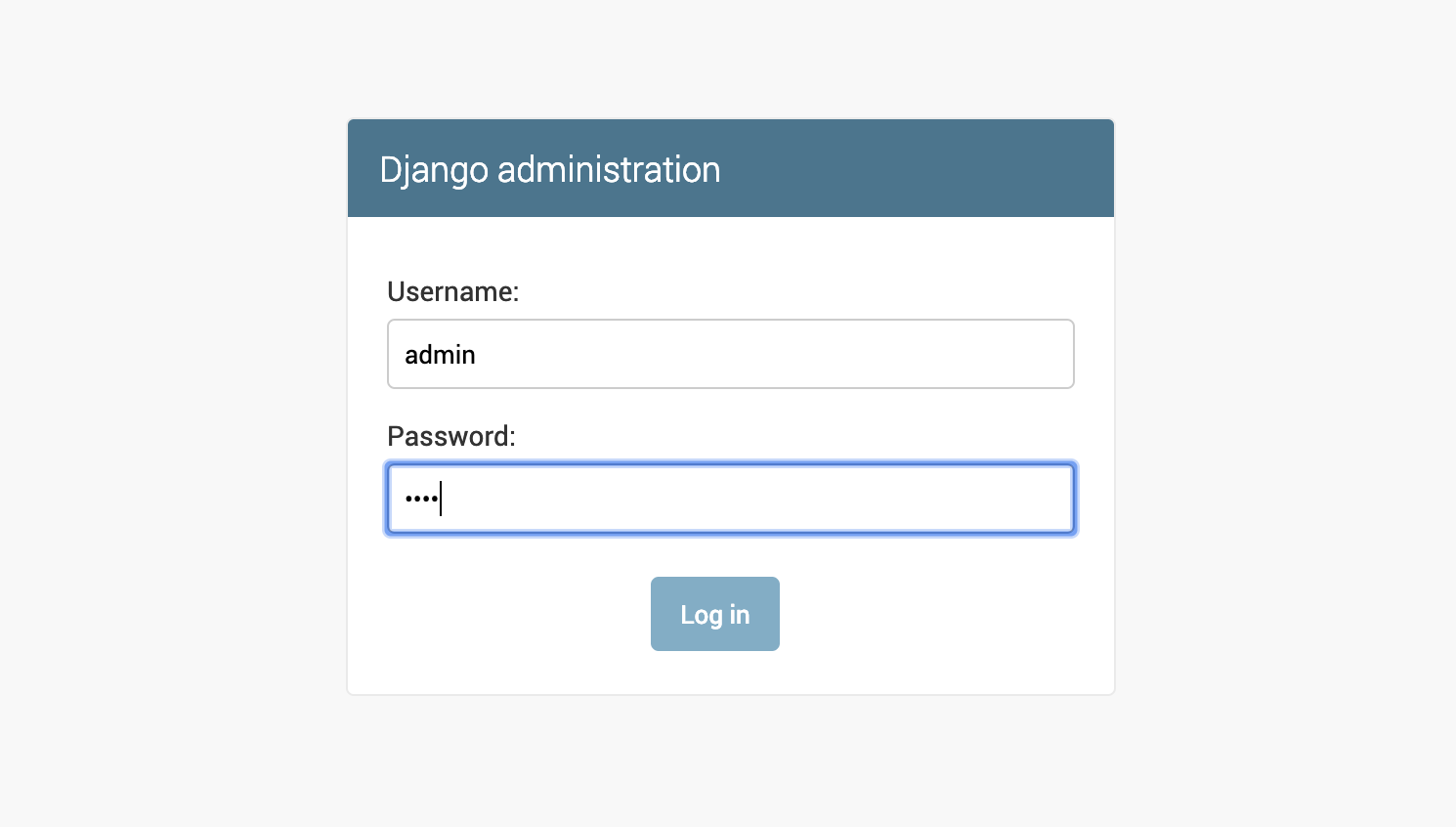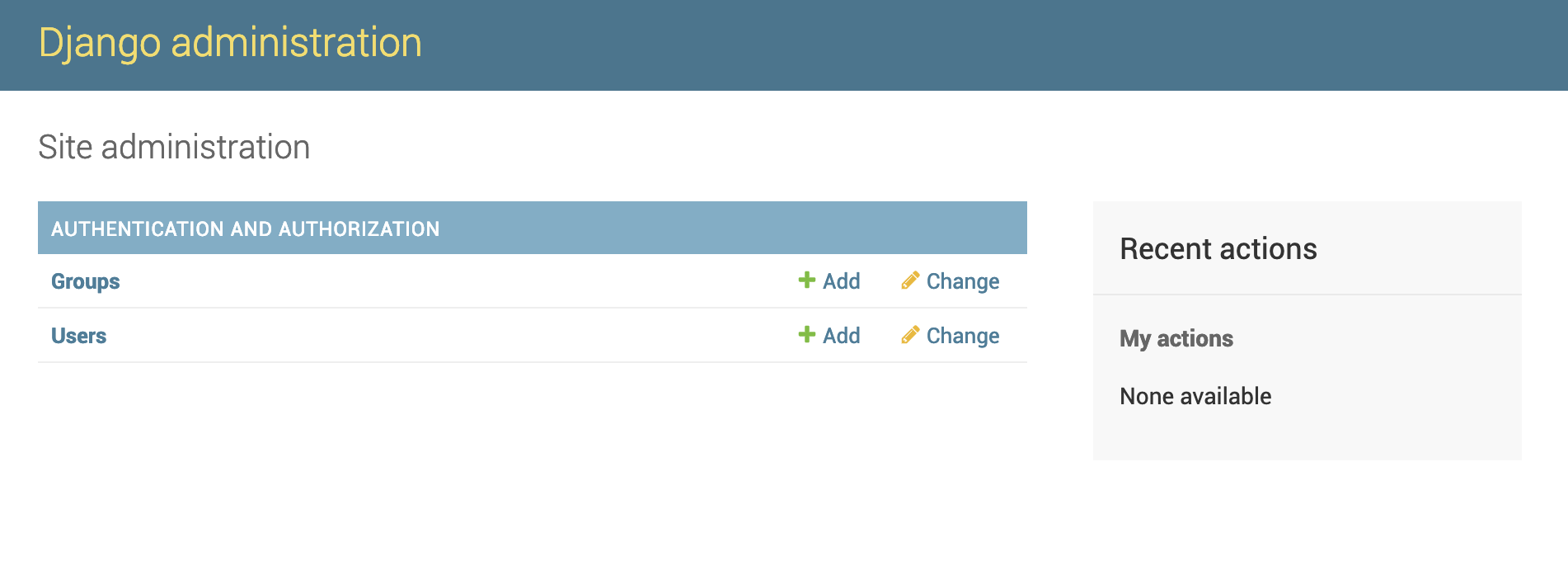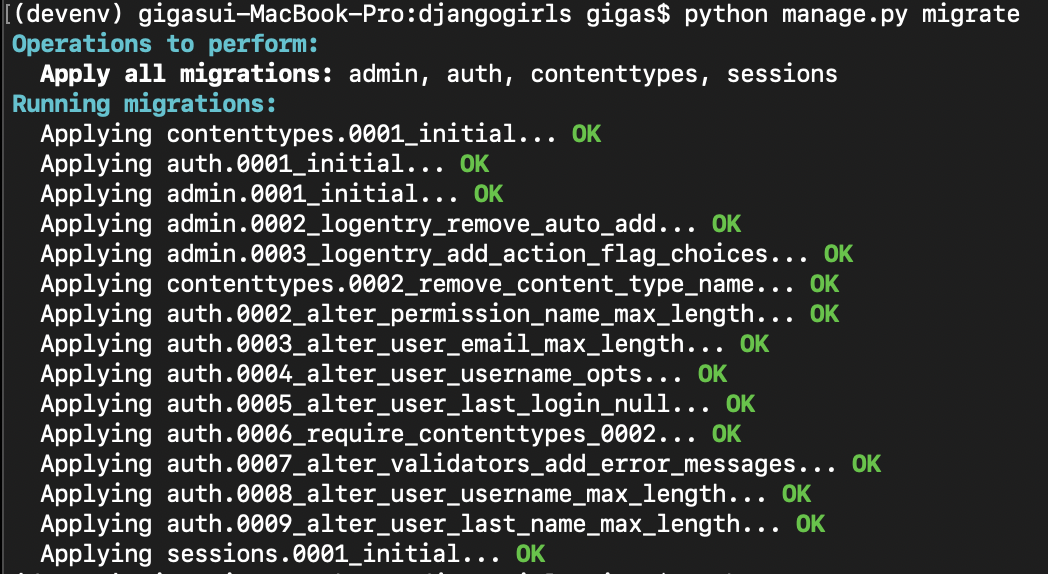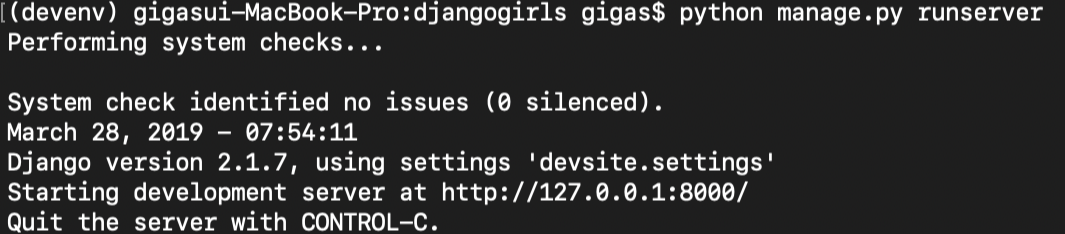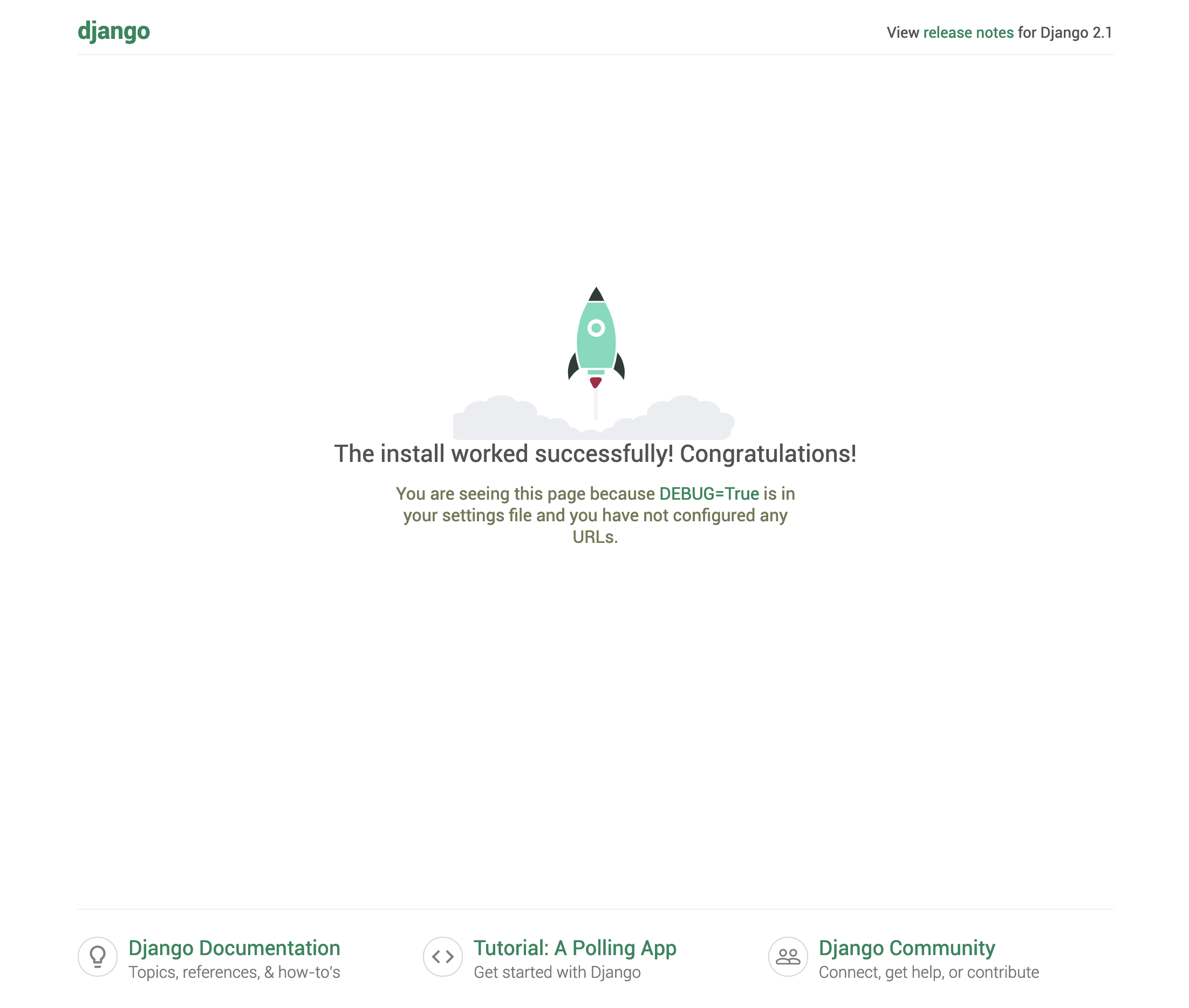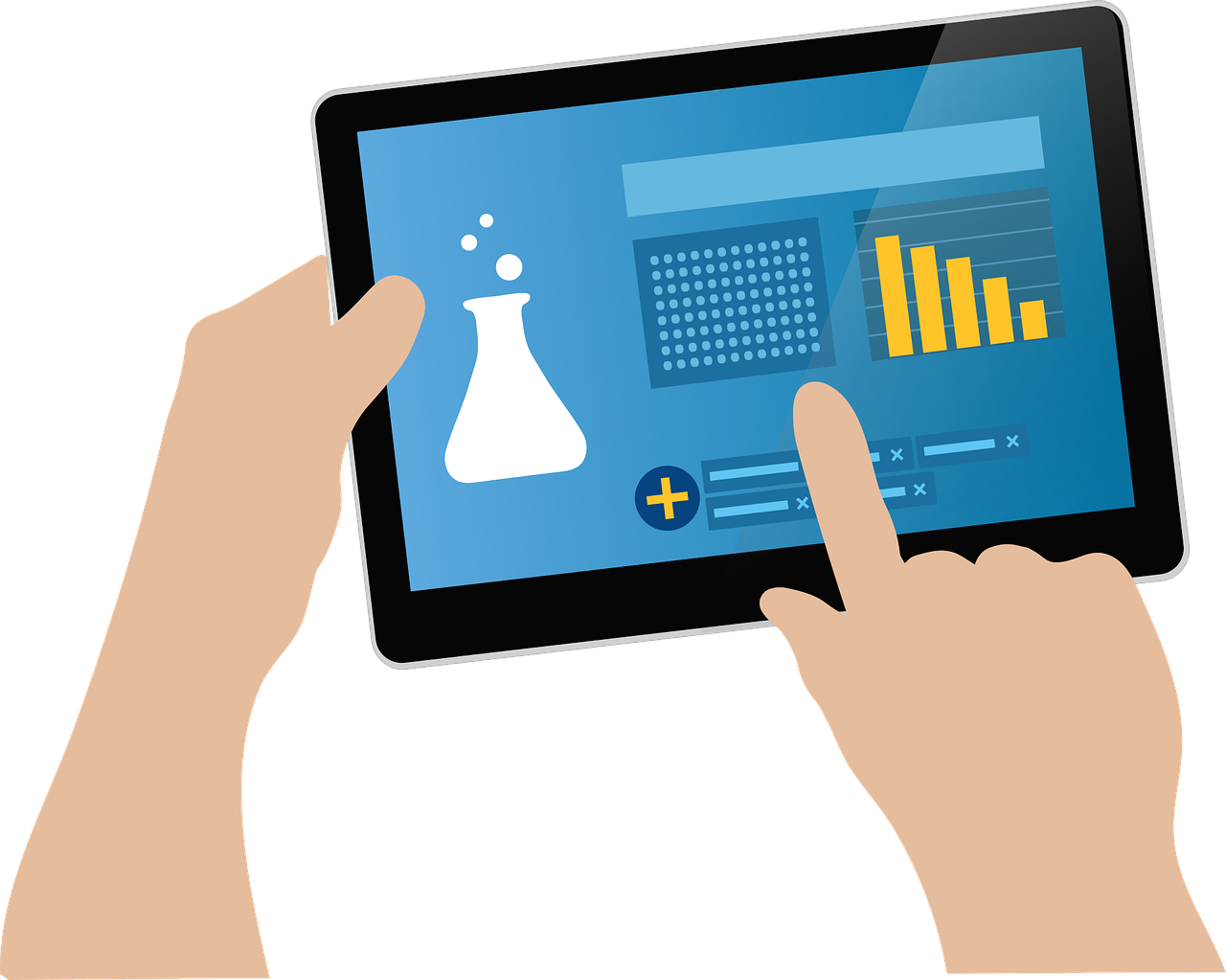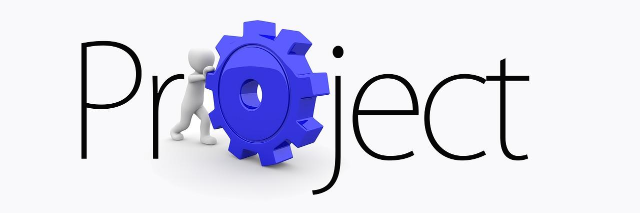웹 & 모바일 개발을 할때 한국에서만 사용하는게 아닌 글로벌 버전으로 개발을 할수도 있습니다.
예전엔 똑같은 파일을 만들어서 문구를 바꾸고 개발도 했었지요.
Android에선 기기 설정 언어에 따라 텍스트 언어를 간단하게 변경할 수 있습니다.
프로젝트를 만들고 res -> values -> strings.xml 이라는 Resource 파일이 기본적으로 생성되어 있습니다.
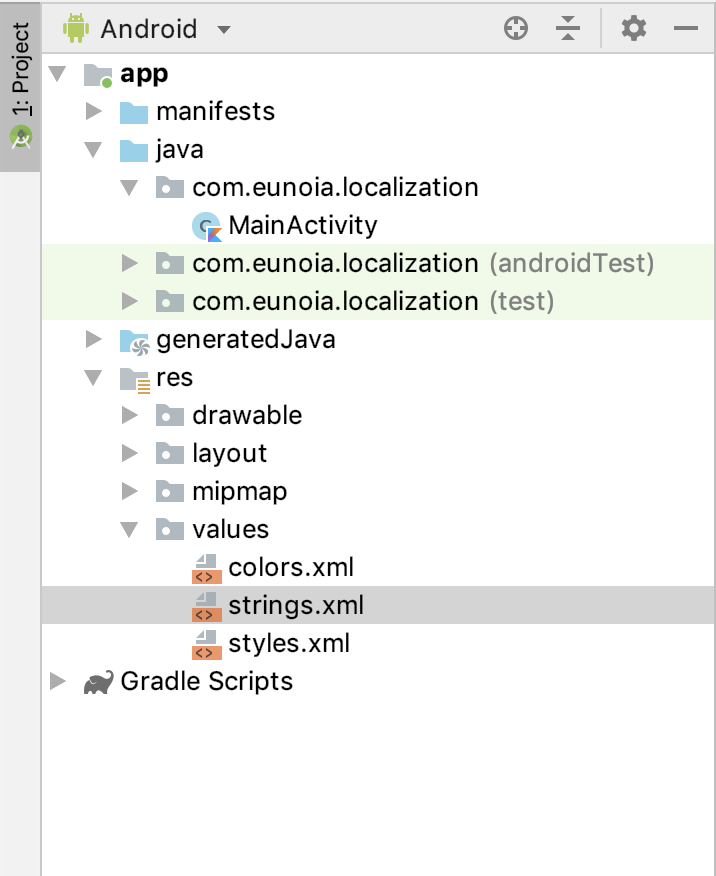
각 화면마다 "문구" 를 작성하는게 아닌 strings.xml 에 정의하여 사용할 수 있습니다.
언어별 테스트를 진행하기 위해 새로운 string을 추가하여 greeting이라는 이름으로 만들어 주었습니다.

MainActivity.xml 에 기본적으로 TextView 태그안에 "Hello World" 라는 문구가 있었지만 아래와 같이 변경해주었습니다.
android:text="@string/greeting" 이라고 작성해주면 strings.xml 에 정의되어있던 greeting 의 내용을 보여줍니다.
지금은 strings.xml 한개이다보니 Build를 하면 "Hello World" 만 보여지게됩니다.

확인이 되었다면 이젠 다른 나라의 언어에 해당하는 strings.xml 을 추가해보겠습니다.
기존 strings.xml 을 열어서 우측 상단의 Open editor 를 클릭합니다.

기본 한개의 언어로 되어있는게 보여질겁니다.
+ , - 옆에 지구 모양의 아이콘을 클릭합니다.

다양한 국가를 선택할 수 있는데 원하는 국가를 검색해서 클릭하면 됩니다.
저는 Korean 을 선택하였습니다.

선택이 되면 아래와같이 Default Value와 Korean 으로 분류되어 보여집니다.

"안녕" 이라는 문구를 추가하였는데 이 문구는 Android 언어설정에서 대한민국 & 한국어 으로 되어있으면 보여지는 문구입니다.

언어를 추가하면 폴더 구조도 변경이 되어지는데 strings.xml 이 추가되었습니다.

strings.xml (ko-rKR) 파일을 열면 "안녕" 이라는 string 태그가 추가가 되어져있습니다.
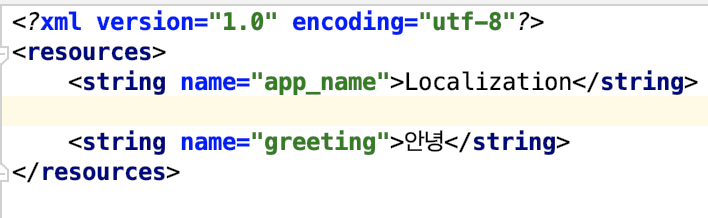
지금은 한국어만 사용한다고 해도 언젠가는 해외로 진출하면 사용하지 않을까요?
간단하게 다국어를 지원하는 앱을 만들어 보았습니다.
'프로그래밍 > Android' 카테고리의 다른 글
| [Android] ScrollView Scroll 처리 (0) | 2019.08.19 |
|---|---|
| [Android] Android Studio org.gradle.api.ProjectConfigurationException: A problem occurred configuring project ':app'. (0) | 2019.05.14 |
| [Android] InstanceState (0) | 2019.04.04 |
| [Android] ScrollView (0) | 2019.04.03 |
| Google Play Console 개발자 등록 (4) | 2019.04.02 |