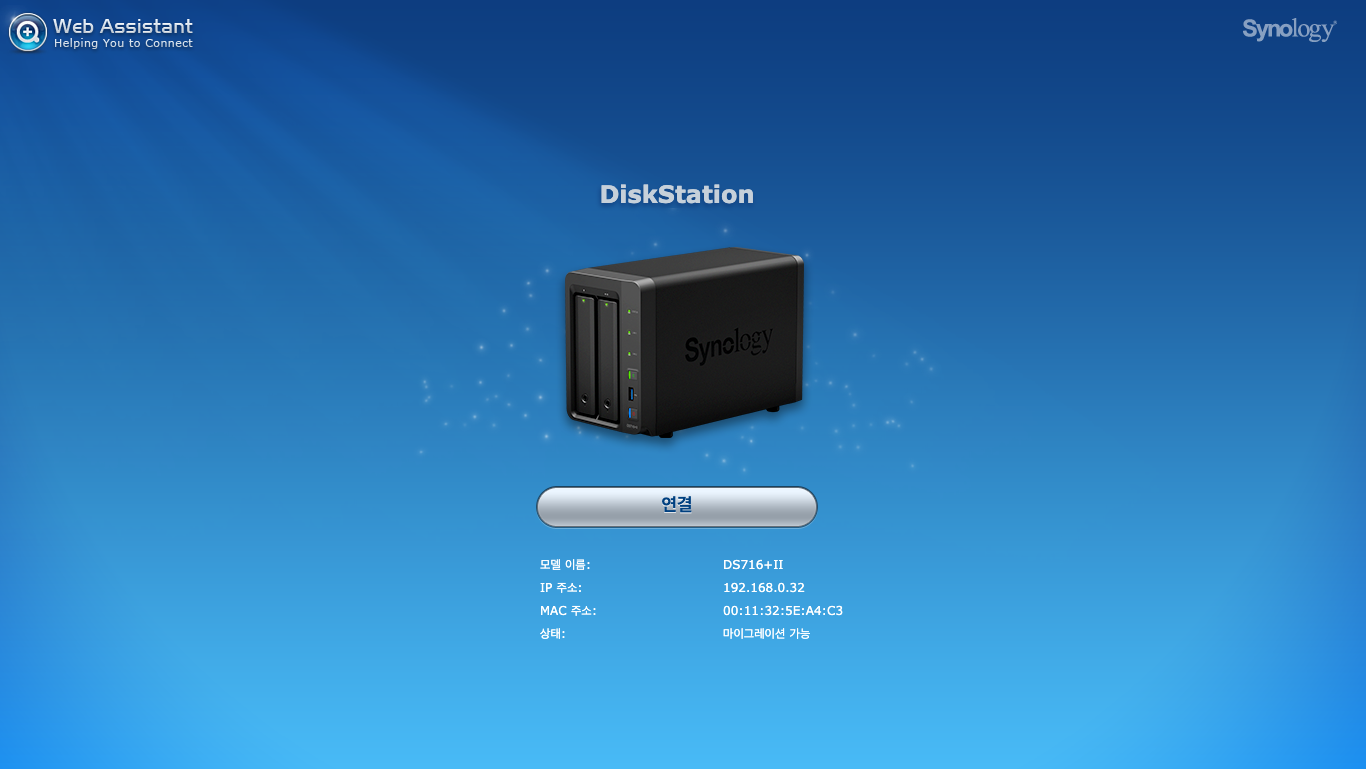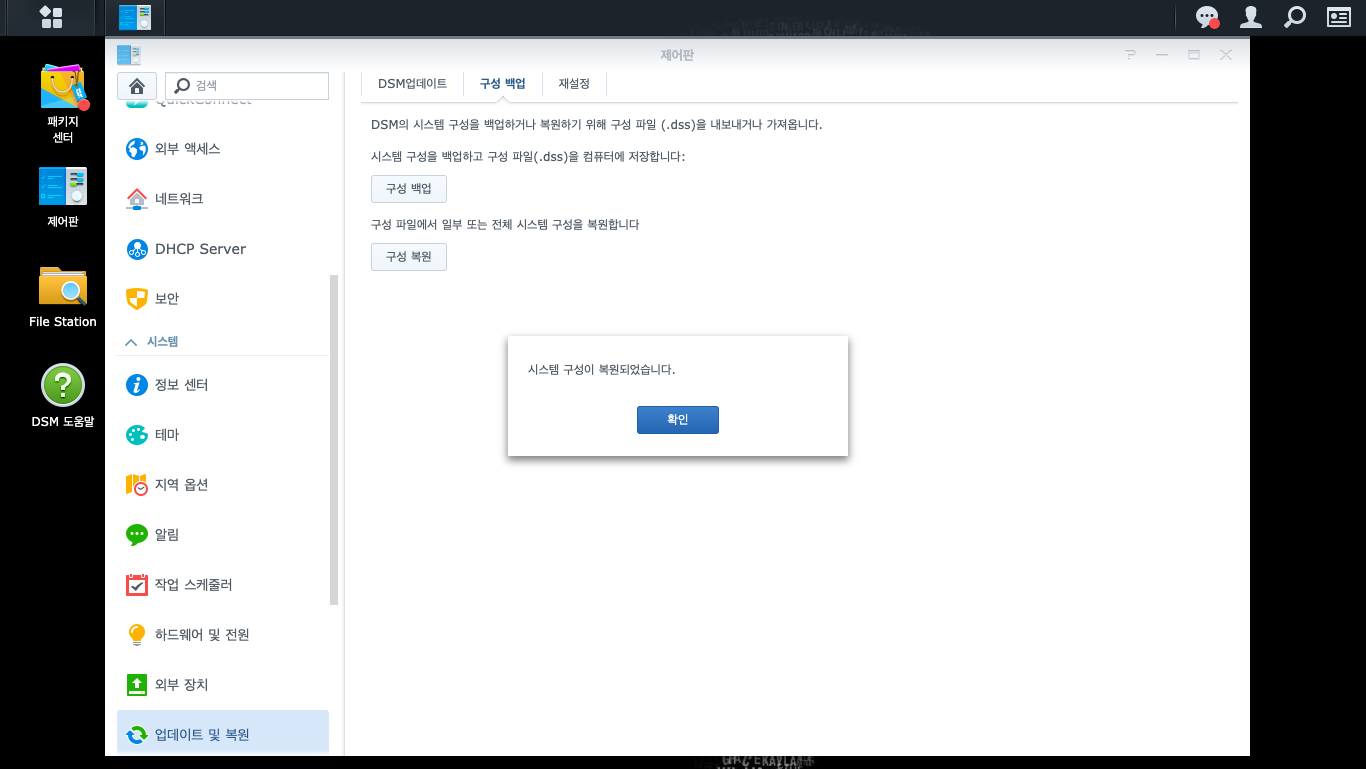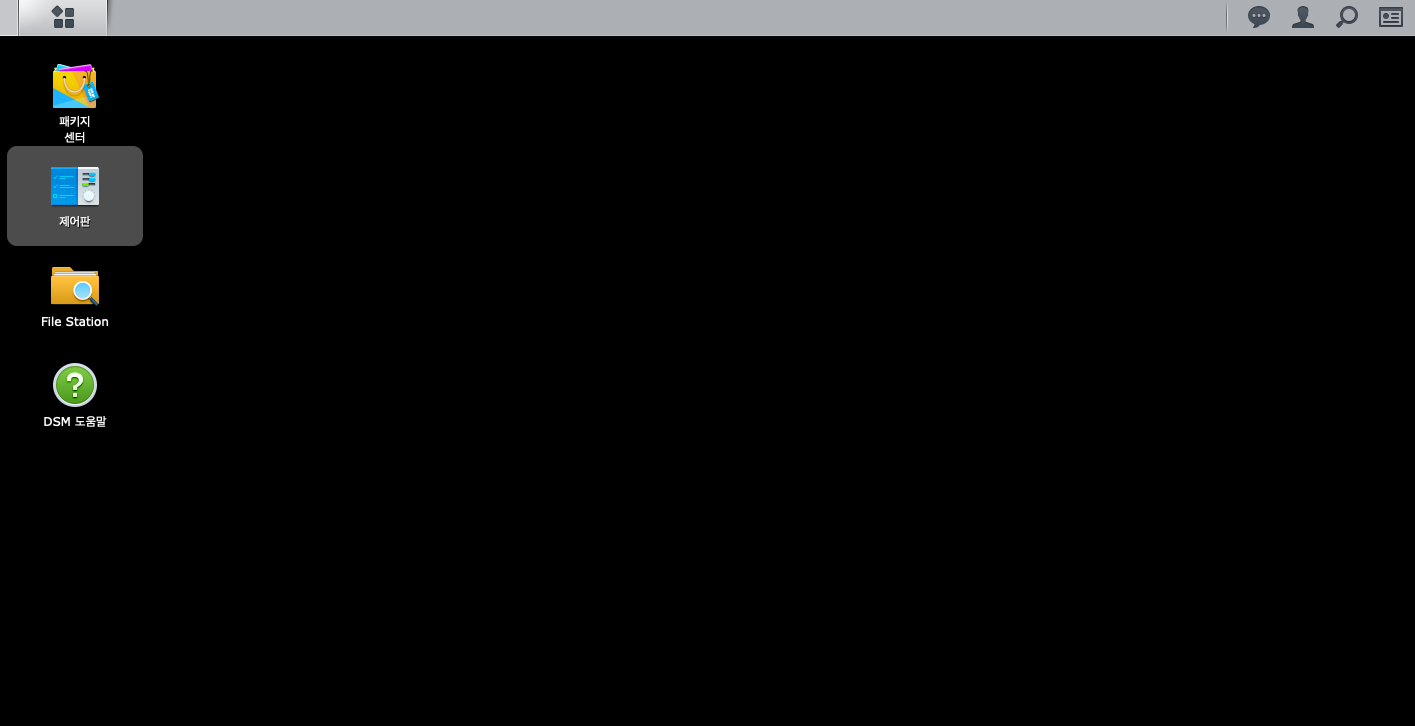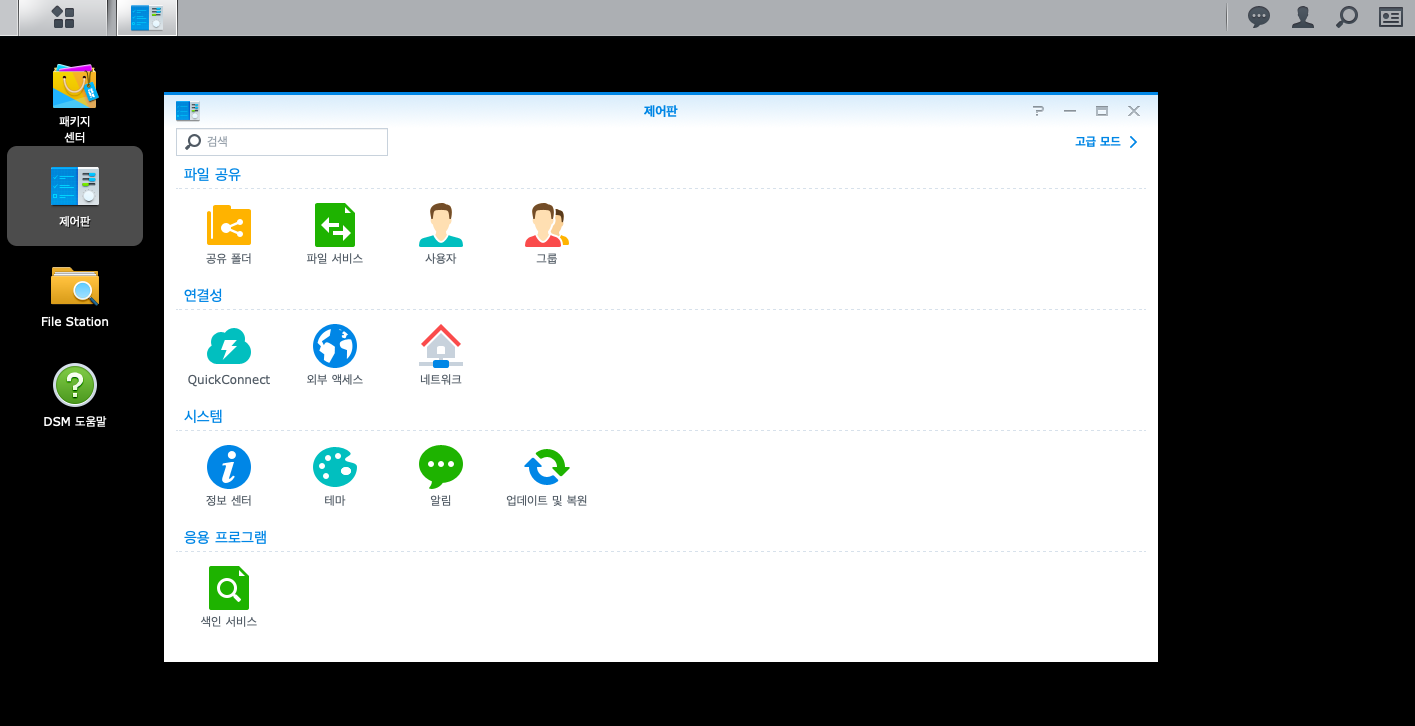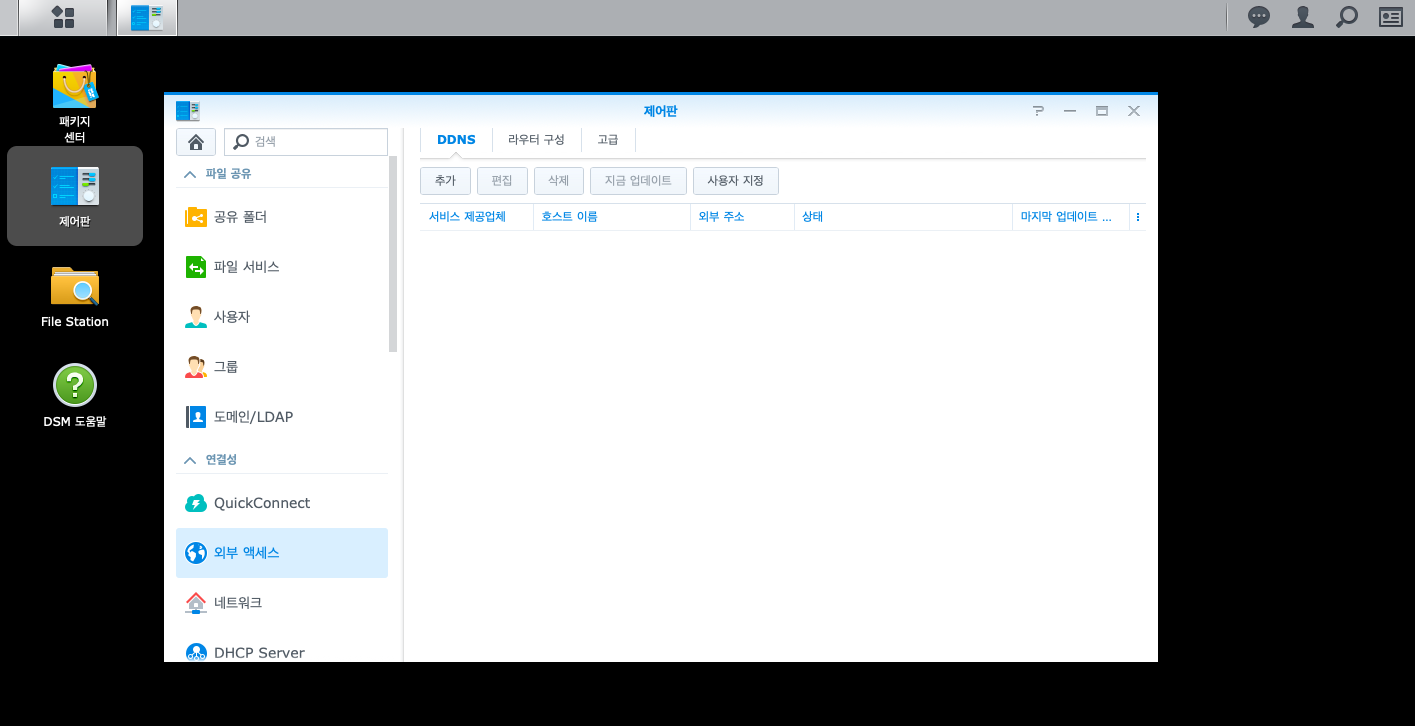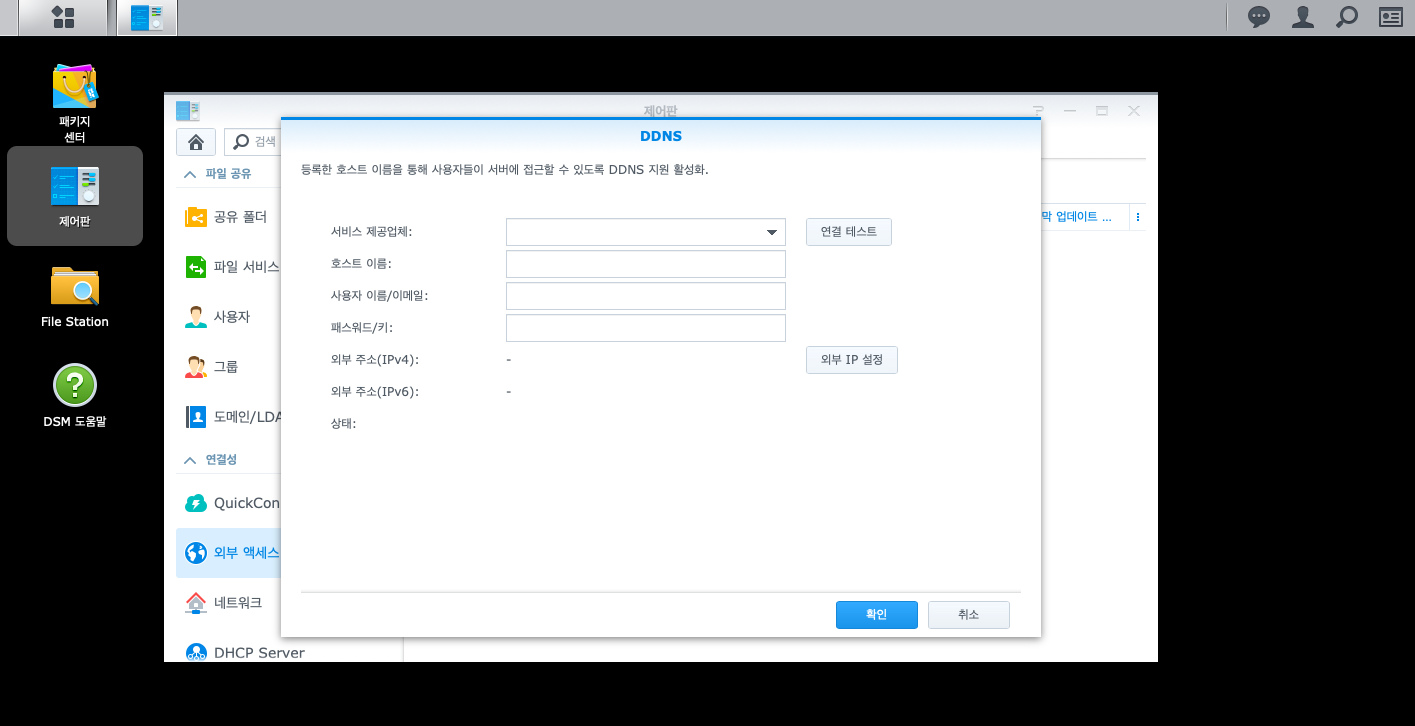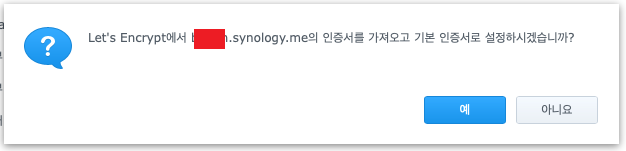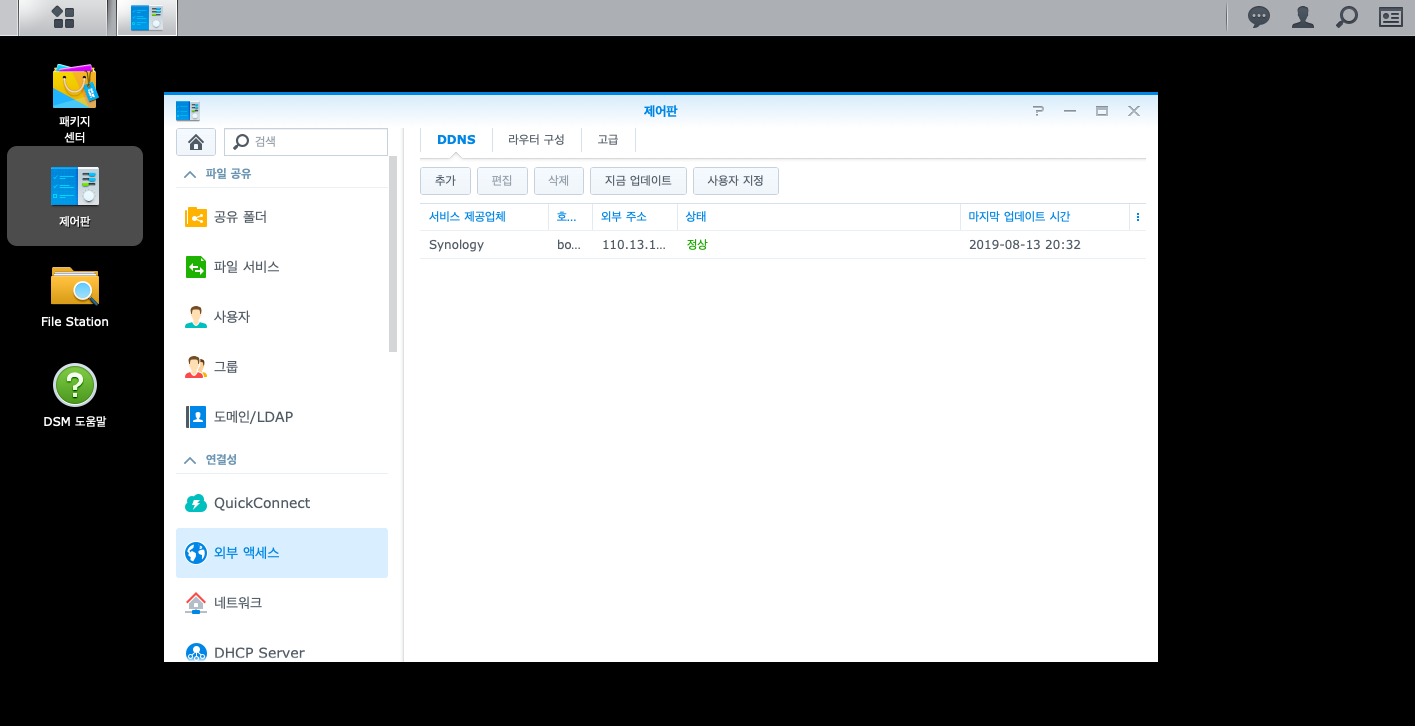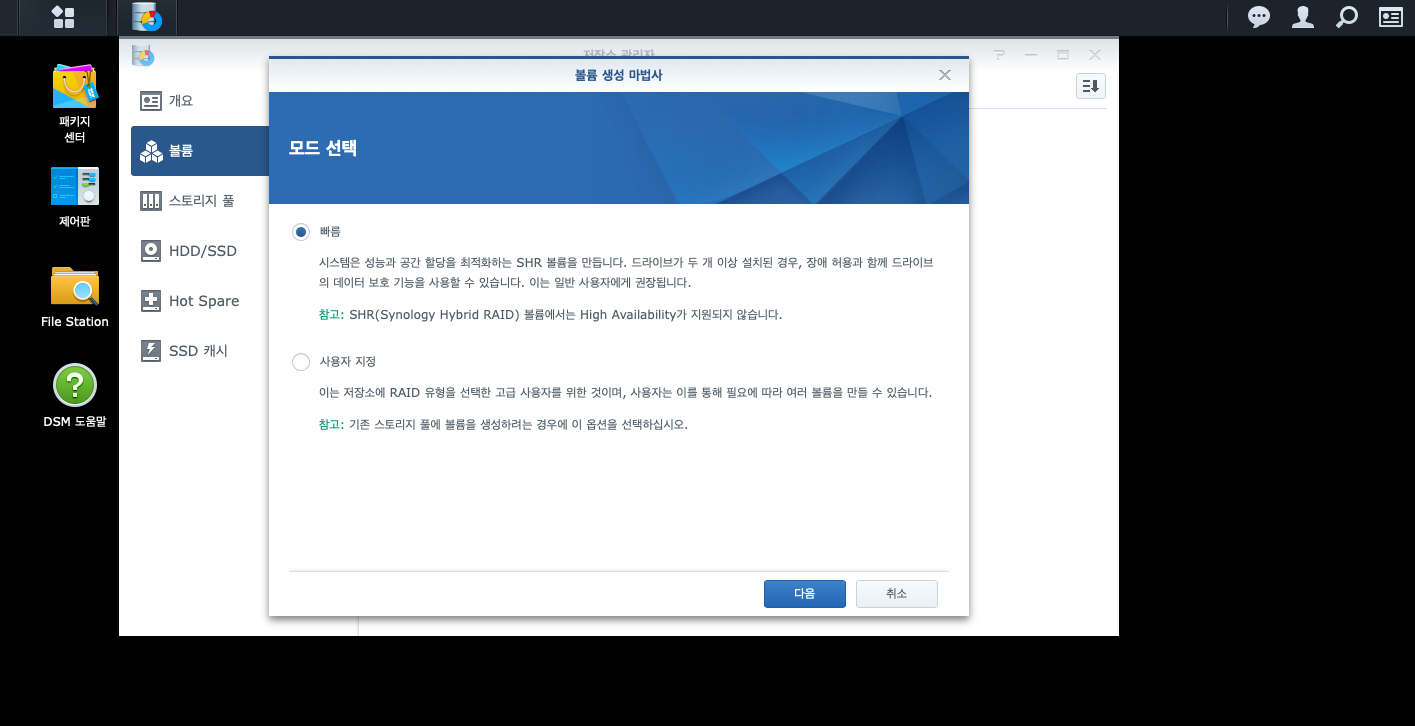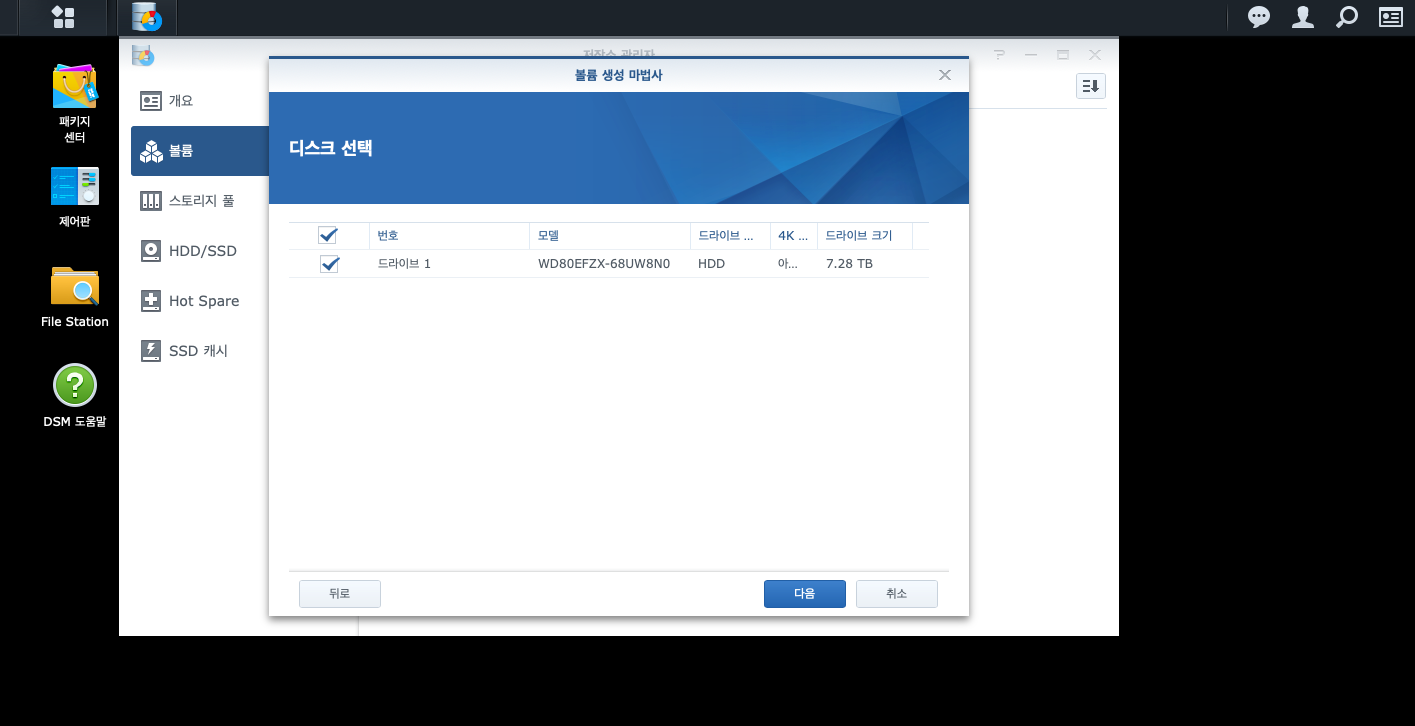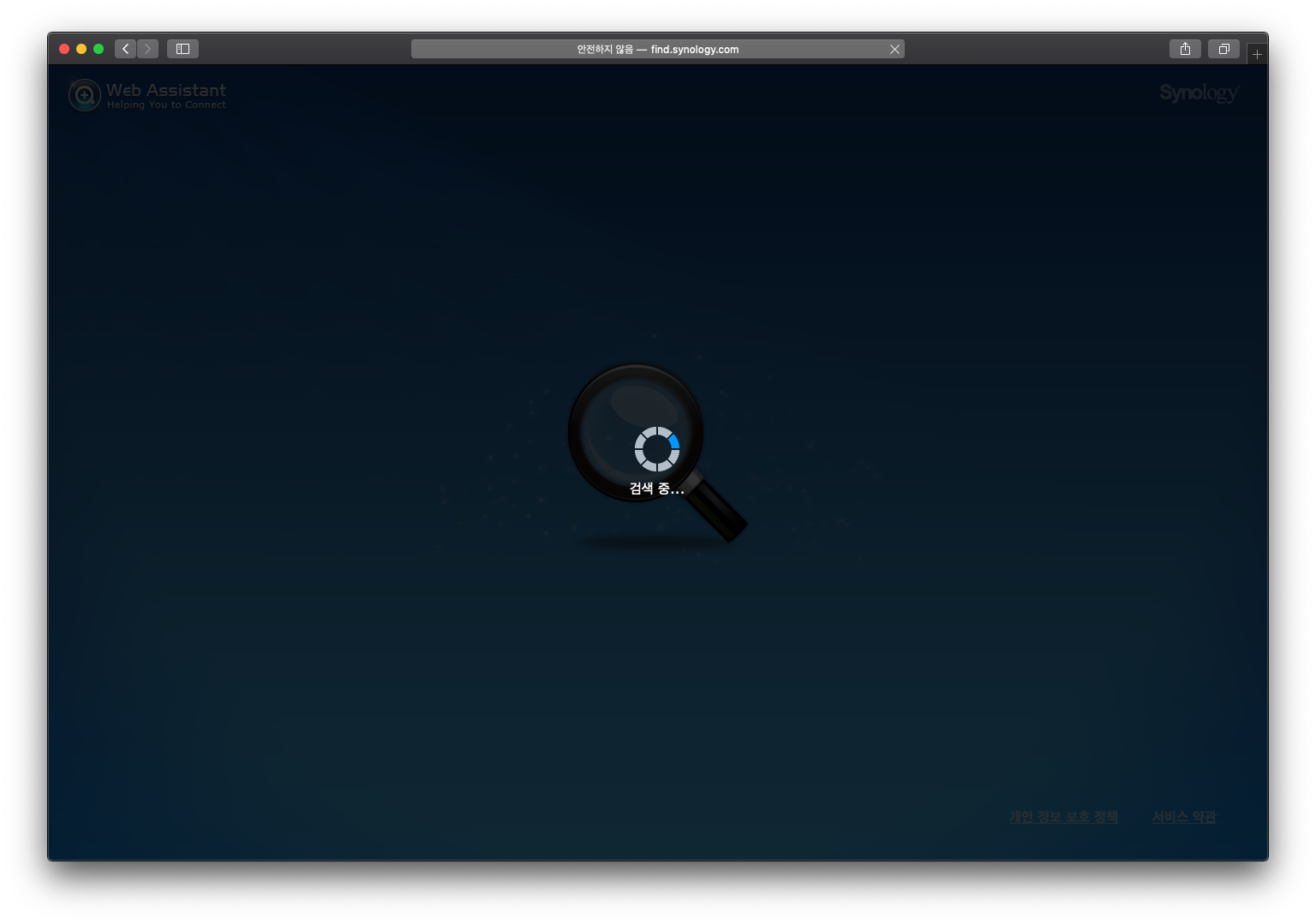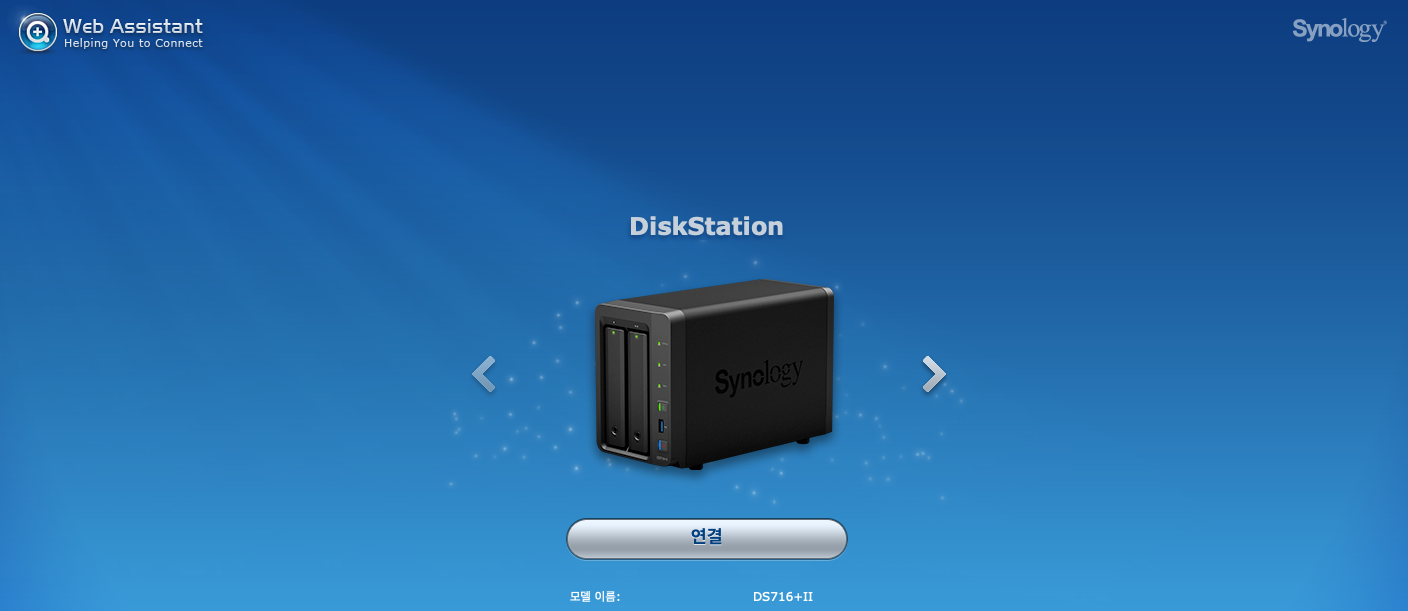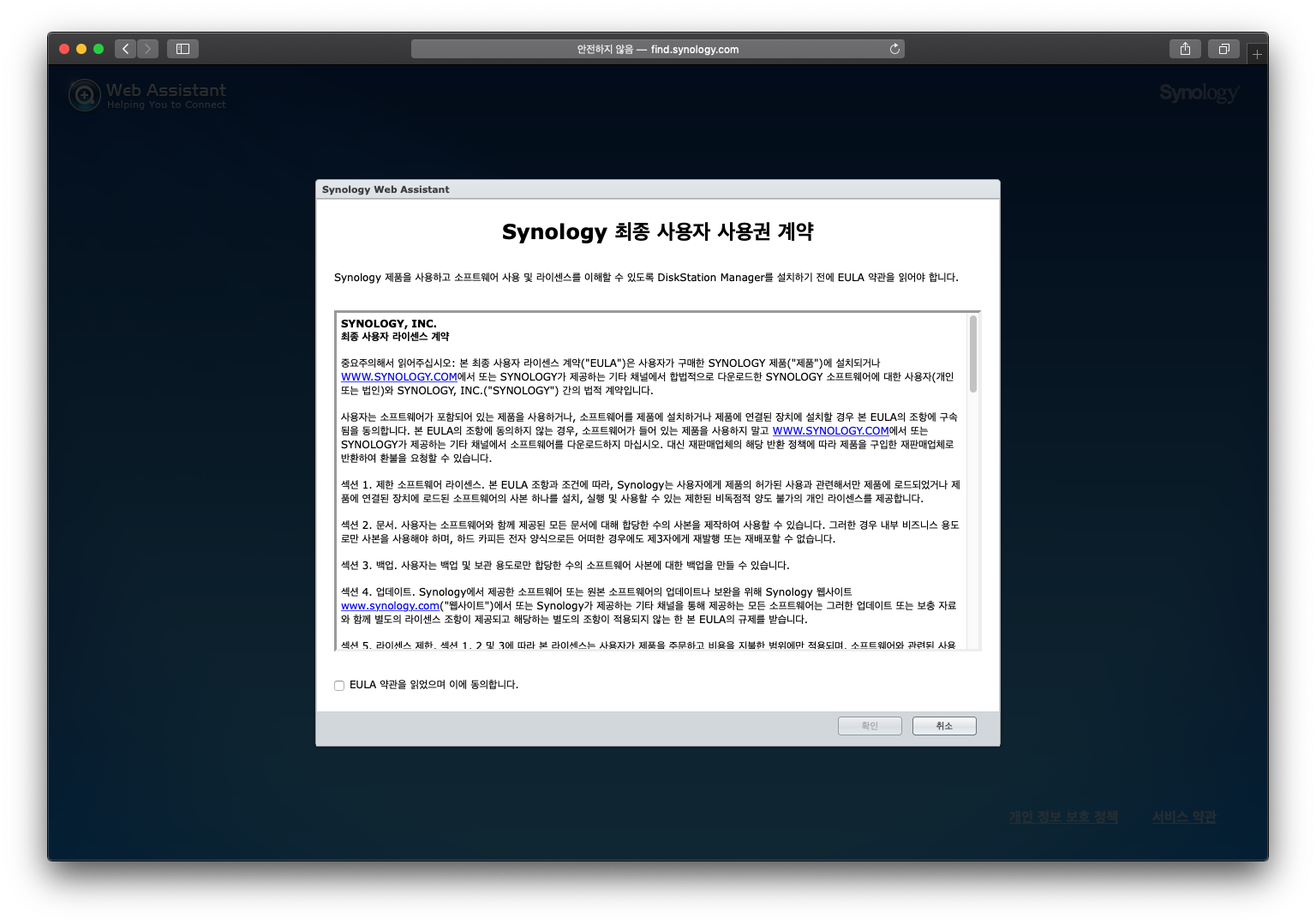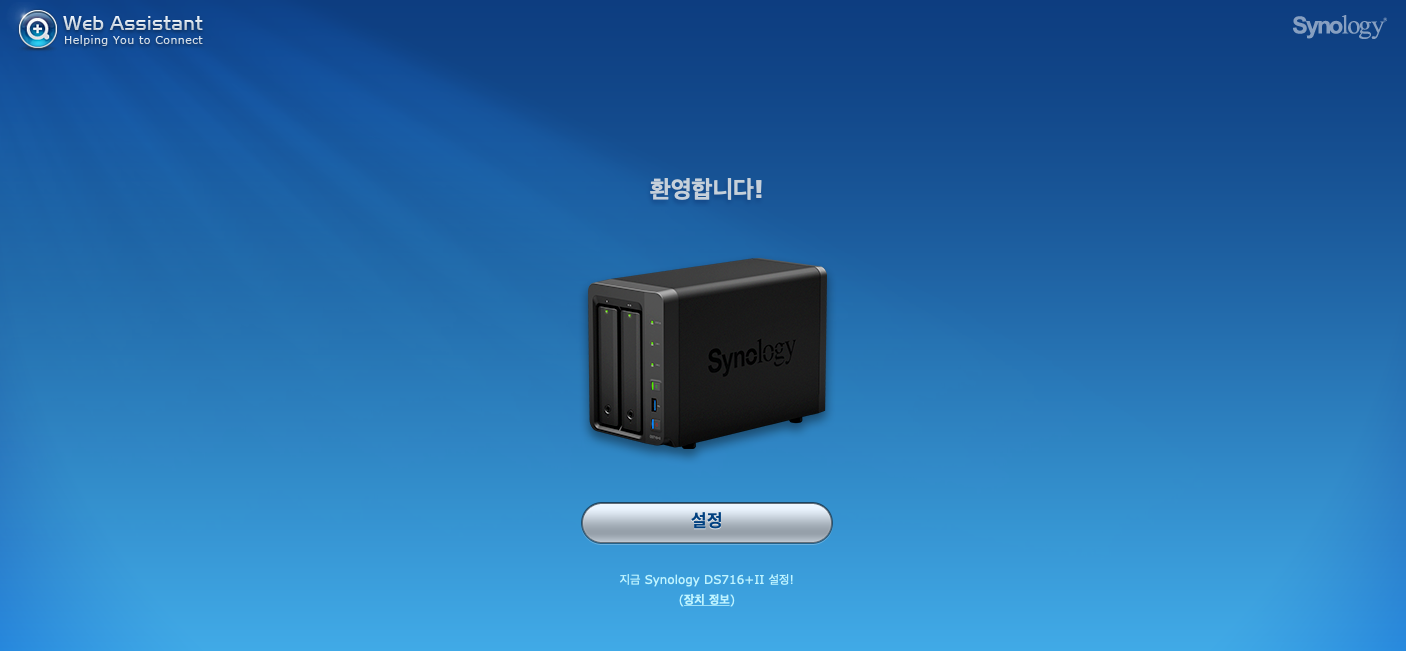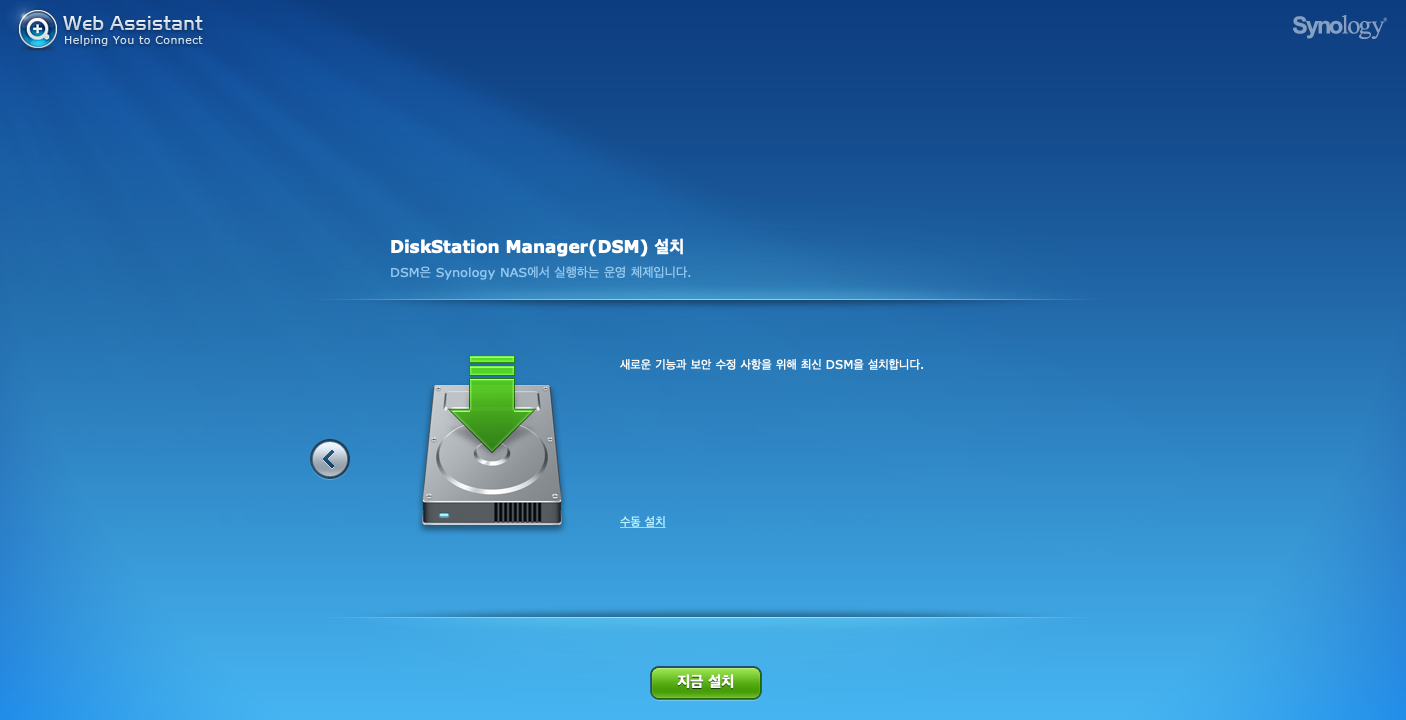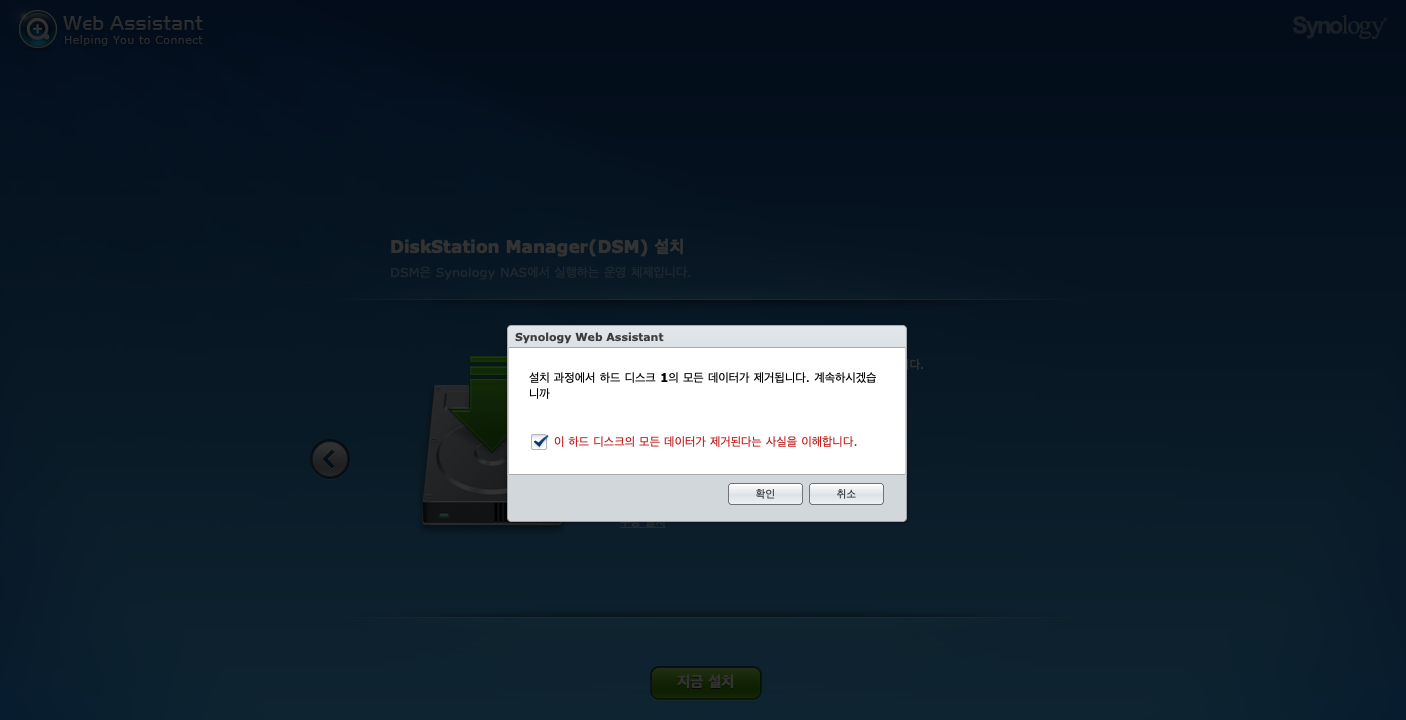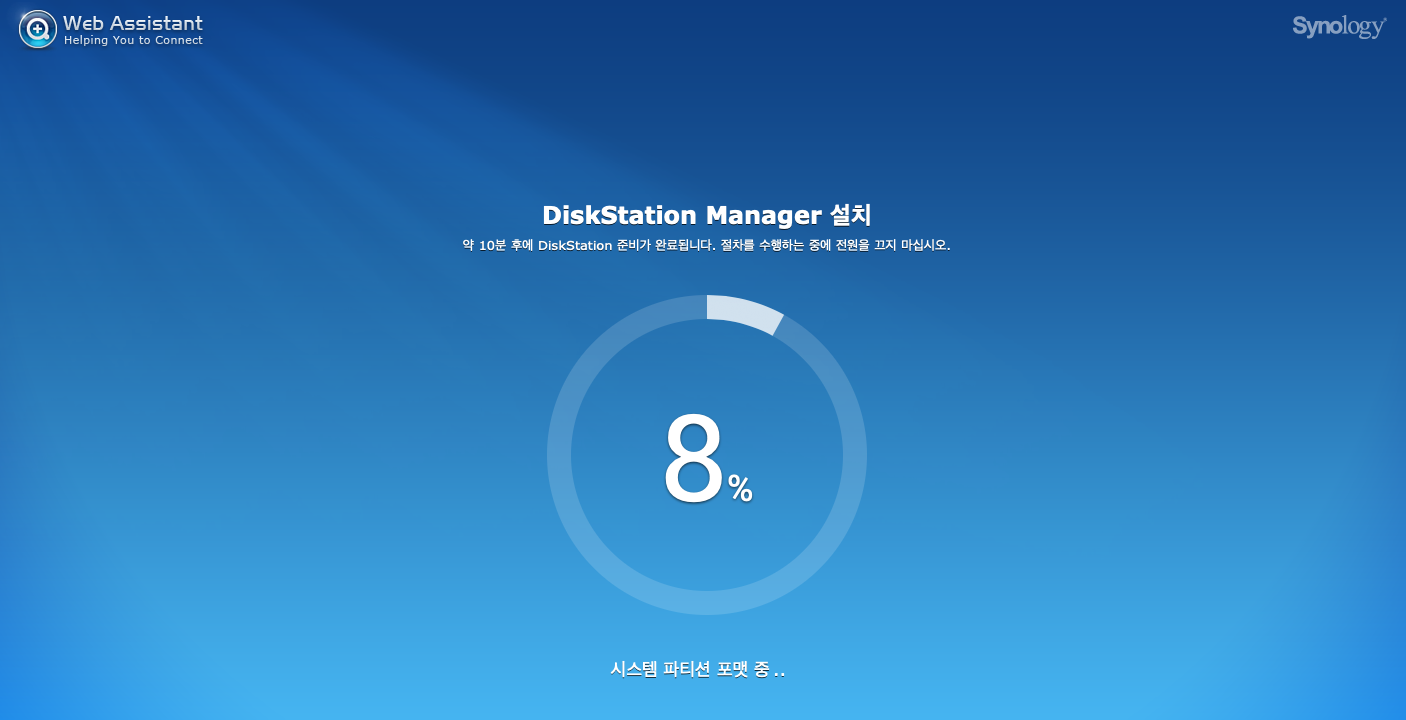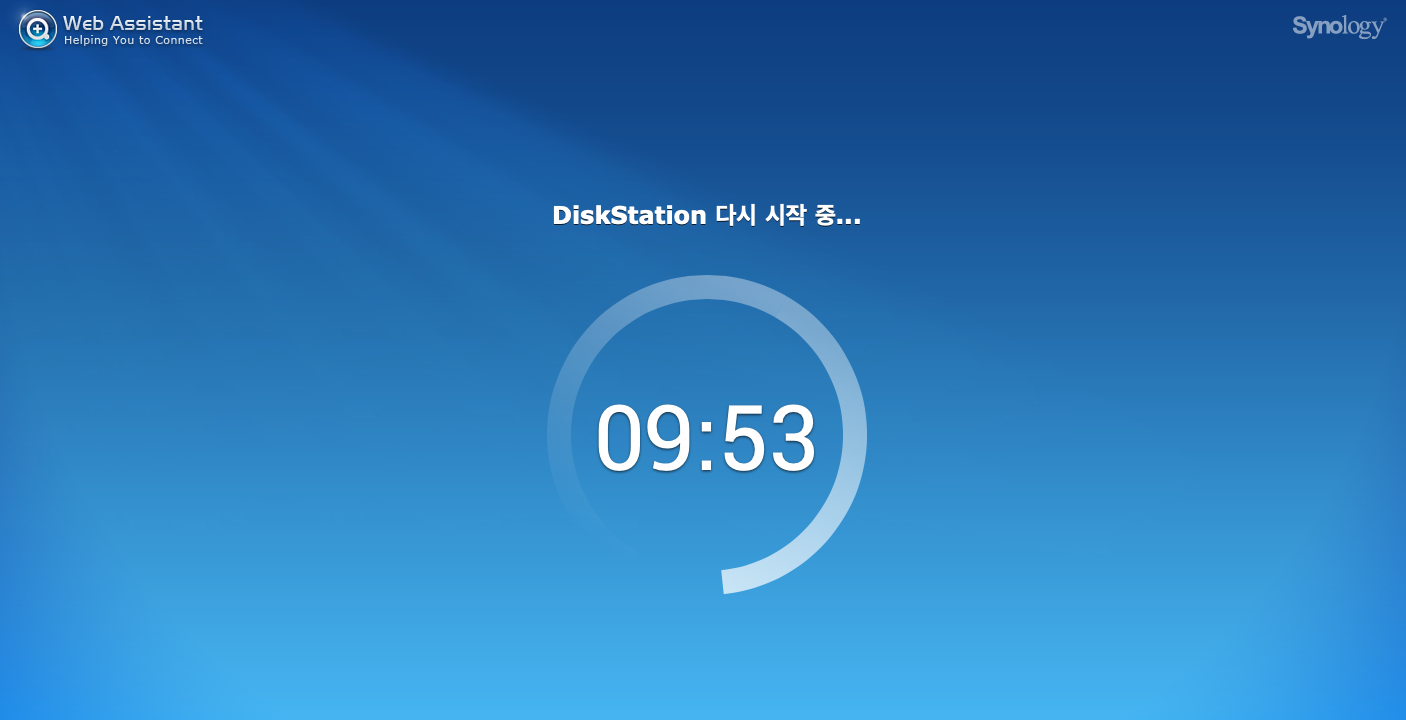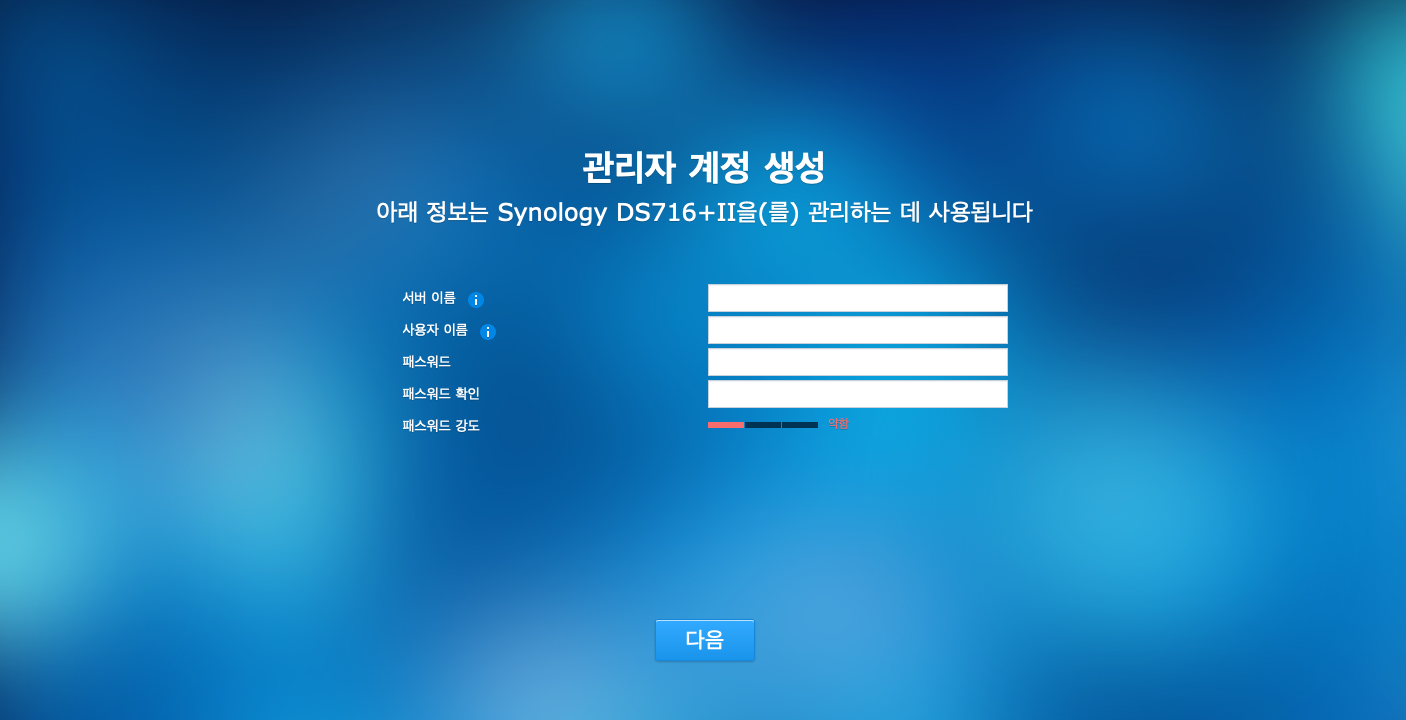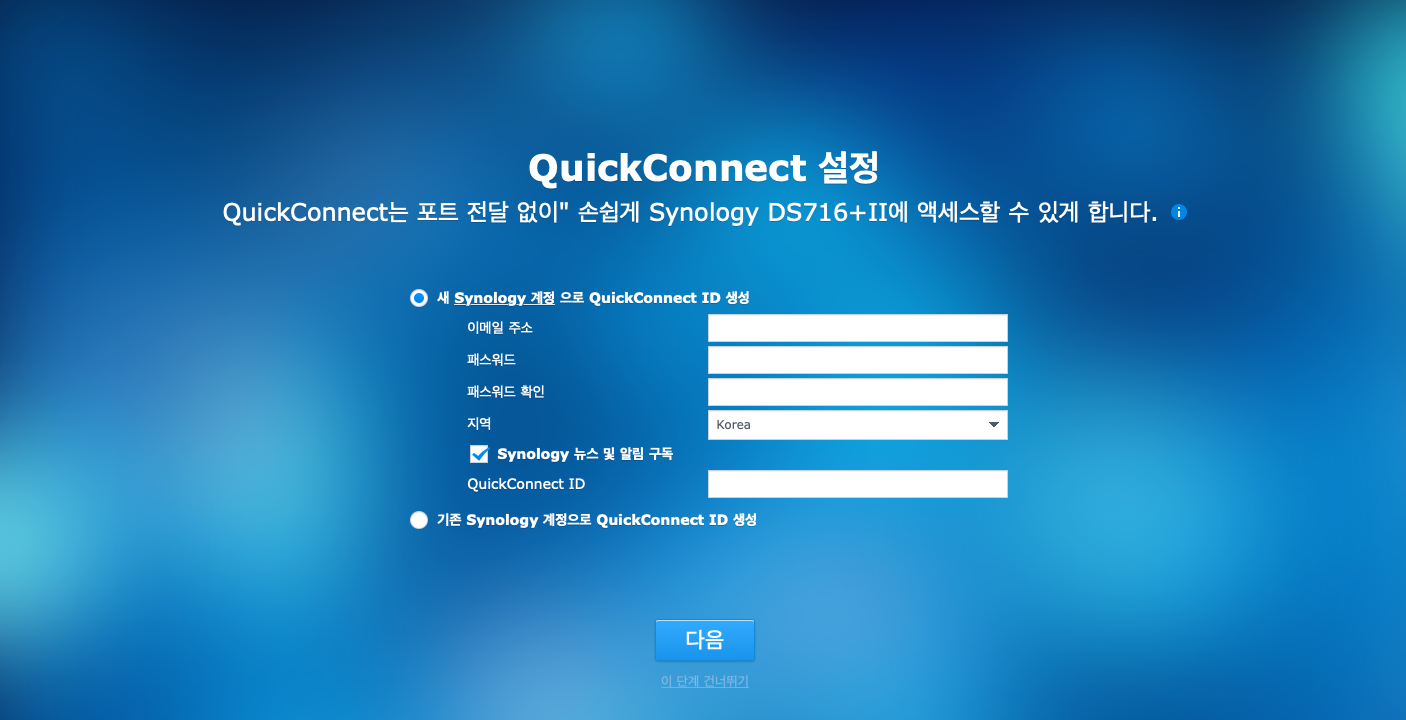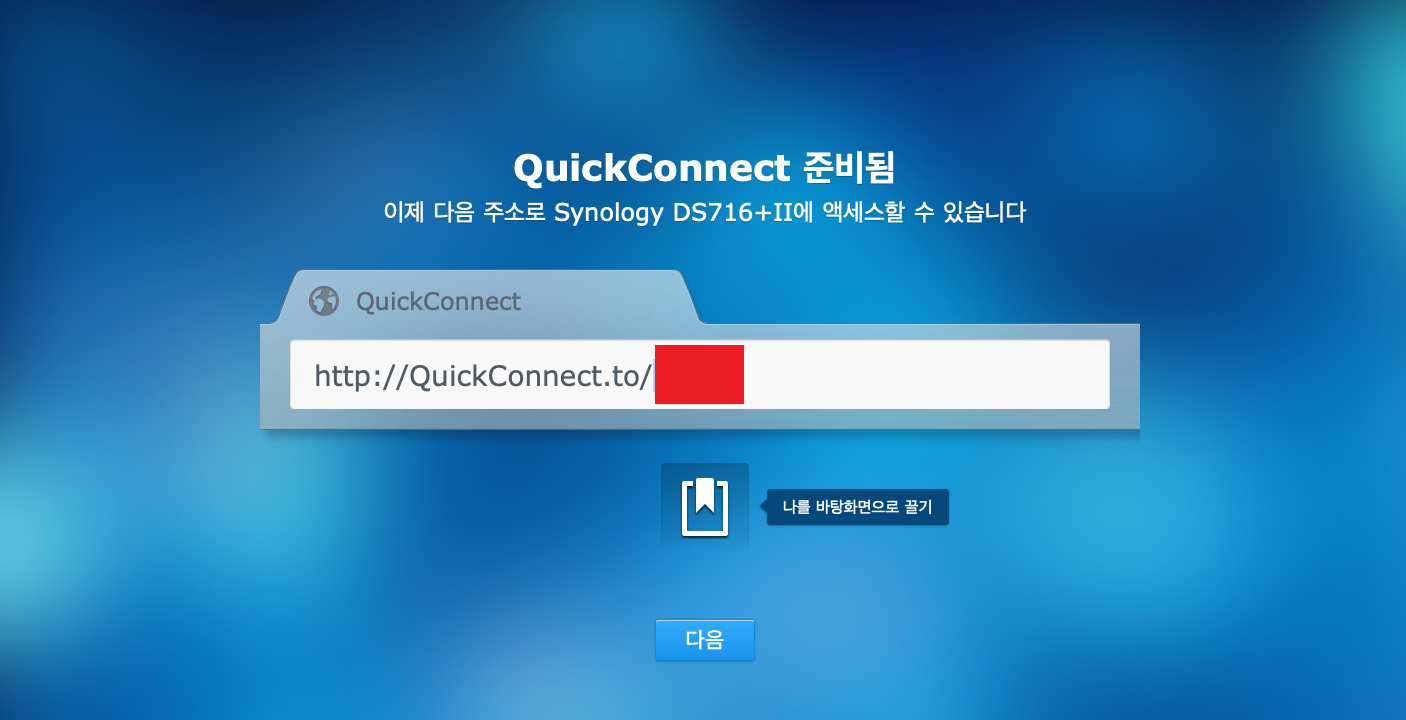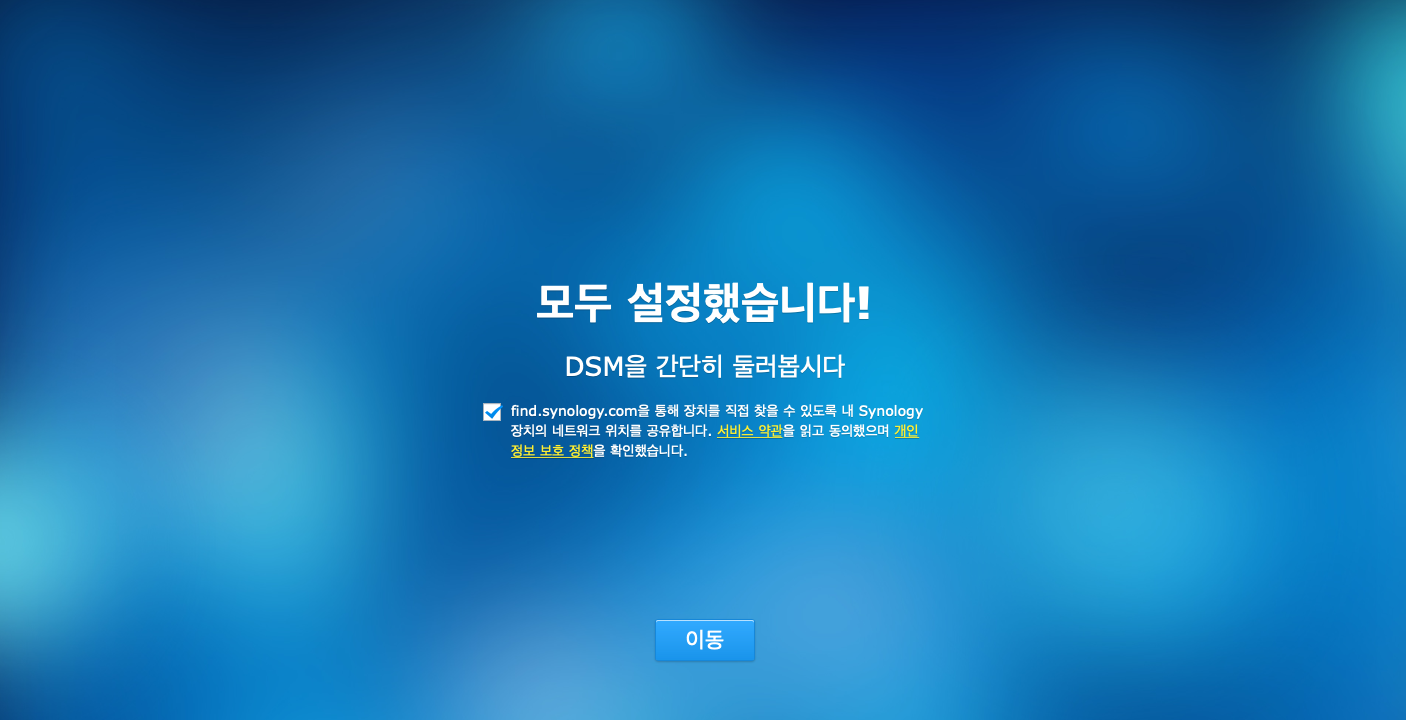WD HDD 8TB 를 새로 구입해서 DS716+II에 장착하고 HDD 검사를 돌려놓았습니다.
아침에 일어나보니 HDD 에서 Bad Sector가 648개가 발견되었다고 경고음이 발생하였습니다.
씨제이에스(CJS) 업체를 통해 구입해서 연락을 했더니 전화를 하루종일 받지를 않네요.
어쩔수 없이 DS216J에서 사용하던 WD HDD 2TB 를 DS716+II 에 넣어 보려고 합니다.
하지만 그냥 HDD만 옮긴다고 해서 처리되진 않으니 잘 따라하시기 바랍니다.
* 오래된 DSM을 사용하고 있다면 최신으로 업데이트 후 진행해주세요.
* DSM 버전은 6.2.2 기준으로 마이그레이션 하는 방법이니 주의하시기 바랍니다.
기존 NAS 시스템 구성 백업
기존 NAS 시스템 구성과 동일하게 사용하려면 구성 백업을 진행하여야 합니다.
제어판 프로그램을 실행하여 시스템 -> 업데이트 및 복원 으로 이동합니다.

3개의 탭으로 구성되어있고 2번째 탭인 구성 백업으로 이동합니다.

여기서 백업을 할 수 있고 복원도 할 수 있습니다.
기존 NAS에서는 백업을 진행하겠습니다.

정상적으로 백업이 되었다면 아래와 같이 .dss 확장자 형태로 파일이 다운로드 받아집니다.
받아진 파일로 새로운 NAS 구성을 할 때 복원을 진행할 수 있습니다.

HDD 옮기기
DS216J 는 드라이버르 하드 가이드를 열어서 빼야 했습니다.
 출처: synology
출처: synology
DS716+II 는 나사 없이 빼고 넣는 방식이라서 편하네요.
이렇게 기존 NAS HDD를 새로운 NAS HDD 에 장착합니다.
 출처: synology
출처: synology
새로운 NAS 연결
브라우저를 열고 아래의 uri를 입력합니다.
http://find.synology.com
Synology Web Assistant
find.synology.com
마이그레이션 대상 NAS 를 선택합니다.
저는 DS216J 에서 DS716+II 로 변경으로 DS716+II 를 선택하겠습니다.
아래와 같은 화면에서 상태가 마이그레이션 가능 이어야 합니다.
맞다면 연결 버튼을 클릭합니다.
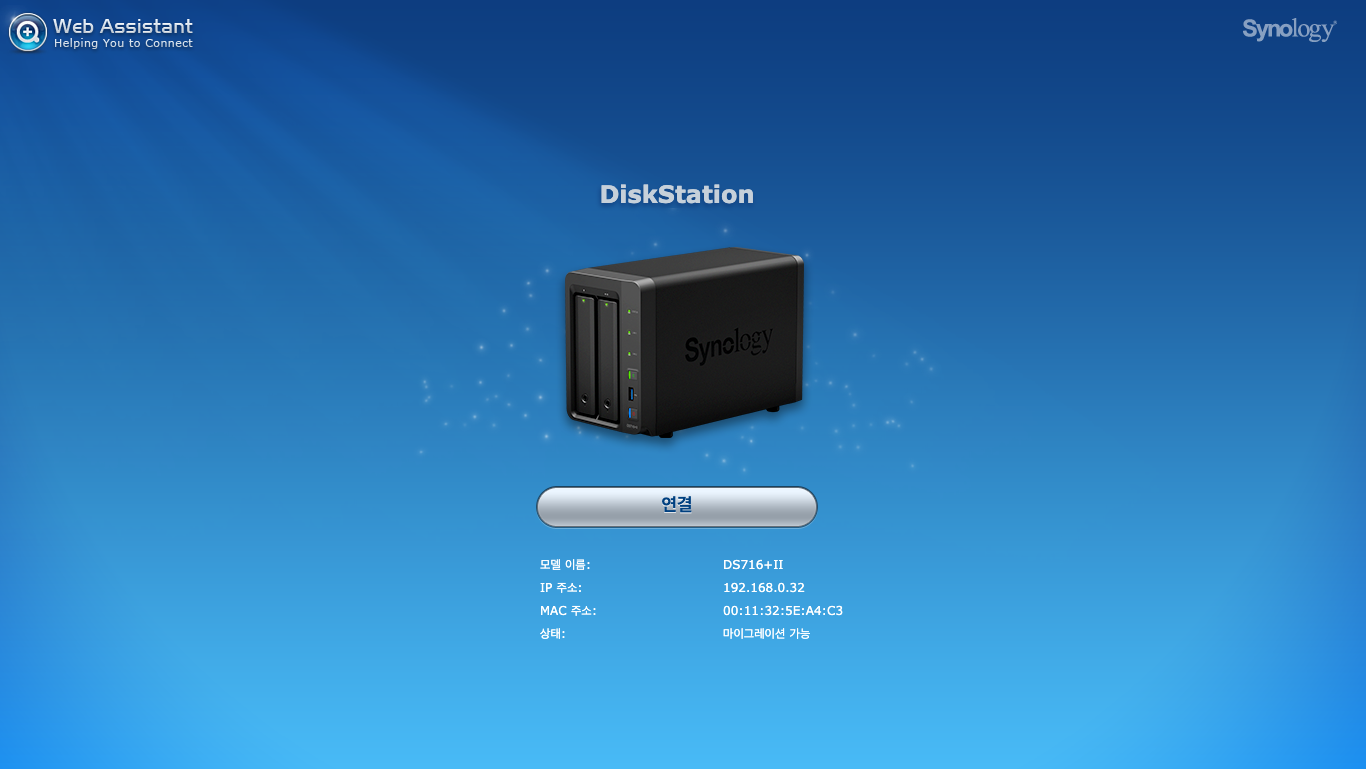
약관 동의를 합니다.

아래처럼 DS216J 에서 DS716+II 로 마이그레이션을 진행하겠습니다.
마이그레이션 버튼을 클릭합니다.

기존 데이터를 유지하기 때문에 마이그레이션: 내 데이터 및 대부분의 설정 유지 를 선택하고 오른쪽 버튼을 클릭합니다.

새로운 DSM 설치를 진행합니다.
지금 설치 버튼을 클릭합니다.

DSM 설치가 진행됩니다.

다운로드 중 입니다.

설치가 완료되었습니다.

다시 시작하기까지 몇 분의 시간만 기다리면 됩니다.

재기동이 되면 기존에 사용하던 화면이 나옵니다.
기존 계정으로 로그인 하면 정상 진행됩니다.

새로운 NAS 시스템 복원
새로운 NAS 로 옮겼으니 기존 NAS 의 시스템 구성을 복원해보겠습니다.
백업과 동일하게 제어판 -> 시스템 -> 업데이트 및 복원으로 이동합니다.

2번째 탭인 구성 백업에서 구성 복원을 진행하겠습니다.

기존 NAS 에서 다운받은 .dss 확장자 파일을 불러옵니다.
확인 버튼을 클릭하여 진행합니다.

모든 시스템 구성을 복원하겠습니다.
확인 버튼을 클릭하여 진행합니다.

경고 메시지를 확인 후 예 버튼을 클릭합니다.

시스템 구성 복원이 진행됩니다.

짧은 시간내에 복원이 완료되어 집니다.
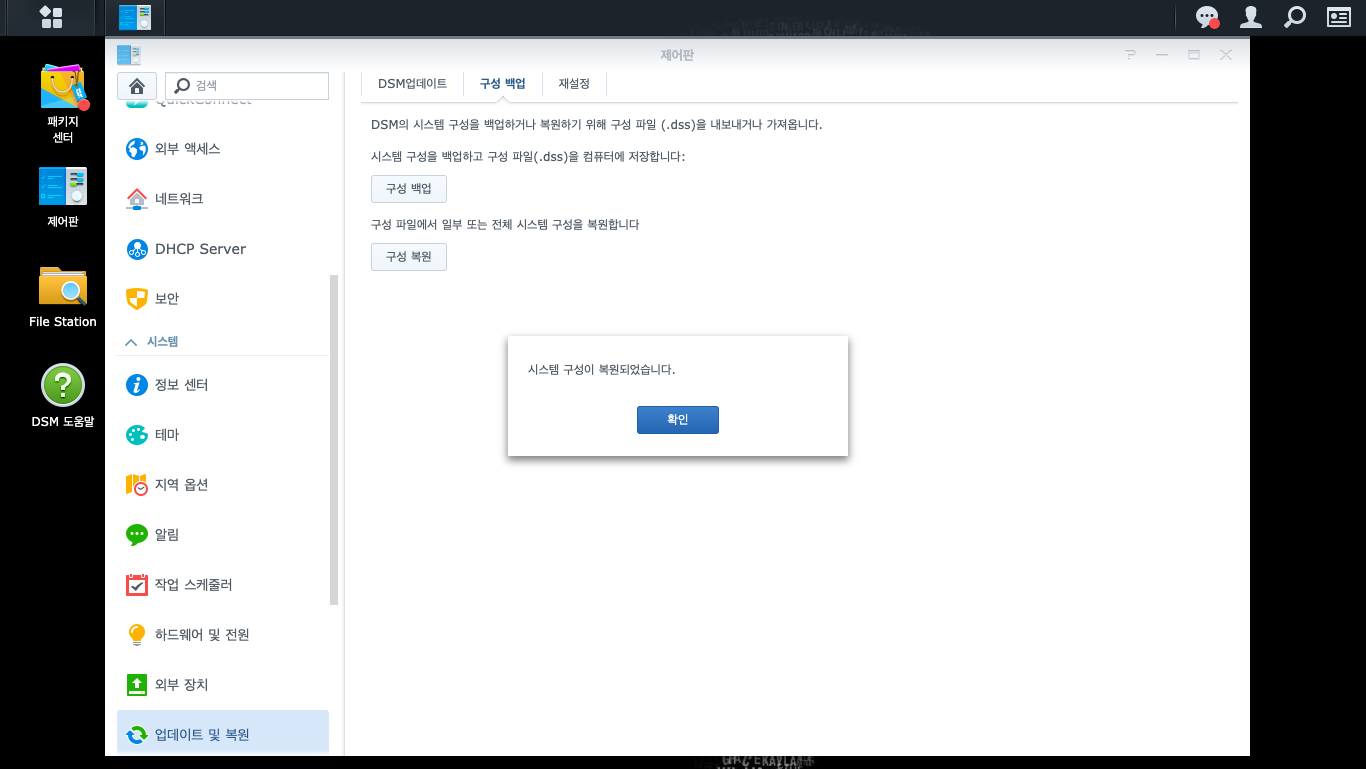
새로운 NAS 패키지 복원
마지막으로 패키지 센터에 들어가면 기존에 사용하던 패키지들이 오류가 발생했다고 나옵니다.
모두 복원 버튼을 클릭해서 수리를 진행합니다.

복원할 목록을 확인하고 계속 진행합니다.

패키지는 다시 다운로드 받는거니 일정 시간이 소요됩니다.
정말 어렵지 않게 기존 NAS에서 새로운 NAS로 마이그레이션 하는 방법을 알아보았습니다.
원래 DS216J 는 가정용, DS716+II 는 서비스용으로 사용하려고 했지만 WD HDD 8TB 초기 불량이 나올지 누가 알았겠나요..
DS216J는 잘 청소해서 부모님 댁에 CCTV 연결하는 용도로 설치 해드려야겠네요.