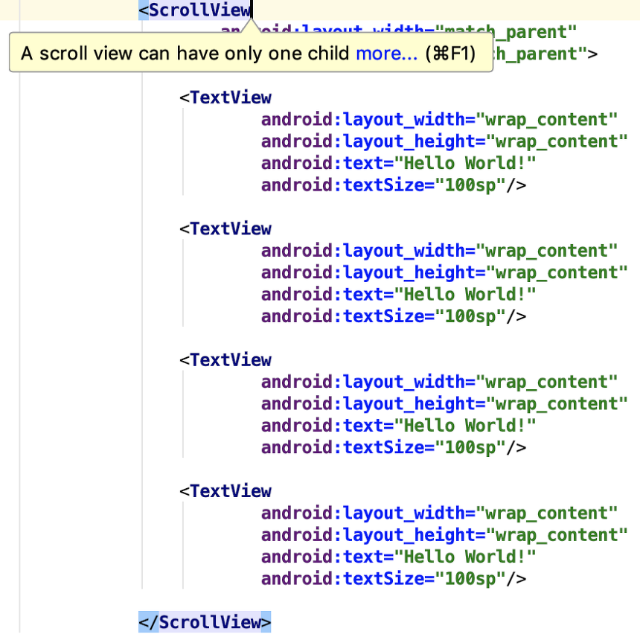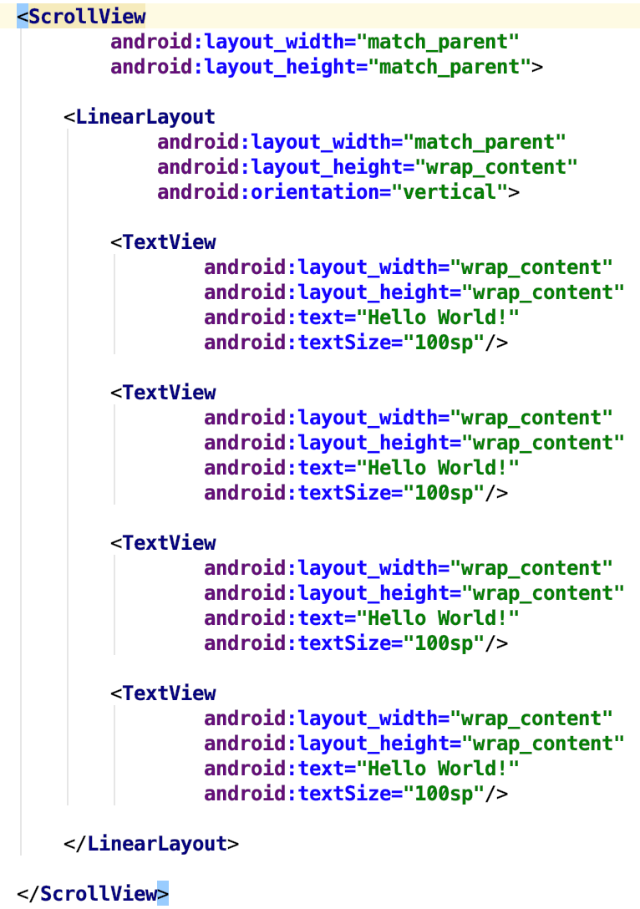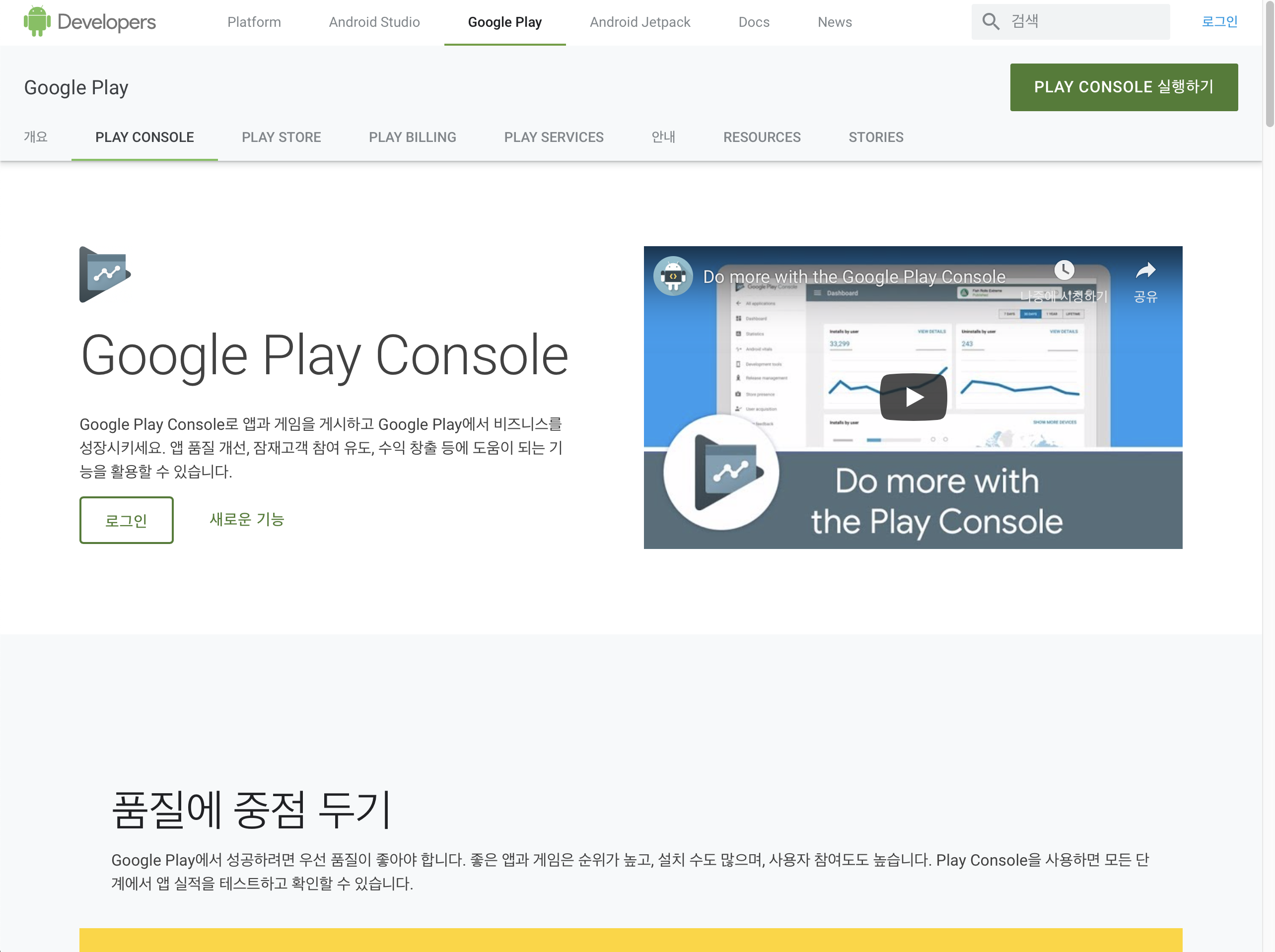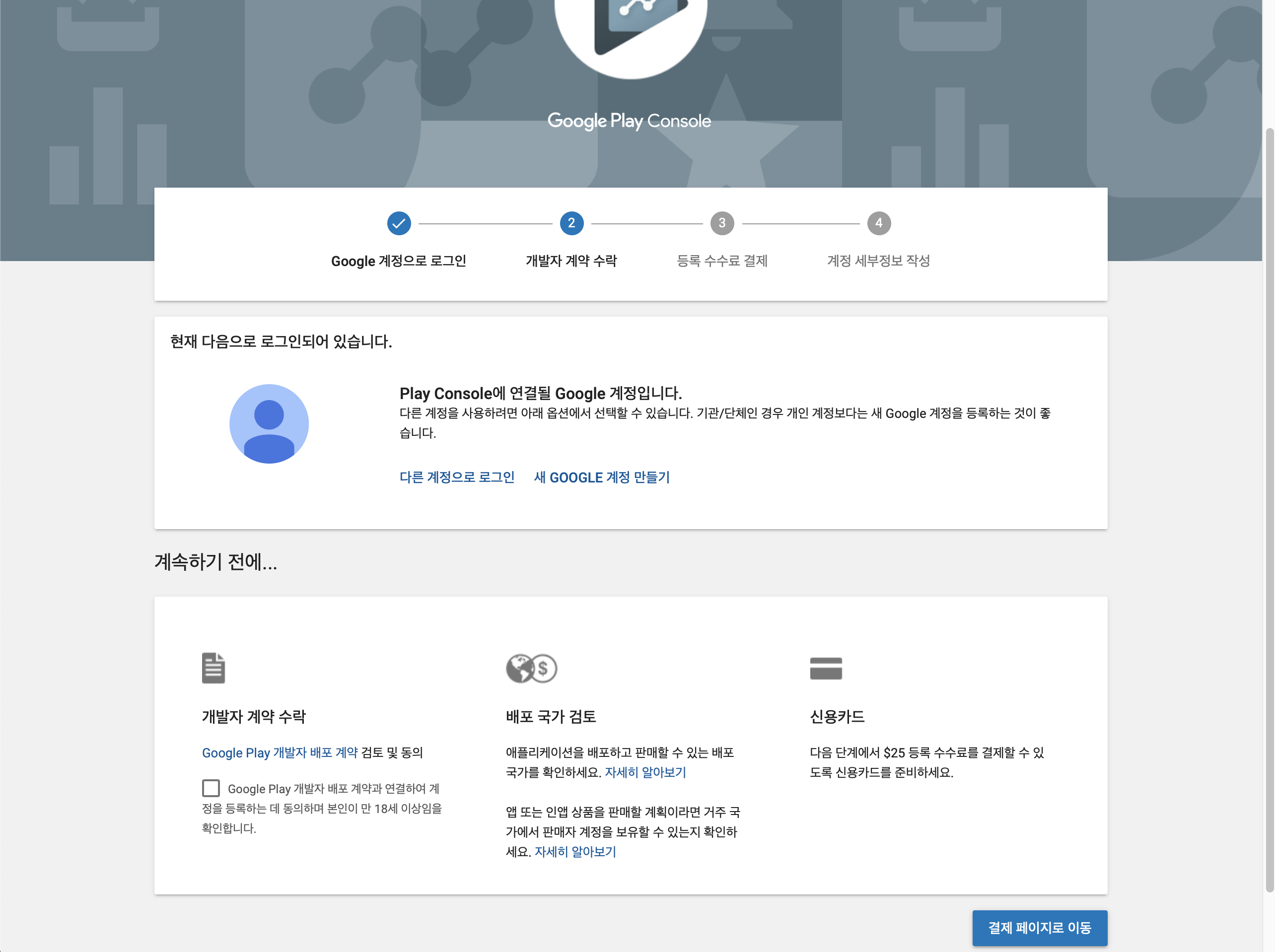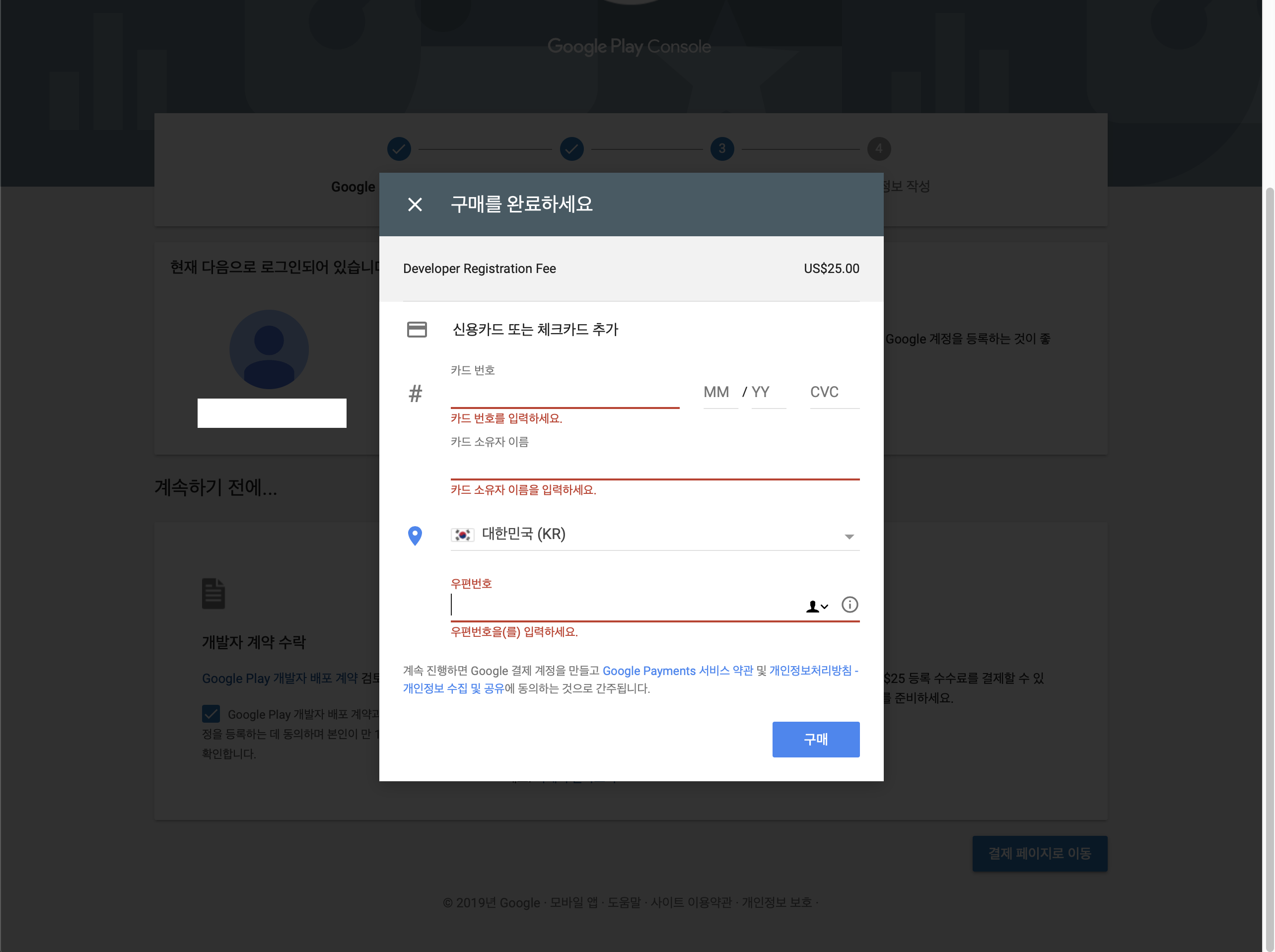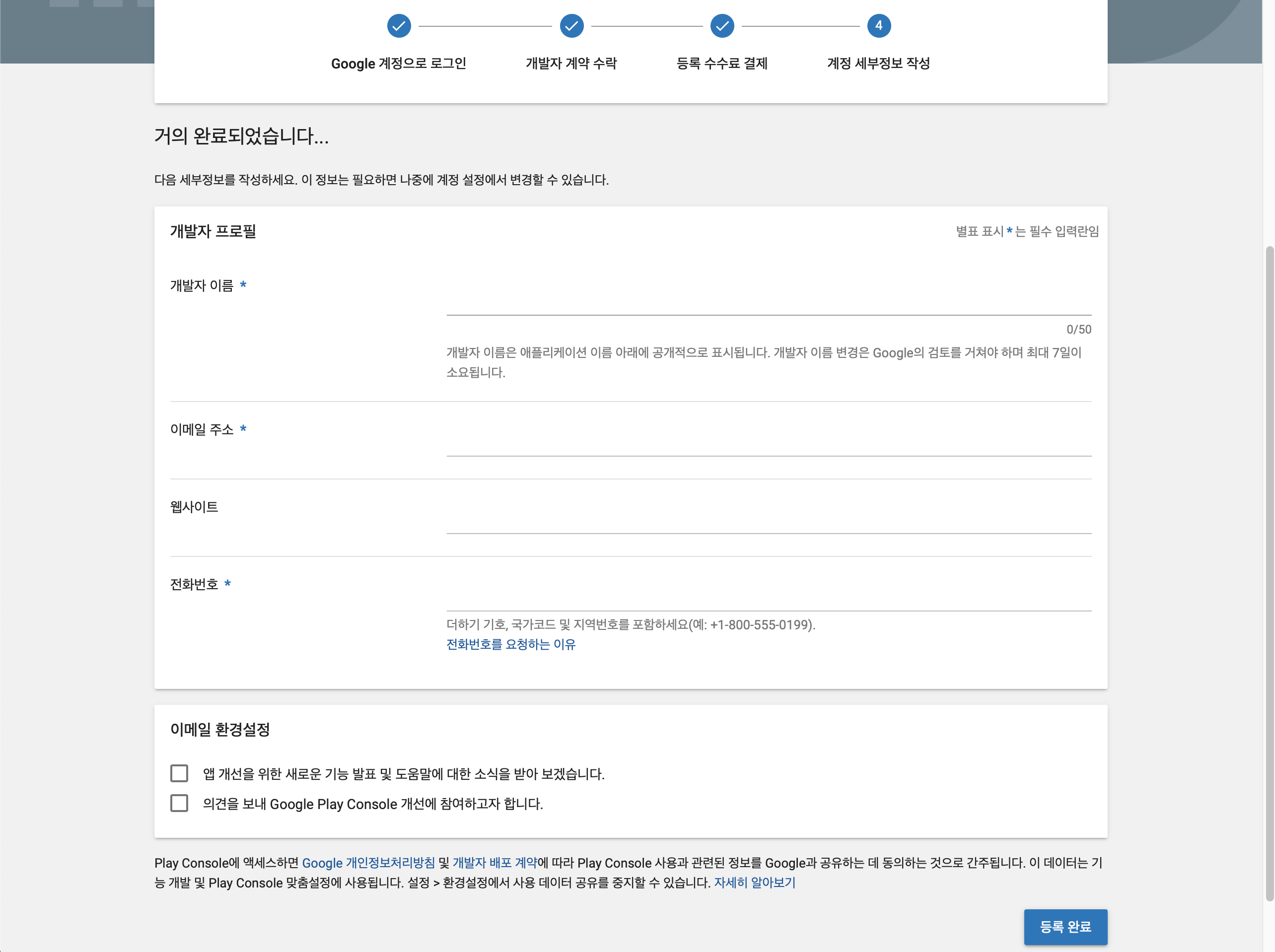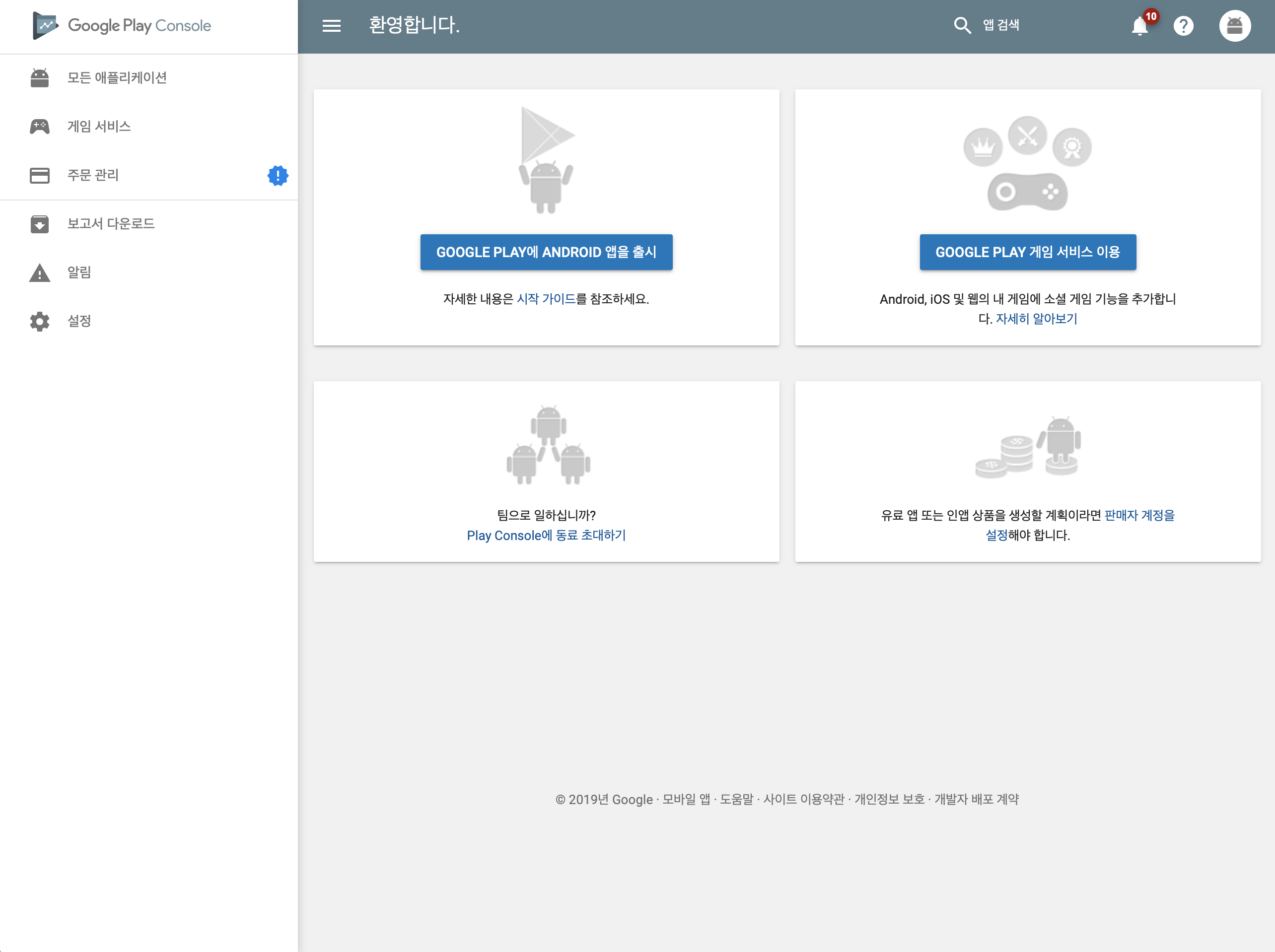<EditText
android:layout_width="0dp"
android:layout_height="wrap_content"
android:inputType="textEmailAddress"
android:ems="10"
android:id="@+id/edit_email"
android:hint="Email"
android:layout_marginStart="16dp"
app:layout_constraintStart_toStartOf="parent"
android:layout_marginLeft="16dp"
android:layout_marginEnd="16dp"
app:layout_constraintEnd_toEndOf="parent"
android:layout_marginRight="16dp"
android:layout_marginTop="8dp"
app:layout_constraintTop_toTopOf="parent"/>
<EditText
android:layout_width="0dp"
android:layout_height="wrap_content"
android:inputType="textPassword"
android:ems="10"
android:id="@+id/edit_password"
android:hint="Password"
android:layout_marginStart="16dp"
app:layout_constraintStart_toStartOf="parent"
android:layout_marginLeft="16dp"
android:layout_marginEnd="16dp"
app:layout_constraintEnd_toEndOf="parent"
android:layout_marginRight="16dp"
android:layout_marginTop="8dp"
app:layout_constraintTop_toBottomOf="@+id/edit_email"/>
<Button
android:text="Button"
android:layout_width="0dp"
android:layout_height="wrap_content"
android:id="@+id/emailLoginBtn"
android:layout_marginTop="8dp"
app:layout_constraintTop_toBottomOf="@+id/edit_password"
app:layout_constraintStart_toStartOf="parent"
android:layout_marginLeft="16dp"
android:layout_marginStart="16dp"
app:layout_constraintEnd_toEndOf="parent"
android:layout_marginEnd="16dp"
android:layout_marginRight="16dp"
android:background="@color/colorPrimary"
android:textColor="@color/common_google_signin_btn_text_dark_default"/>