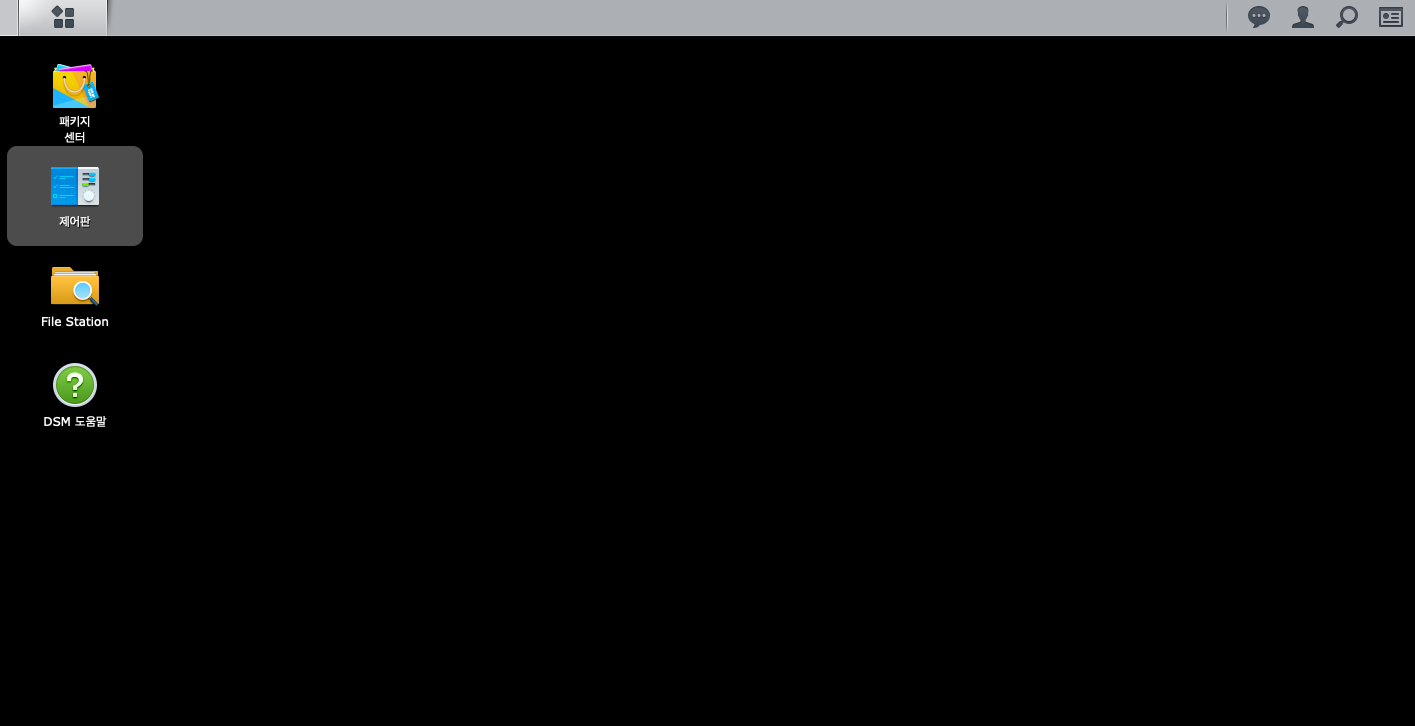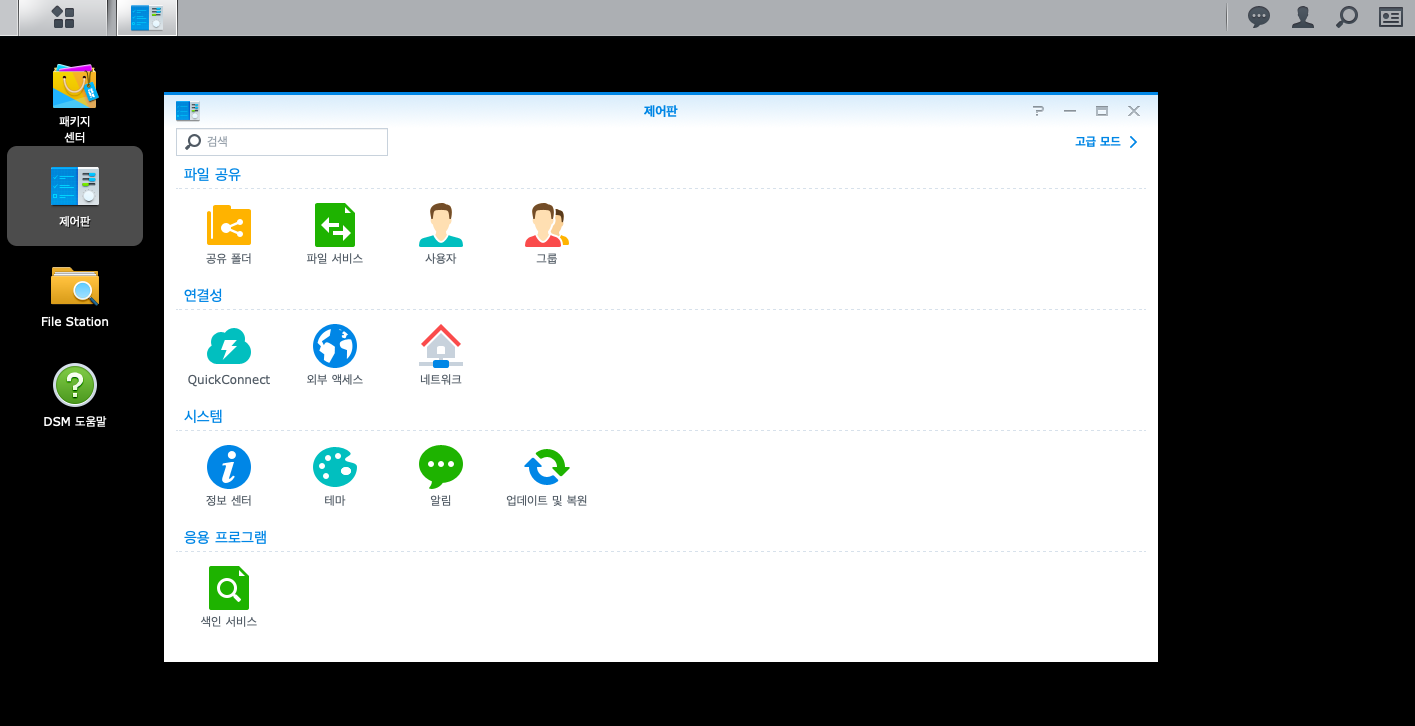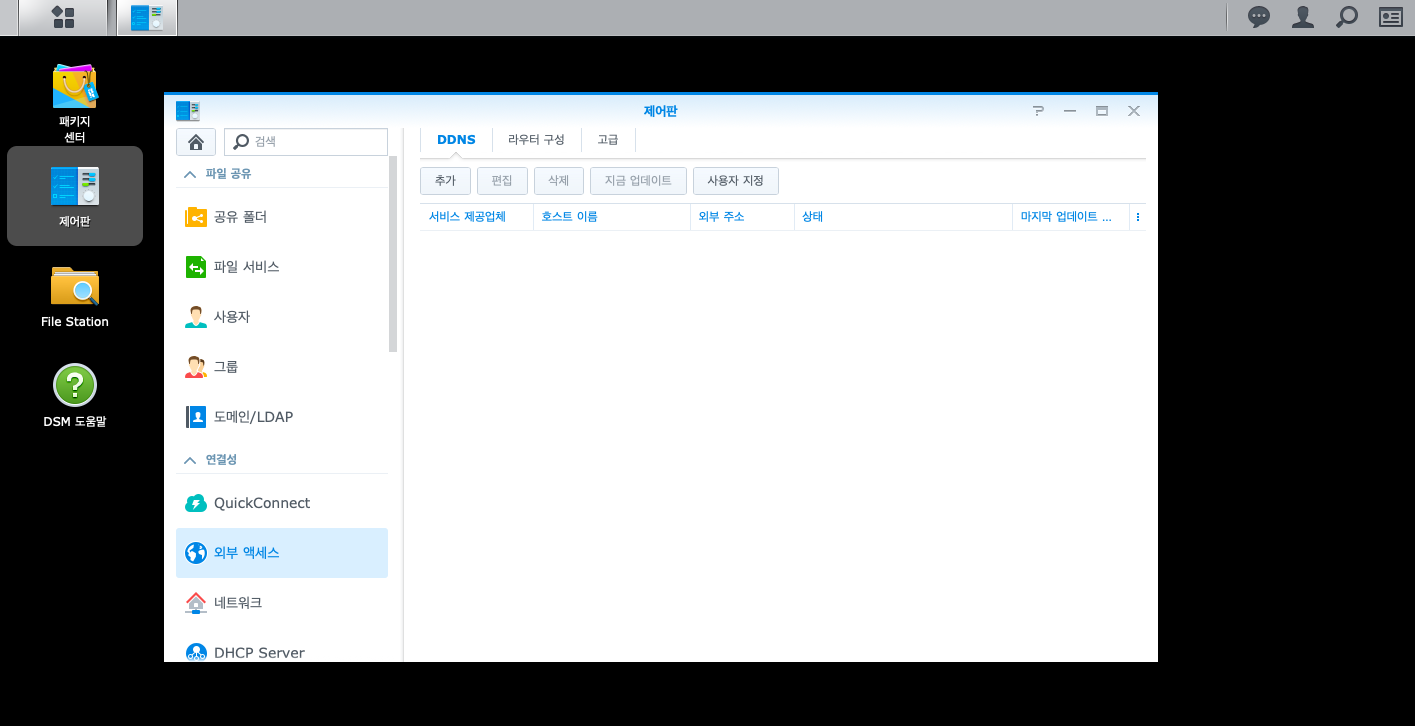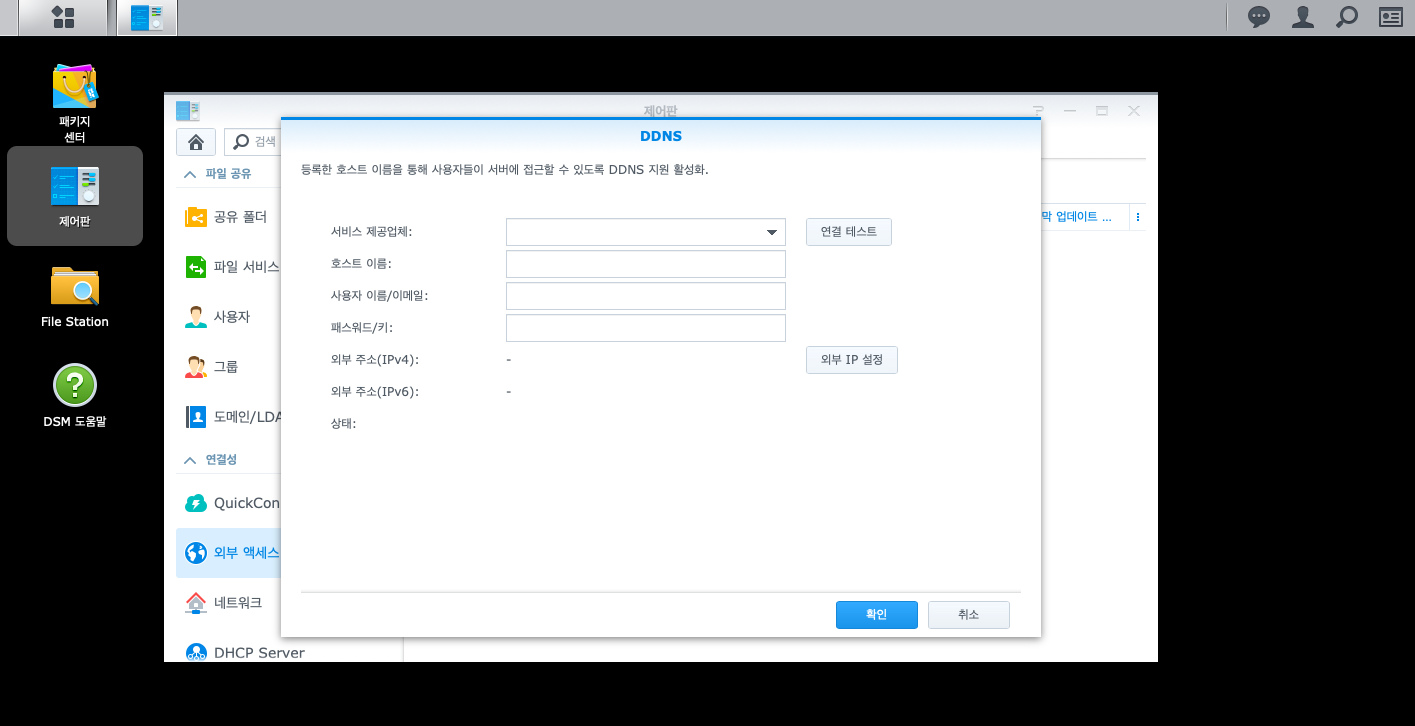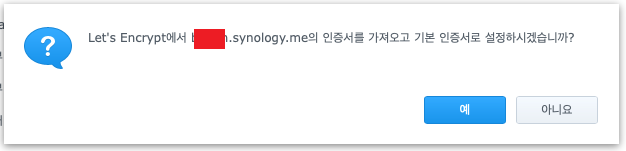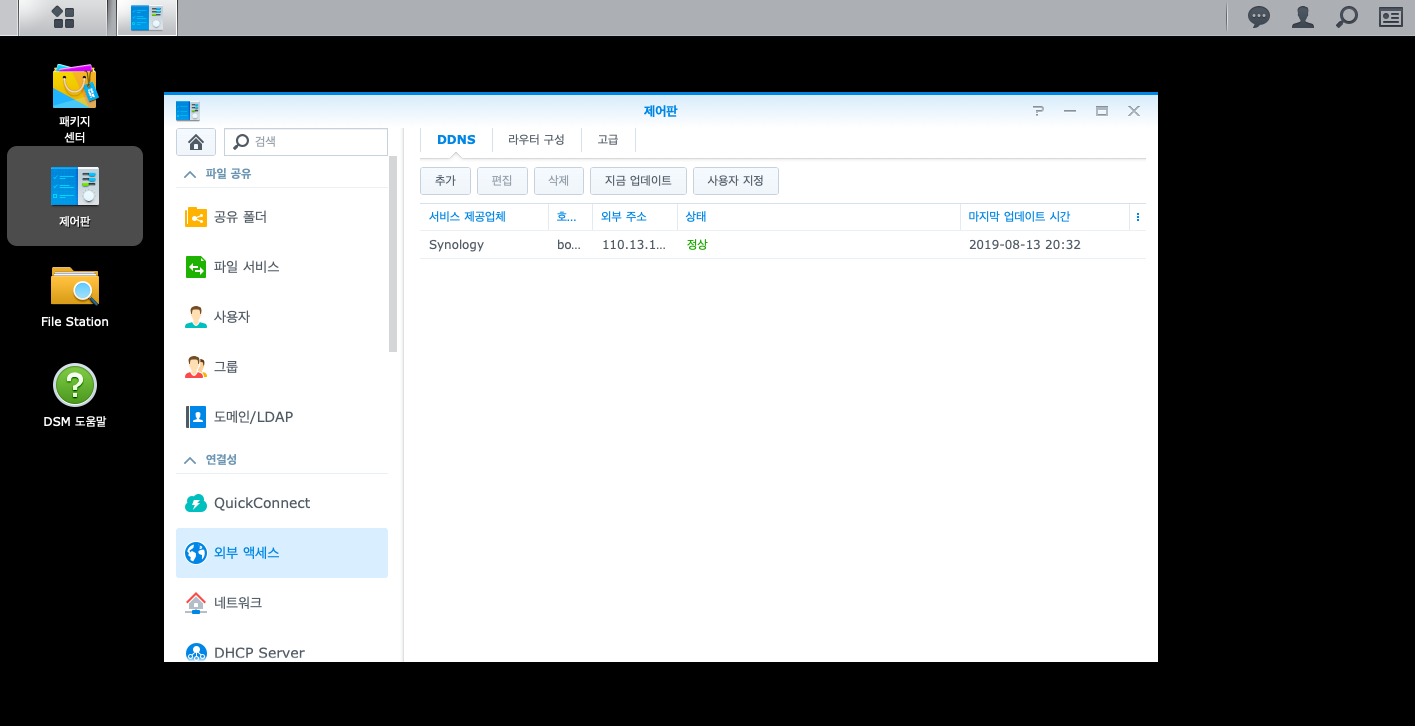기본설정까지 진행을 했지만 응용프로그램에 연결되어있는 폴더만 생성이 되었을 뿐 개인 폴더가 없습니다.
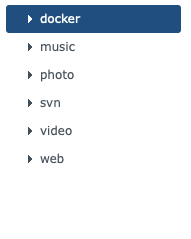
개인 폴더인 home과 관리자 그룸에 속한 사용자 폴더인 homes 가 활성화 되어야 합니다.
home 폴더를 활성화 해서 개인 파일을 따로 저장할 수 있도록 진행해 보겠습니다.

제어판 프로그램을 실행해서 사용자 -> 고급으로 이동합니다.
스크롤을 제일 하단으로 내리면 사용자 홈이라는 메뉴가 보여지게 됩니다.
여기서 사용자 홈 서비스 활성화를 체크하면 됩니다.
휴지통을 활성화 하여 실수로 삭제된 파일들을 다시 복원할 수 있도록 합니다.
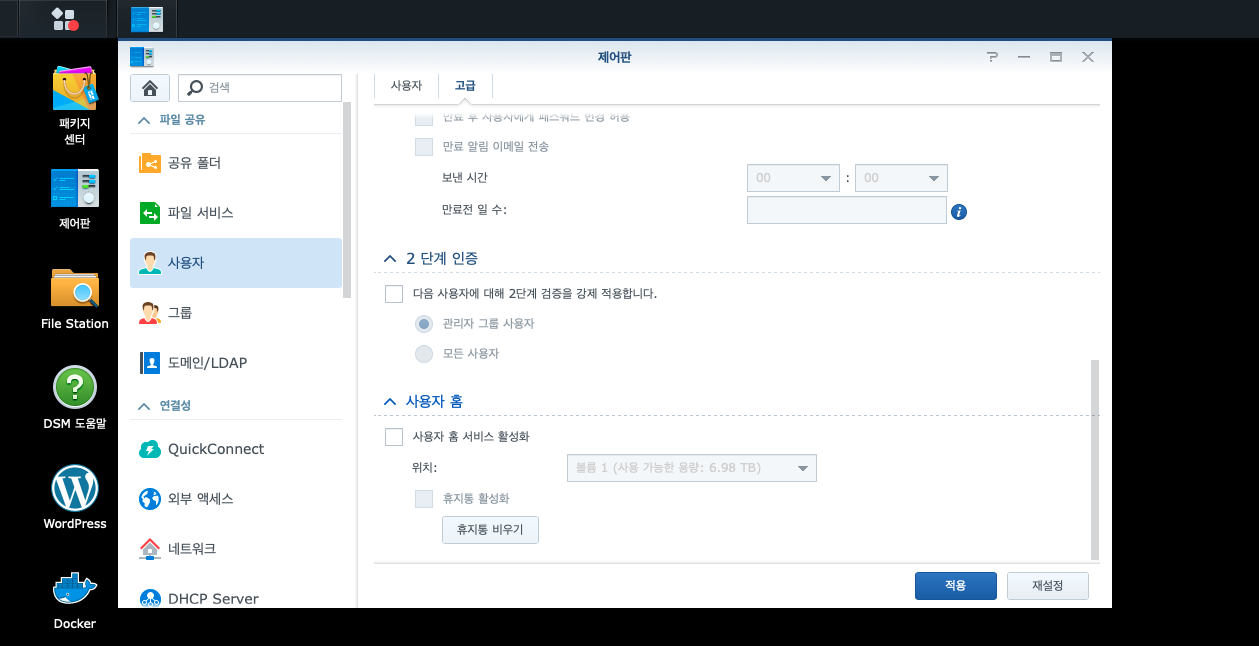
아래와 같이 활성화를 해준 뒤 적용 버튼을 클릭해서 설정을 적용합니다.

정상적으로 적용이 되었다면 File Station 프로그램을 실행했을 때 좌측 메뉴에 home 과 homes 폴더가 생기게 됩니다.
관리자 권한으로 등록된 사용자들의 home 을 볼 수 있는 homes가 있고 권한에 따라 home 폴더를 열람할 수 있습니다.

NAS는 개인 서버입니다.
외장하드 대신 개인 폴더에 파일을 보관하여 언제 어디서든 연결할 수 있도록 home 설정을 진행해보세요.
'일상 리뷰 > Synology NAS' 카테고리의 다른 글
| [Synology] Docker Jenkins #1 이미지 다운로드 및 컨테이너 생성 (1) | 2020.07.24 |
|---|---|
| [Synology] NAS 마이그레이션 (0) | 2019.08.20 |
| [Synology] NAS DDNS 설정 (0) | 2019.08.16 |
| [Synology] NAS 새 볼륨 설정 (0) | 2019.08.15 |
| [Synology] NAS DSM 설치 (0) | 2019.08.14 |