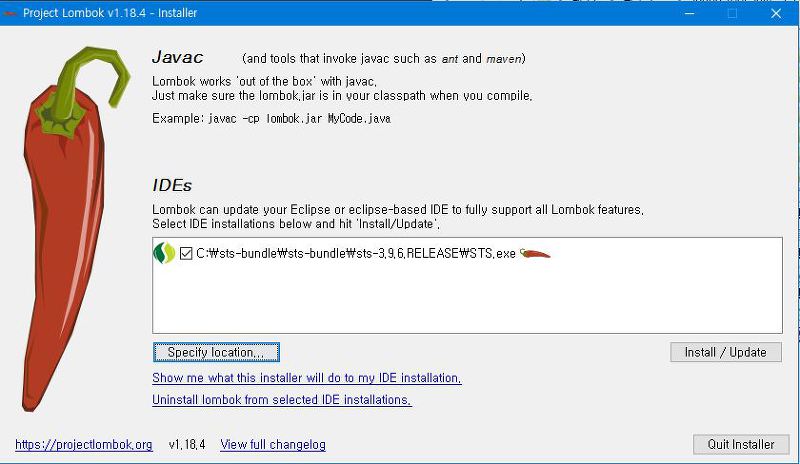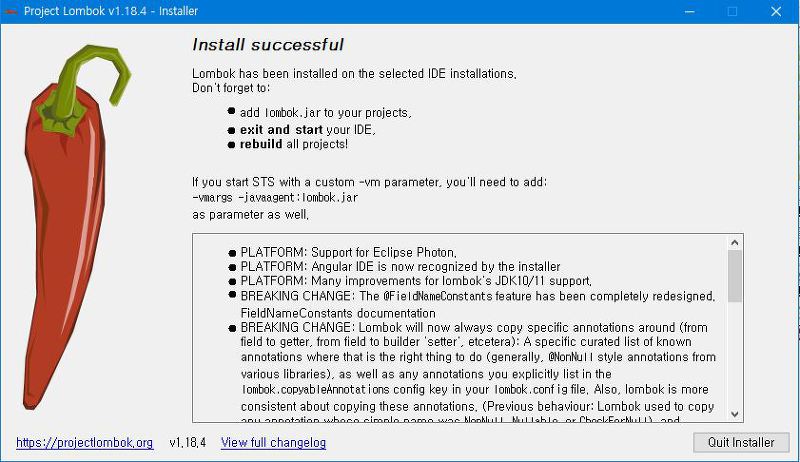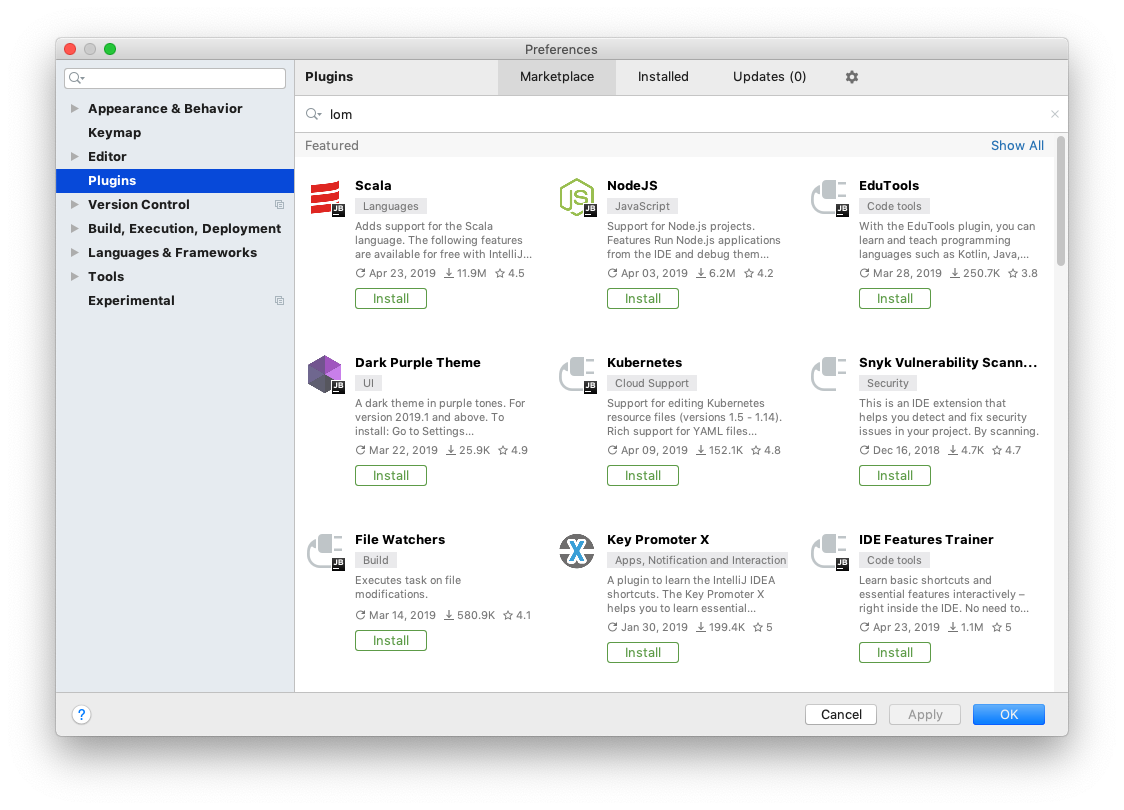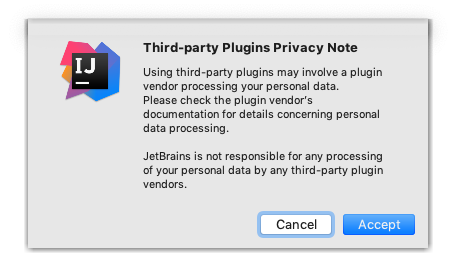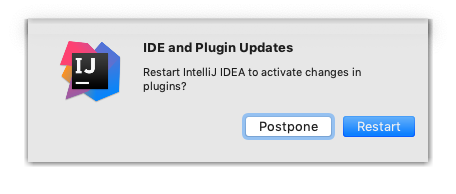이전글에서는 Windows OS 에서 Lombok 설치하는 방법을 알아보았습니다.
이번글에서는 Mac OS X 에서 Lombok 을 설치해보도록 하겠습니다.
https://gigas-blog.tistory.com/150
Lombok Download
아래의 URI로 이동하여 Lombok.jar 파일을 다운로드 합니다.
https://projectlombok.org/download
Download
projectlombok.org
Version은 계속 업데이트가 되고있습니다.
Download 1.18.8 Test 를 클릭해 다운로드 합니다.
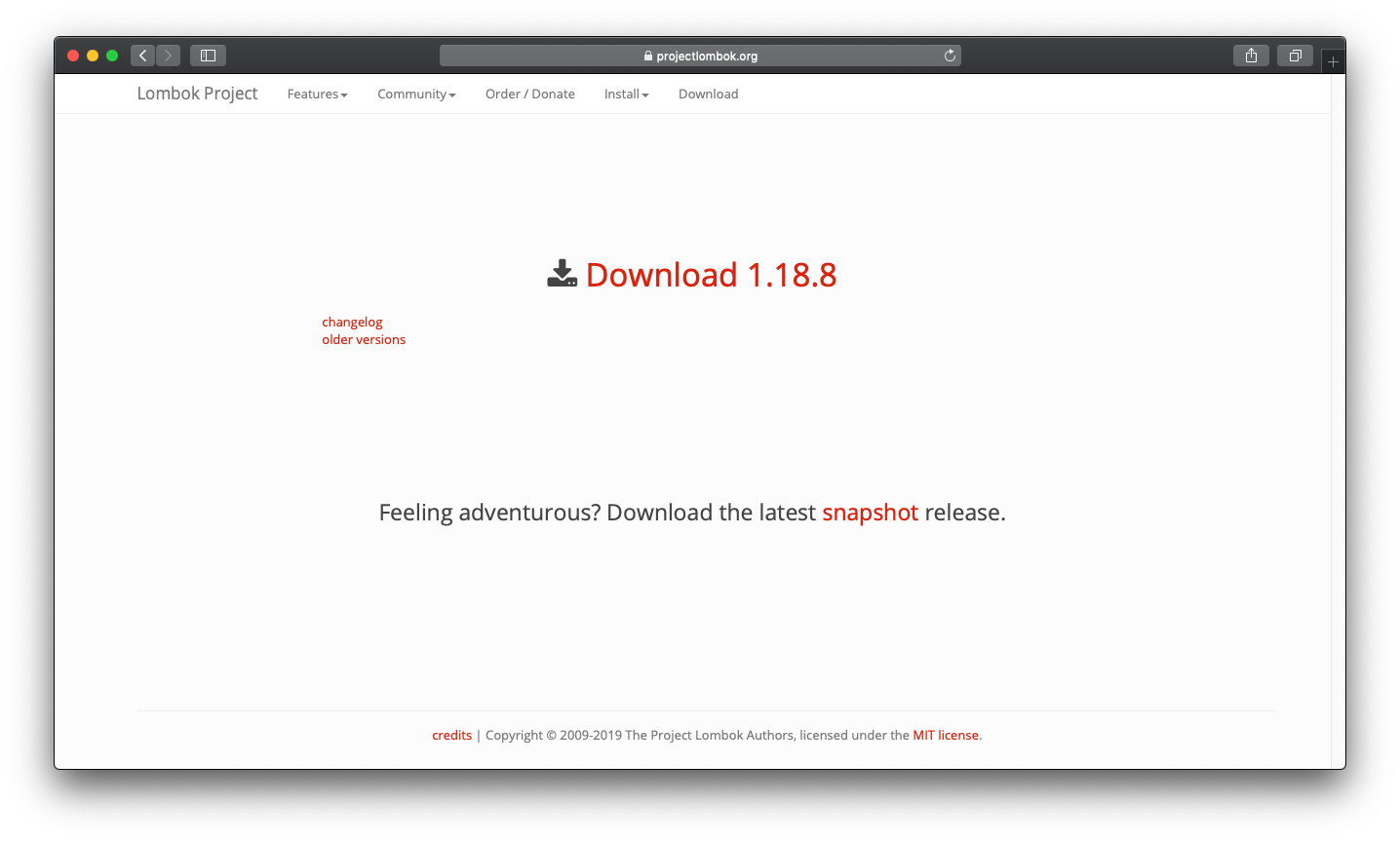
Download 가 완료되면 아래와 같이 Jar 파일이 보이게 됩니다.
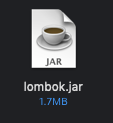
lombok.jar 실행합니다.
마우스 우클릭 -> 열기로 실행이 안된다면 터미널을 실행해서 진행해야 합니다.
터미널에서 파일명에 맞게 경로와 이름을 넣어 명령어를 실행합니다.
java -jar lombok-1.18.8.jar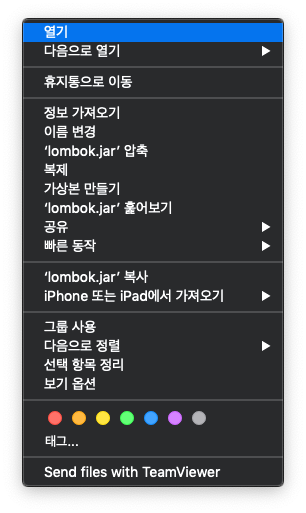
명령어를 잘 입력하셨다면 아래와 같이 설치화면이 보여지게 됩니다.
자동으로 STS나 Eclipse 가 보여지지 않고 있기 때문에 Specify location... 버튼을 클릭해서 파일을 선택해줘야 합니다.
Specify location... 버튼을 클릭합니다.
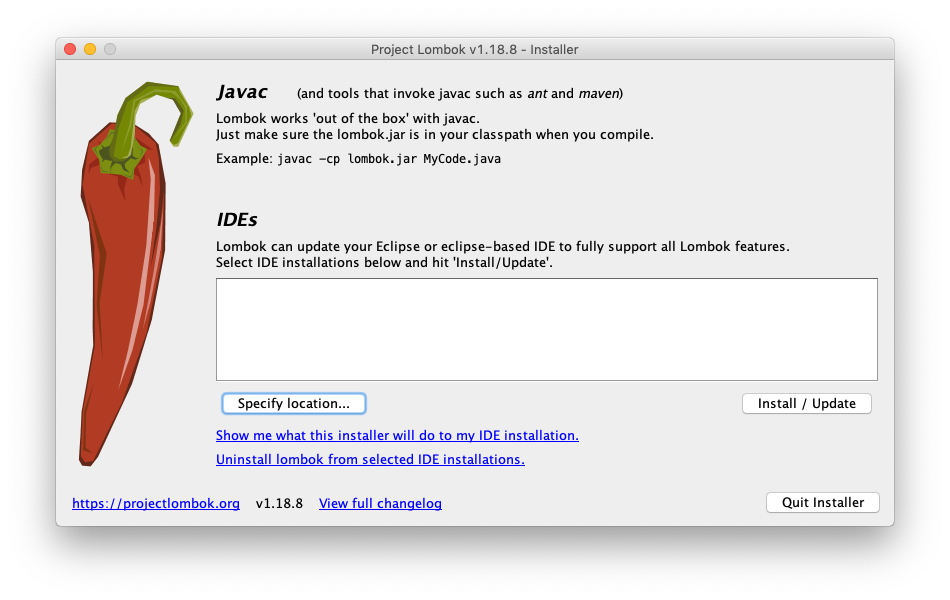
탐색 화면이 나오는데 Applications -> Contents -> Eclipse 의 경로에 들어갑니다.
SpringToolSuite4.ini 라는 파일이 있는데 이 파일을 선택하고 Open 버튼을 클릭합니다.
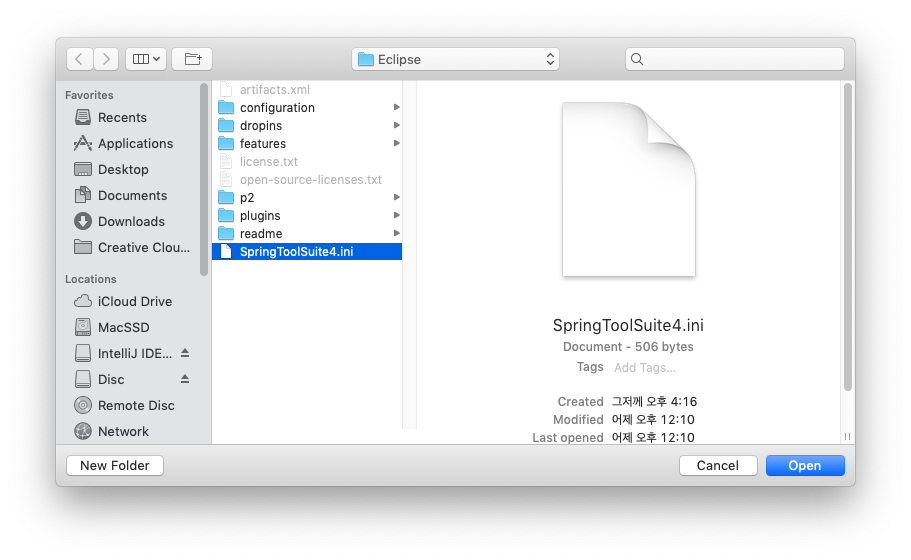
잘 선택이 되었기 때문에 목록에 STS 가 보여지게 됩니다.
Install/Update 버튼을 클릭하여 설치를 진행하겠습니다.
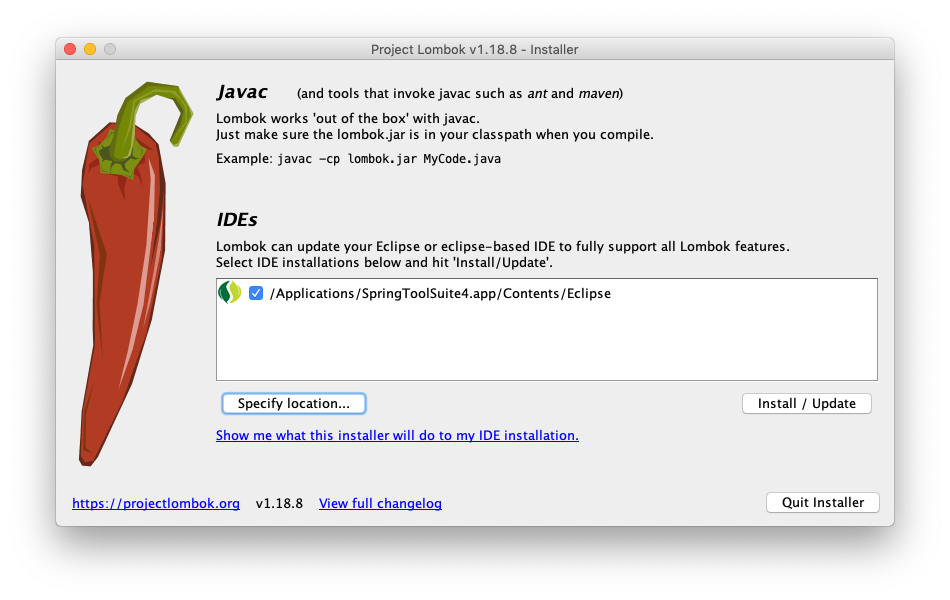
아래와 같은 설치가 성공이 되었다면 Quit Installer 버튼을 클릭해 종료합니다.
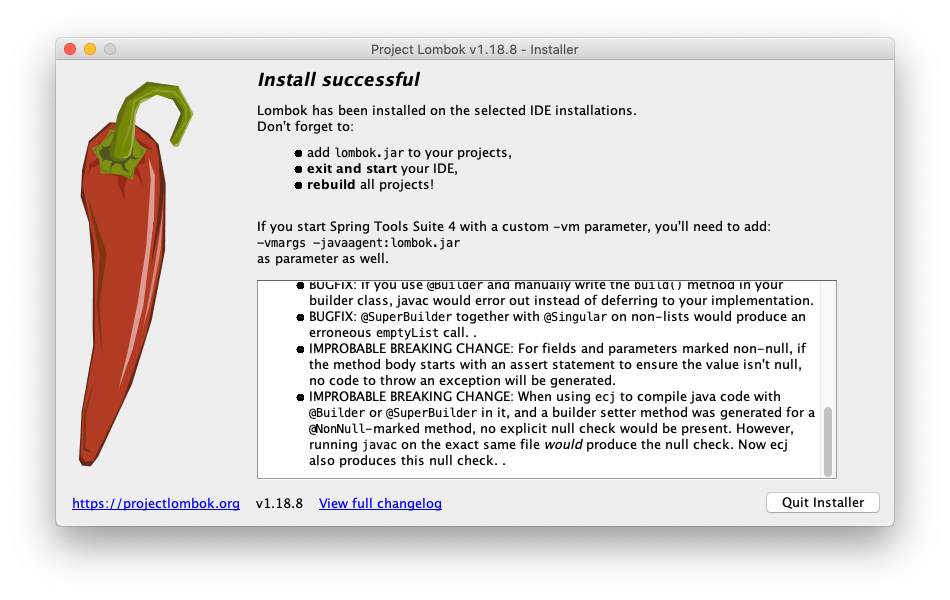
설치가 잘 되었는지 확인합니다.
SpringToolSuite4.ini 파일을 열어보면
-javaagent:/Applications/SpringTollSuite4.app/Contents/Eclipse/lombok.jar 옵션이 추가된것을 확인할 수 있습니다.
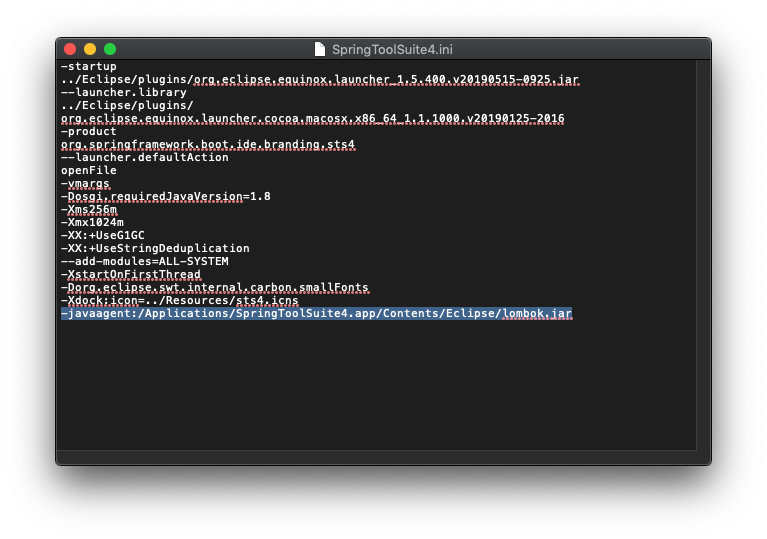
Mac OS X 역시 약간의 설치 과정이 필요하지만 개발을 더 쉽고 간편하게 진행할 수 있습니다.
Mac OS X 에서도 Lombok 을 쉽게 사용해보세요.
'프로그래밍 > Spring' 카테고리의 다른 글
| [Spring] Spring Boot 2 MyBatis 설정 (2) | 2019.09.03 |
|---|---|
| [Lombok] Windows OS Lombok Install (0) | 2019.07.17 |
| [STS] SpringToolSuite SVN 연결 (0) | 2019.07.14 |
| [Spring] Session Time Out Check (2) | 2019.05.31 |
| [Spring] Thymeleaf Fragment Layout (0) | 2019.05.24 |