EC2는 AWS에서 제공하는 성능, 용량 등을 유동적으로 사용할 수 있는 서버 서비스 입니다.
Elastic Compute Cloud에서 C2개가 있어 C2라는 이름이 붙었다고 합니다.
무료로 제공하는 프리티어 플랜에서는 EC2사용에 제한이 있습니다.
제한을 주의하며 사용하면서 하시기 바랍니다.
- 월 750시간의 제한 즉 1대만 사용가능.
- vCPU 1Core, 1GB Memory
중앙 서비스 찾기에서 ec2를 검색하여 EC2 첫번째 목록을 클릭합니다.

첫 단계로는 AMI(Amazon Machine Image) 를 생성해야 합니다.
AMI는 EC2 인스턴스를 시작하는데 필요한 정보를 이미지로 만들어 둔것을 의미 합니다.
'인스턴스 시작' 버튼을 클릭합니다.

1. Amazon Machine Image(AMI) 선택
Linux 사용을 하기 위해 Amazon Linux AMI 2018.03.0 (HVM), SSD Volume Type 이미지를 선택하겠습니다.
해당 이미지는 아마존이 개발하고 독자적인 개발 리포지토리를 사용하고 있어 yum이 매우 빠르다고 합니다.

2. 인스턴스 유형 선택
기본 선택되어있는 t2.micro 그대로 '인스턴스 세부 정보 구성' 버튼을 클릭합니다.

3. 인스턴스 세부 정보 구성
기업에서 사용하는게 아니고 개인이 사용할 목적임으로 '스토리지 추가 단계'로 넘어가겠습니다.

4. 스토리지 추가
일반적으로 생각하는 저장공간을 선택합니다.
기본 크기가 8GB이지만 30GB 까지 프리티어로 가능하니 변경하고 다음단계로 이동합니다.

5. 태그 추가
Console 에 EC2 이름으로 표기될 태그를 추가합니다.
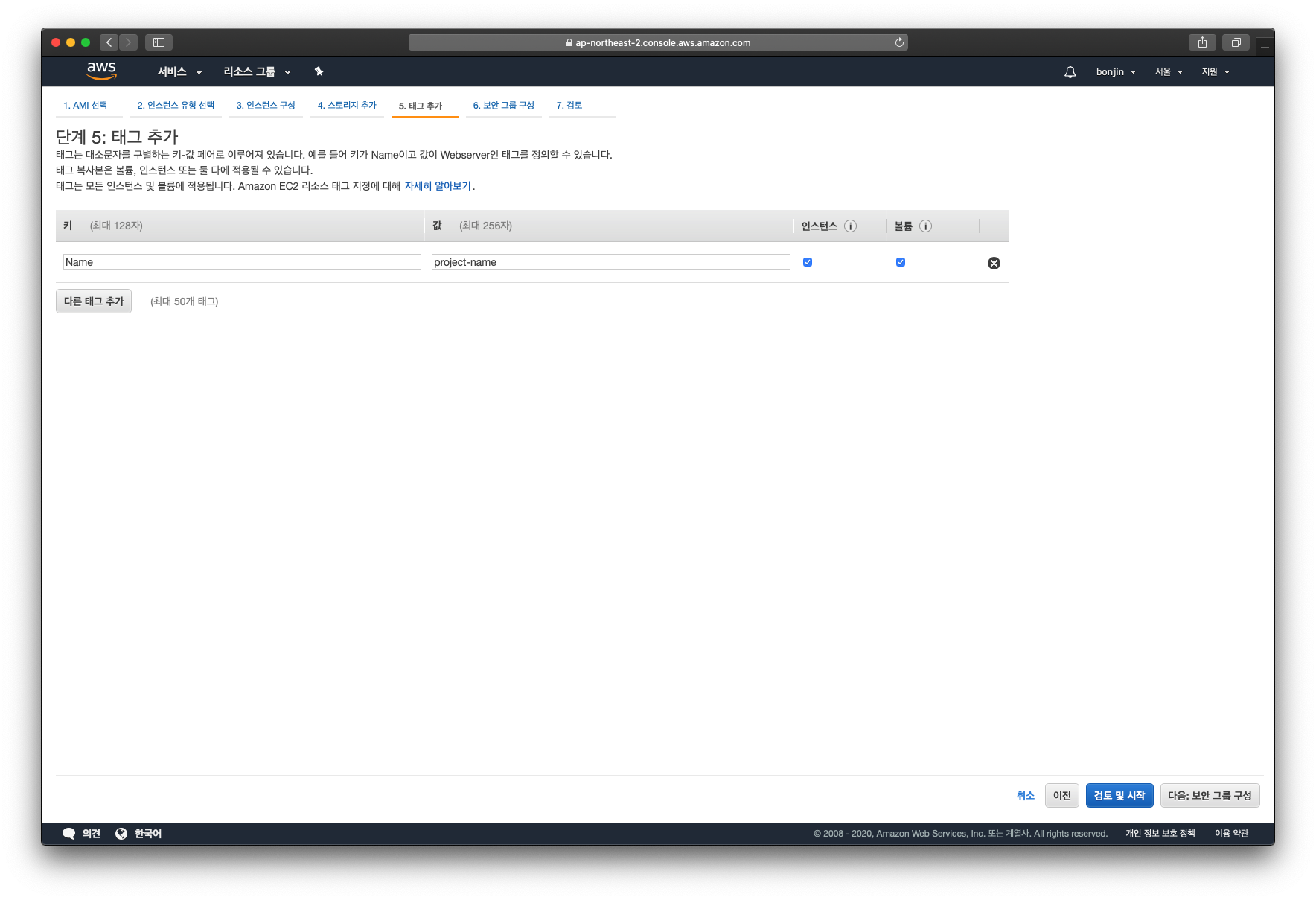
6. 보안 그룹 구성
보안 그룹은 방화벽을 의미 합니다.
규칙을 추가하여 원하는 포트만 허용하도록 추가 하면 됩니다.
주의할 점은 22 포트는 터미널 접속할 때 사용하는 포트기 때문에 전체 오픈으로 할 경우 GitHub사용시 pem키가 노출될 수 있습니다.
그렇기 때문에 내IP 만 허용할 수 있도록 처리를 하는것이 안전합니다.
노출이 된다면 서버에 무슨일이 일어날지 장담할 수 없습니다.

7. 인스턴스 시작 검토
설정한 정보를 다시 한번 확인합니다.
설정한 8080으로 접속하려고 추가하였기 때문에 전체 오픈되었다는 경고가 나옵니다.
문제는 없기에 시작하기 버튼을 클릭합니다.

인스턴스로 접근하기 위해서는 pem키가 필요하기 때문에 선택하는 화면이 보여집니다.
인스턴스에 접근하는 유일한 pem키이니 절대 유출되어서는 안됩니다.
새로운 키 페어 이름을 입력해서 .pem 파일을 다운로드 받겠습니다.
새로운 pem키가 다운로드 되면 인스턴스 시작 페이지로 이동하겠습니다.

인스턴스가 시작 되고있습니다.

인스턴스 보기를 하면 생성된것을 확인할 수 있습니다.

이렇게 재미를 위한 AWS EC2 인스턴스를 생성했습니다.
다음글에선 AWS 고정 IP 할당하는 방법을 알아보겠습니다.
'프로그래밍 > Server' 카테고리의 다른 글
| [AWS] AWS SSH 접속 및 간편접속 설정 (0) | 2020.05.23 |
|---|---|
| [AWS] AWS 고정IP EIP 할당 (0) | 2020.05.22 |
| [AWS] AWS 가입하기 (0) | 2020.05.20 |
| [CentOS] yum open jdk 설치 (0) | 2019.07.16 |
| [Tomcat] JAVA_HOME 수동 설정 (0) | 2019.06.18 |